Windows11やWindows10のデスクトップ環境下でLinuxベースのWordPressをインストールする方法を本記事でご紹介します。今回はWSLと呼ばれるwindowsでLinux仮想環境を実現する方法とWordPressの立ち上げまでを解説します。
 管理人
管理人本記事の読者層は以下の方を想定しています。
- WSL上でWordPressを利用したい方
WSL(Windows Subsystem for Linux)の概要
WSL(Windows Subsystem for Linux)とは、Windows上で直接実行するLinuxです。CywinのよにWindowsとLinuxをシームレスに使えるようにできます。
Windows 10とWindows 11へのWSL1のインストール方法は以下の記事をご参照下さい。


Windows 10とWindows 11へのWSL2のインストール方法は以下の記事をご参照ください。


以上で、WSLがインストール済みであれば、Microsoft StoreからLinux Ubuntu OSインストールできます。このLinux環境を利用して、wordPressを簡単にインストールができます。
- ホスト環境:Windows OS 10もしくは11
- 仮想環境マシン:WSL(Windows Subsystem for Linux) 1 もしくはWSL 2 (どちらでも)
- 仮想環境OS:Ubuntu 18.04.5 LTS
- 使用ツール:WordPress 6.1
WordPressのインストール手順 (簡易インストール方法)
WindowsのWSL上でUbuntu 18.04 LTSがインストール済みであれば、次にWordPressのインストールを行います。
アップデート&アップグレード
$ sudo apt-get update
$ sudo apt-get upgradeWordPress, php, mySQL, apacheをインストール
以下コマンド入力により、phpとmySQLならびにapacheのインストールができます。
$ sudo apt -y install apache2 mysql-server mysql-client
$ sudo apt -y install zip php libapache2-mod-php php-mysql php-gd php-ldap php-pear php-xmlrpc php-snmp各バージョンを確認
Ubuntu 18.04 LTSでインストールしたphpと、apache2とmysqlの各バージョンを確認しておきます。
$ php -v
PHP 7.2.24-0ubuntu0.18.04.13 (cli) (built: Jul 6 2022 12:23:22) ( NTS )
Copyright (c) 1997-2018 The PHP Group
Zend Engine v3.2.0, Copyright (c) 1998-2018 Zend Technologies
with Zend OPcache v7.2.24-0ubuntu0.18.04.13, Copyright (c) mys1999-2018, by Zend Technologies
$ apache2 -v
Server version: Apache/2.4.29 (Ubuntu)
Server built: 2022-06-23T12:51:37
$ mysql --version
mysql Ver 14.14 Distrib 5.7.40, for Linux (x86_64) using EditLine wrapperUbuntu 18.04 LTS下での各バージョンは今回は以下の通りです。
- PHP 7.2.24
- Apache 2.4.29
- mySQL 14.14
MySQLのサービス起動の確認
$ sudo service mysql start
* Starting MySQL database server mysqld [ OK ]OKとでていれば問題ない。
MySQLのサービス状態を確認
sudo service mysqld status
mysqld: unrecognized service途中mySQLのディレクトリがないという不具合に見回れたが、ディレクトリを別途作成することで無事サービスが開始された。エラーが出る場合はerror.logを確認してみると良い。
mySQLのデータベース作成
mySQLのデータベース作成
mySQLのデータベースを作成していきます。mysqlコマンドでデーターベースに入ります。
$ sudo mysql
Welcome to the MySQL monitor. Commands end with ; or \g.
Your MySQL connection id is 6
Server version: 5.7.40-0ubuntu0.18.04.1 (Ubuntu)
Copyright (c) 2000, 2022, Oracle and/or its affiliates.
Oracle is a registered trademark of Oracle Corporation and/or its
affiliates. Other names may be trademarks of their respective
owners.
Type 'help;' or '\h' for help. Type '\c' to clear the current input statement.
mysql>ここから、databaseの作成手順は以下の記事をご参考にしてください。


作成に必要な初期データベースの設定は後ほど利用するので控えておいてください。
- 1. データーベース名:wordpress
- 2. データーベースのユーザー名:wordpress
- 3. データーベースのパスワード:wordpresspass
Apache2のサービス起動
Apache2のサービス起動の確認
$ sudo service apache2 start
* Starting Apache httpd web server apache2
[Sun Nov 06 21:29:35.606262 2022] [core:warn] [pid 31047] (92)Protocol not available: AH00076: Failed to enable APR_TCP_DEFER_ACCEPTここで、エラーがでていたが、/etc/apache2/apache2.confに二行を加えることでこちらのエラーを回避することができた。
/etc/apache2/apache2.conf
AcceptFilter http none
AcceptFilter https noneこれはWSL1を使う場合の仕様のようです。(確認はしていませんがWSL2ではこのようなエラーはでないかと思われます。)
その後、http://localhost/とアクセスすれば、http serverが起動していることわかるかと思います。
WordPressの設定と起動
WordPressのダウンロード
最後にWordPressをインストールするために、wgetコマンドを利用して最新のWordPressファイルをダウンロードします。
$cd /var/www/html
$sudo wget https://ja.wordpress.org/latest-ja.tar.gz
$sudo tar -xzvf latest-ja.tar.gz
次に以下のコマンドでhttpサーバーからアクセス出来るようにアクセス権を変更しておきます。
$ sudo chown -R www-data /var/www/html/wordpressブラウザからWordPressへアクセス
https://用SSL証明が得られていないため、「http://localhost/wordpress/」へアクセスします。
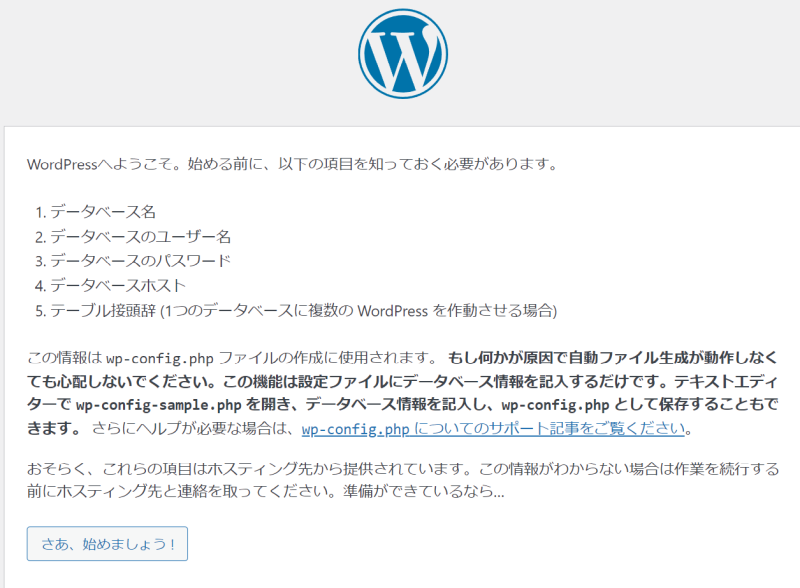
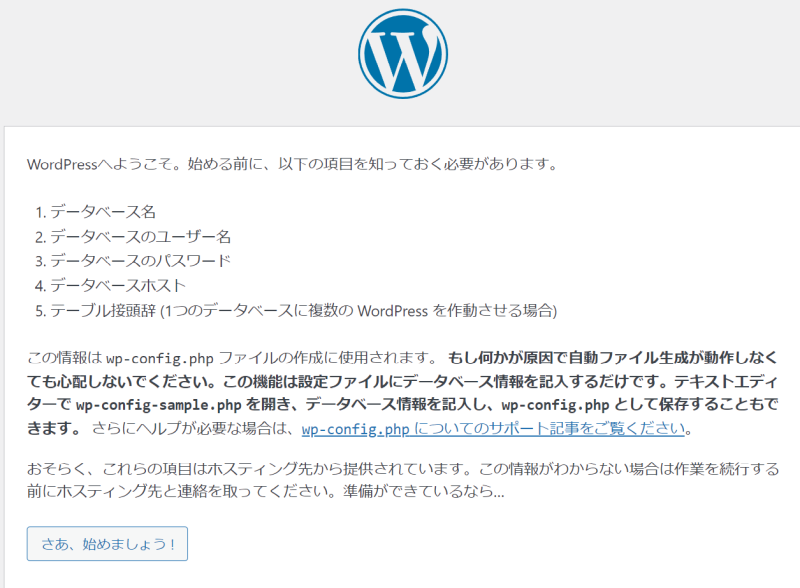
以上の画面がでればapache2とwordpressの起動に成功しています。
次に「さあ、はじめましょう!」をクリックしてください。
すると次のデータベース接続の詳細設定画面に移動します。
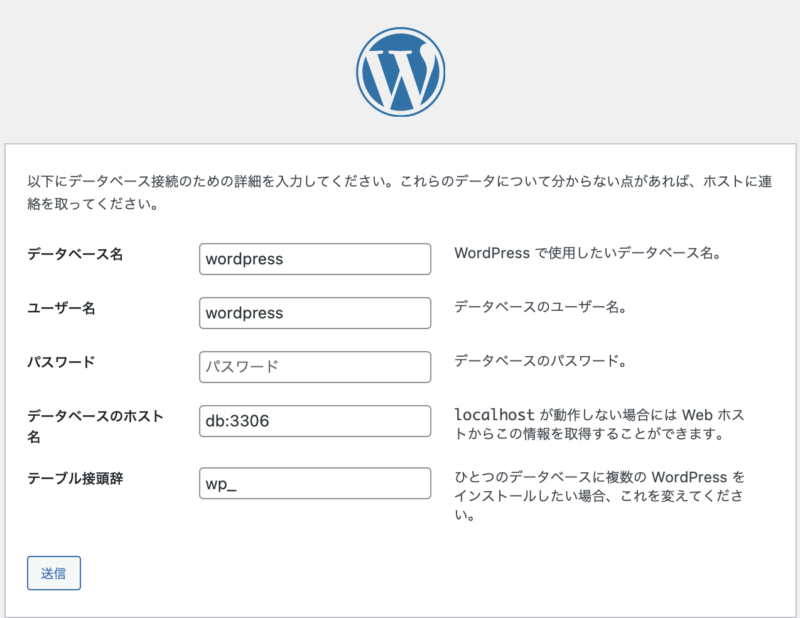
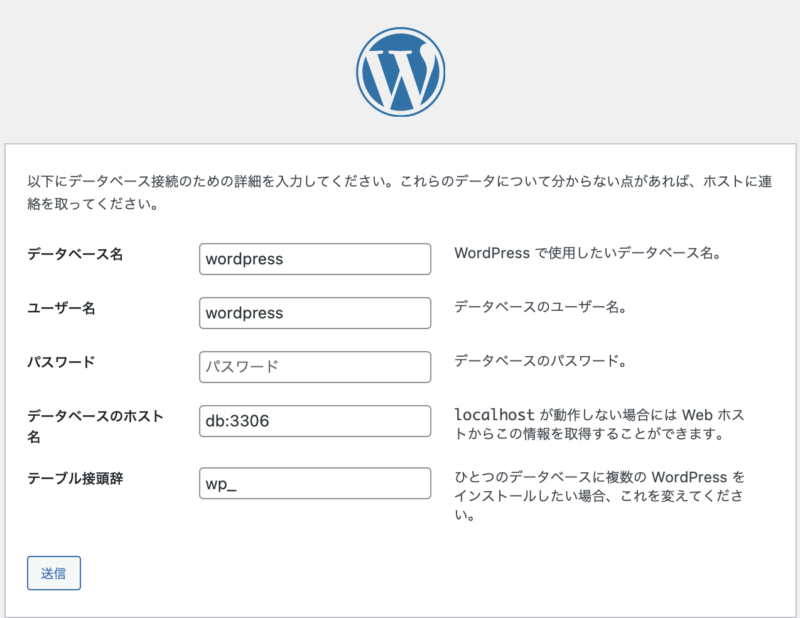
その際にmySQLデーターベースで設定した設定項目をタイプしていきます。
- 1. データーベース名:wordpress
- 2. データーベースのユーザー名:wordpress
- 3. データーベースのパスワード:wordpresspass
- 4. データベースのホスト:localhost (上記ではdb:3306と書かれていますがここではlocalhostで大丈夫)
今回のPHPバージョンが古いため 更新を推奨
このサイトは古いバージョンの PHP (7.2.24-0ubuntu0.18.04.13) を実行しており、セキュリティアップデートを受け取れません。更新する必要があります。
というエラーが出てくるため、実際には修正が必要です。
このPHP7.2からPHP7.4へのバージョンアップの方法に関しては以下の記事をご参照ください。
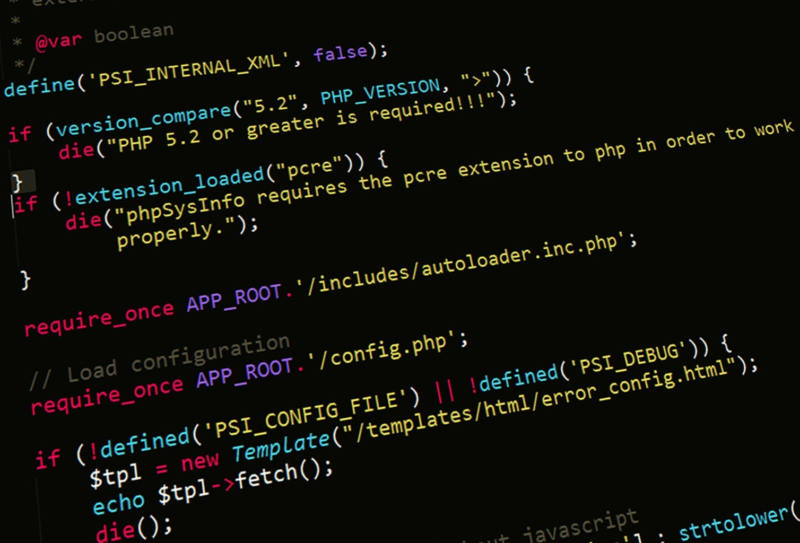
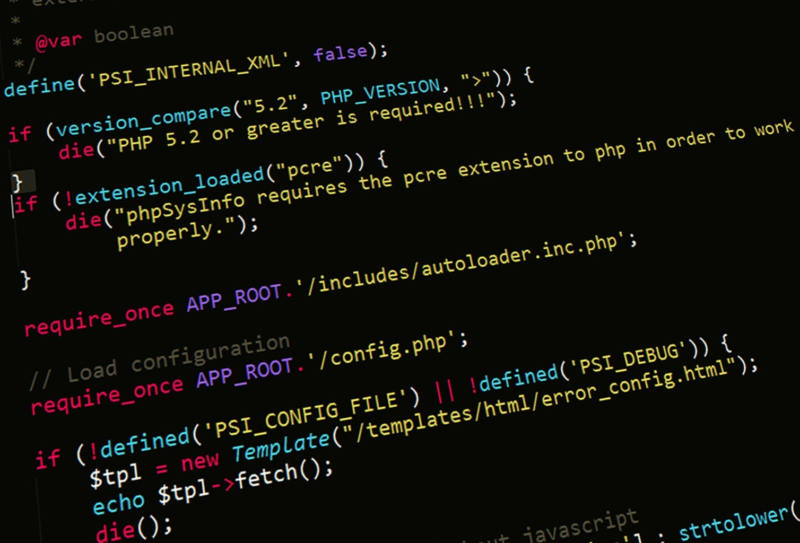
WSL再立ち上げ時
WSLの強制終了、またはWSLをエミュレートさせている本体のWindowsコンピューター終了後に、WSLを立ち上げてもWordPressが動かないことがあります。この場合、apache2とmysqlのサービスが立ち上がっているか、一度、確認ください。
WindowsのDockerコンテナを利用することでWordPressをインストールする方法
DockerでWordPress用のイメージをダウンロードすることで簡単にWordPressをインストールすることもできます。
この場合はWSL2をインストールした後に、そのDocker上でWordPressをインストールすれば良いです。
Docker上でWordPressをインストールする方法は以下の記事をご参照下さい。


まとめ
- WindowsのWSL上で、WordPressをインストール方法を解説しました。
- Apache2, mySQL, php7.2をインストールすることでWordPress6.1のインストールが可能です。
次回の記事をご期待下さい。どうぞよろしくお願いいたします。
関連リンク









コメント