本記事では、Windows 11のWSL2 (Windows Subsystem for Linux) 環境でUbuntuデスクトップの完全な環境の構築方法をご紹介致します。
 管理人
管理人本記事の読者層は以下の方を想定しています。
- Windows 11のWSL2環境でUbuntuデスクトップ環境を構築したい方
Windows 11のWSL2環境でUbuntuデスクトップ環境を構築する方法
まだWindowsにWSL2をインストールしていない、という方は、こちらを参考にWSL2とUbuntu 20.04をインストールしてください。


不安な場合は、Windows11のPowerShell上でWSL2がインストールされているかは以下でコマンドで確認出来ます。
PS C:\Users\users> wsl --list --verbose
NAME STATE VERSION
* Ubuntu-18.04 Running 2
Ubuntu-20.04 Running 2上記は、Ubuntu 18.04と20.04がインストールされている環境ですが「VERSION」がとなっていればWSL2がインストールされている環境ですので安心して下さい。
GUI環境を表示する先として、Windows側にXサーバーをインストールします。今回は、XサーバーソフトとしてVcXsrvを使用します。
インストール前に
Ubuntuのアップデート(ディストリビューションの更新)を行います。
$ sudo apt-get update
$ sudo apt-get upgradeUbuntuデスクトップ環境のインストール
以下の二つのコマンドを入力します。
$ sudo apt-get install libgl1-mesa-dev xorg-dev xbitmaps x11-apps
$ sudo apt-get install ubuntu-desktopここまではエラーもなく進めます。ただ、「sudo apt-get install ubuntu-desktop」を入れるのにはそれなり時間がかかります。
Windows10の場合とWindows11の場合。
Windows10の場合、この後VcXsrvをインストールしなくてはいけませんがWindows11の場合はこのままでX11のデスクトップが動きます。
Windows11+WSL2+X11
X11環境が構築できたのでWindows11上でX11アプリを起動することができます。
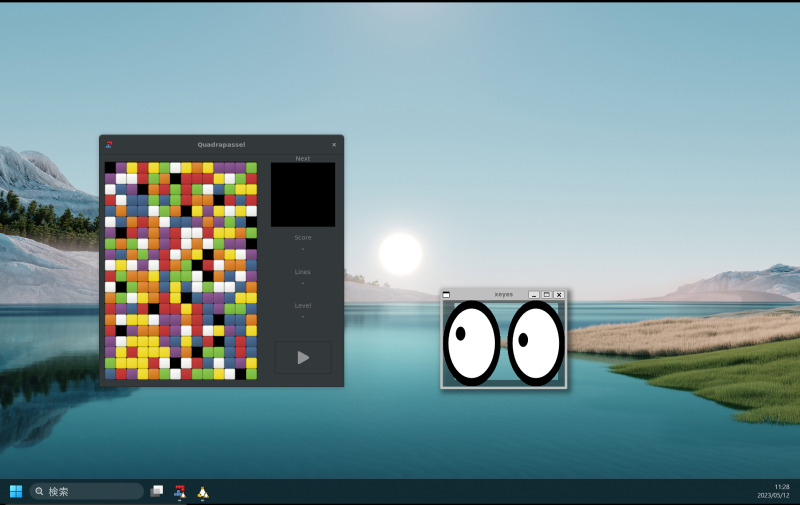
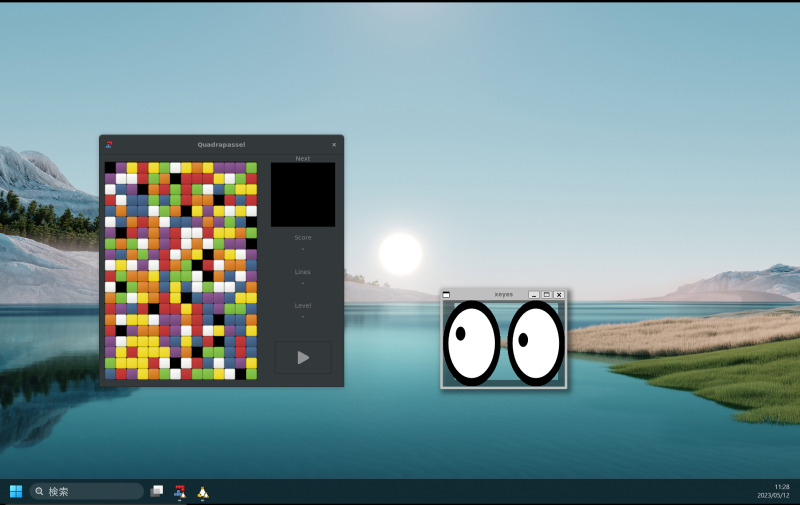
代表的なLinuxアプリは、
(1) XLogo
$ sudo apt install x11-apps
$ xcalc &(2)gnuplot
$ sudo apt-get install gunplot
$ gnuplot &(3)xeyes
$ xeyes &(4)xcalc
$ xcalc &(5)xterm
$ apt-get install xterm
$ xterm &(6)xclock
$ xclock &(7)glxgears
$ sudo apt-get install mesa-utils
$ glxgears &Windows11+WSL2+X11+Ubuntuデスクトップ環境
以下のようにgnome環境をインストールして早速立ち上げてみます。
$ sudo apt install gnome-session-bin
$ gnome-sessionいくつか”Warning”が現れますが、以下の画面がでてくればOKです。
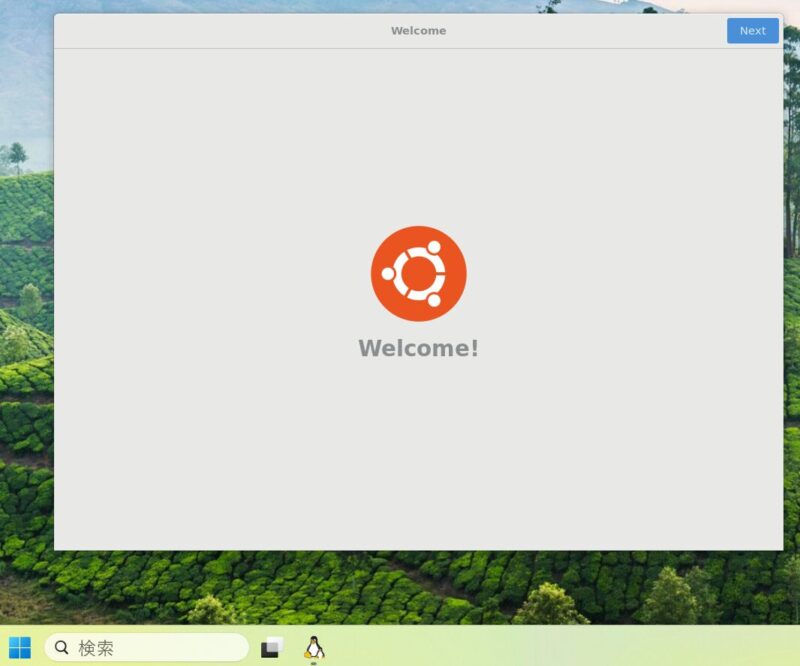
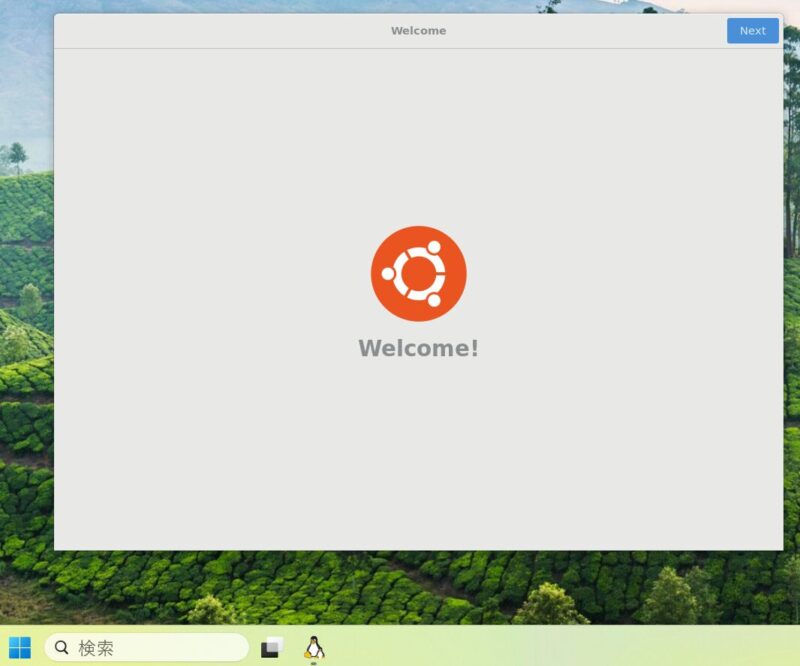
Nextをクリックすると、
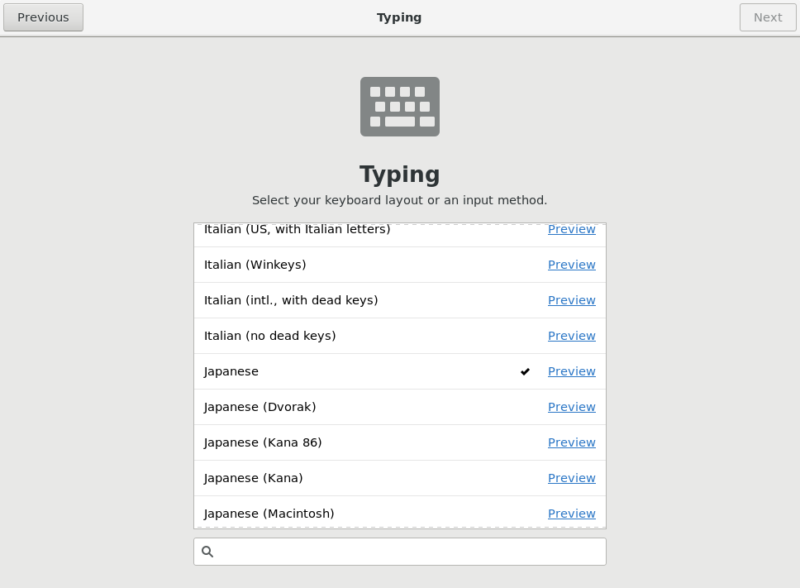
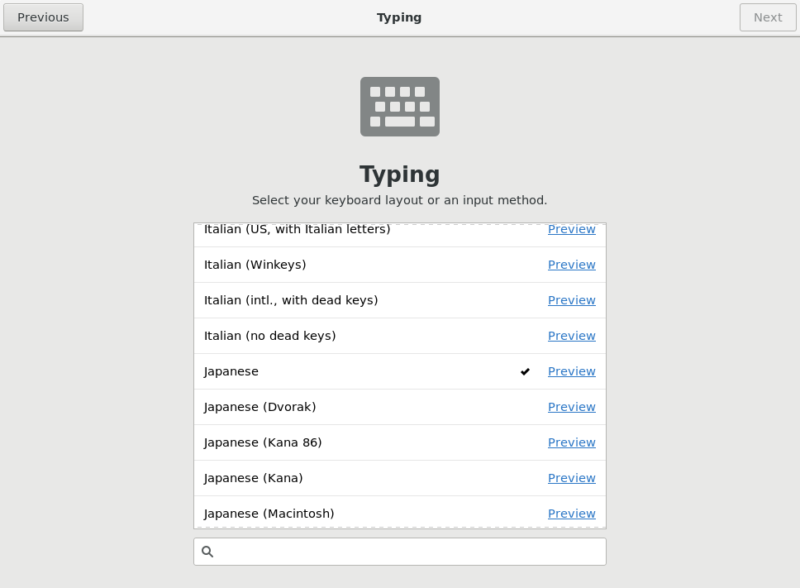
さらにubuntu環境を実現したい場合は以下が参考になります。日本語キーボードの場合は、Japanese(Kana)がよいかと思います。
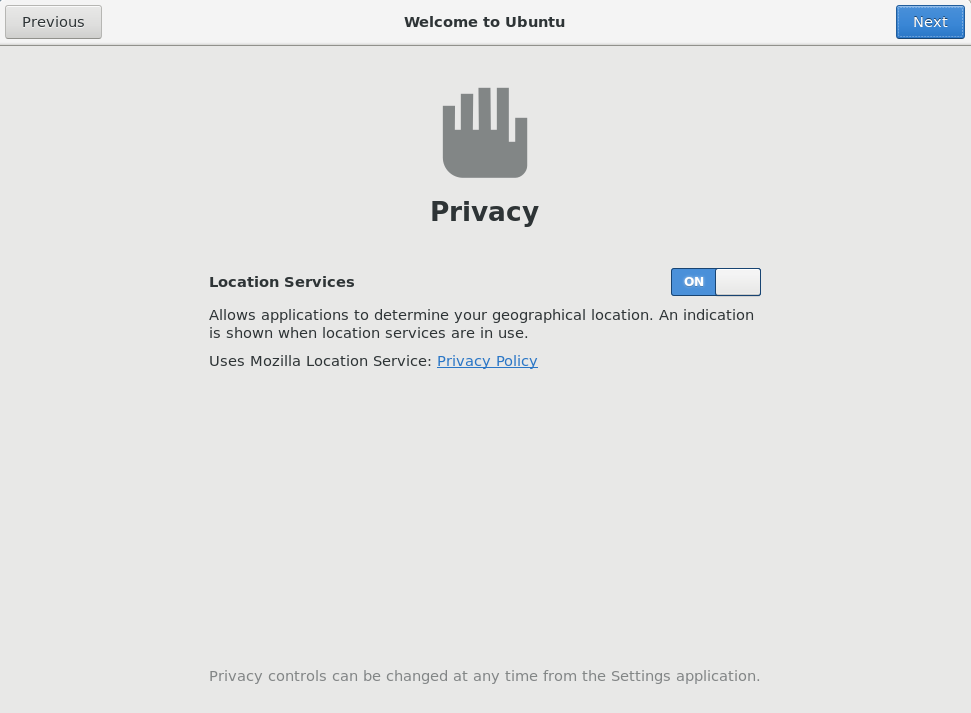
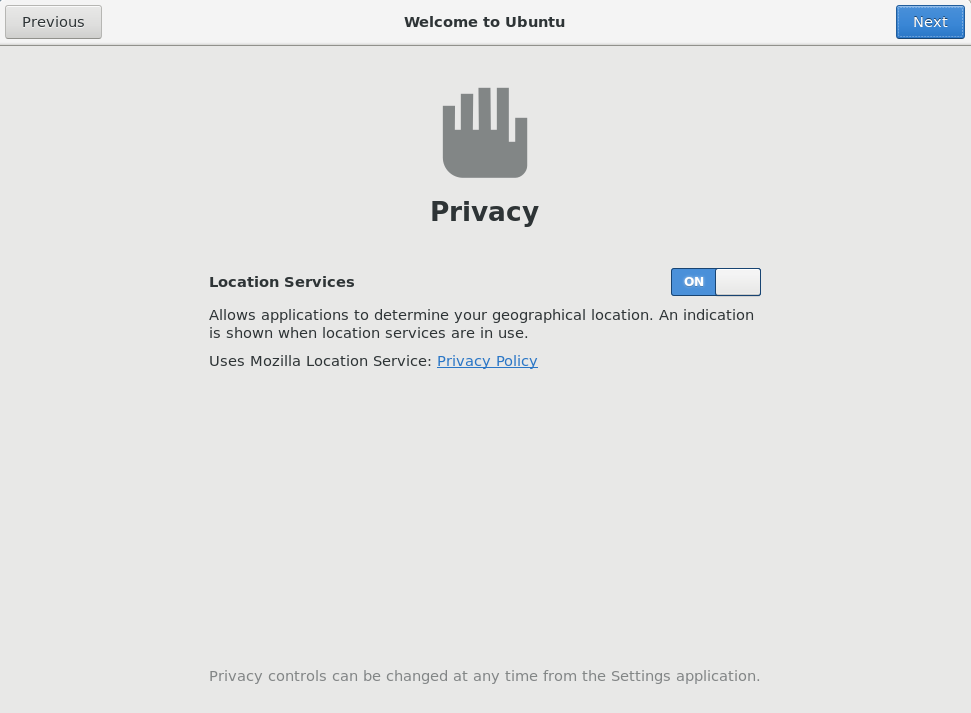
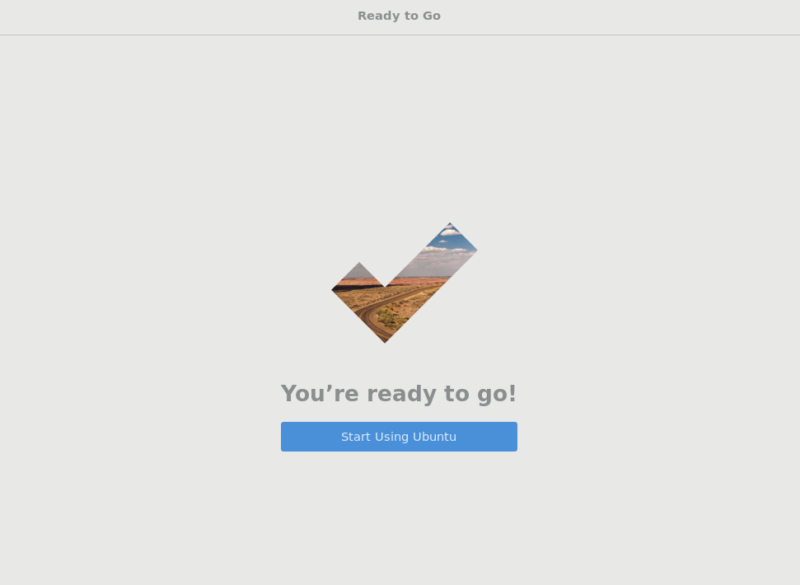
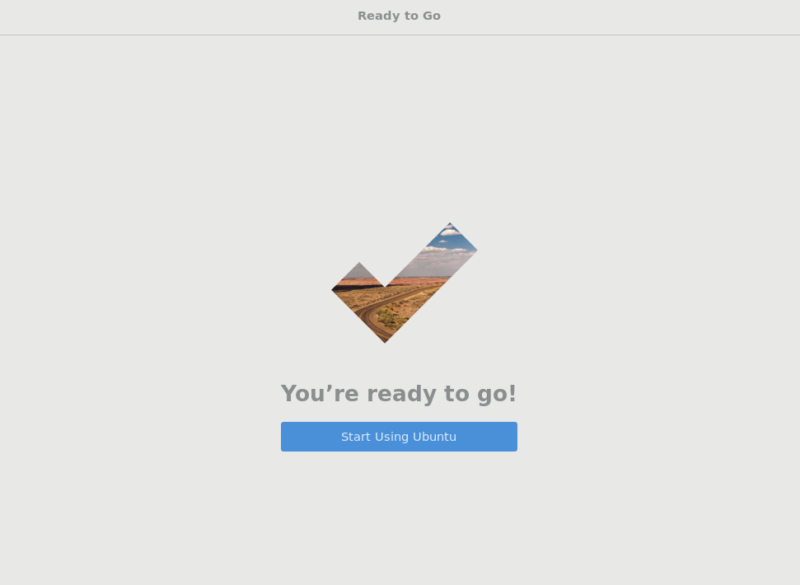


xfce4をインストールする方法
sudo apt install xfce4 まとめ
U本記事では、Windows 11のWSL2環境でUbuntuデスクトップ環境を構築する方法を学びました。
次回の記事をご期待下さい。どうぞよろしくお願いいたします。
関連リンク
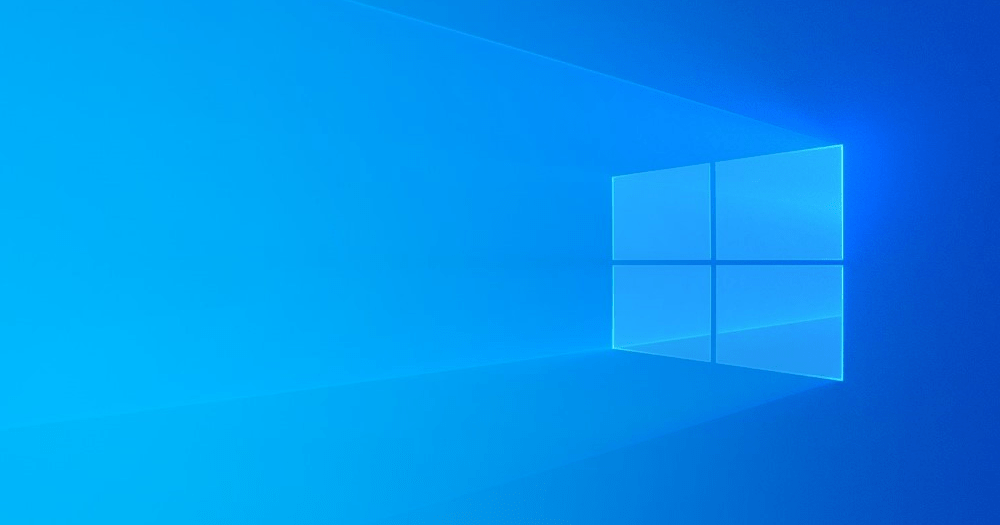
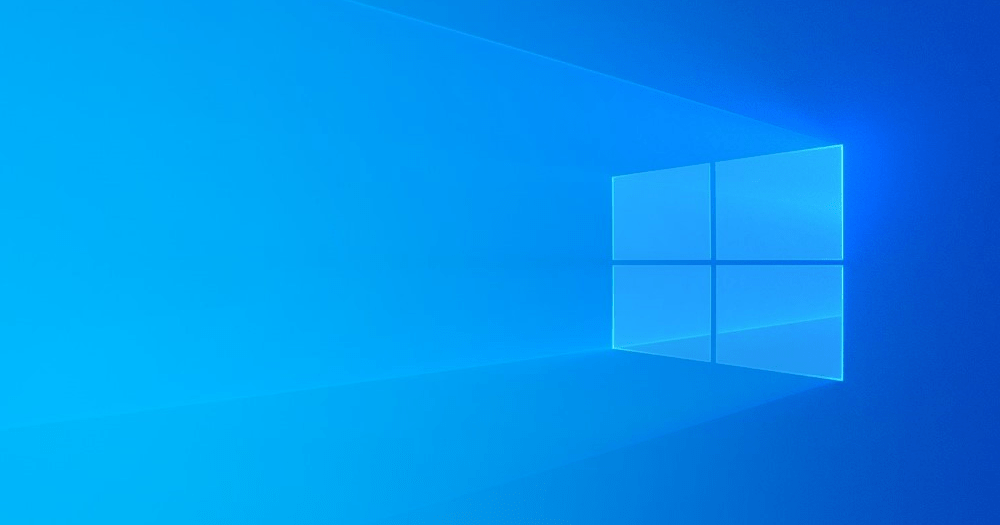
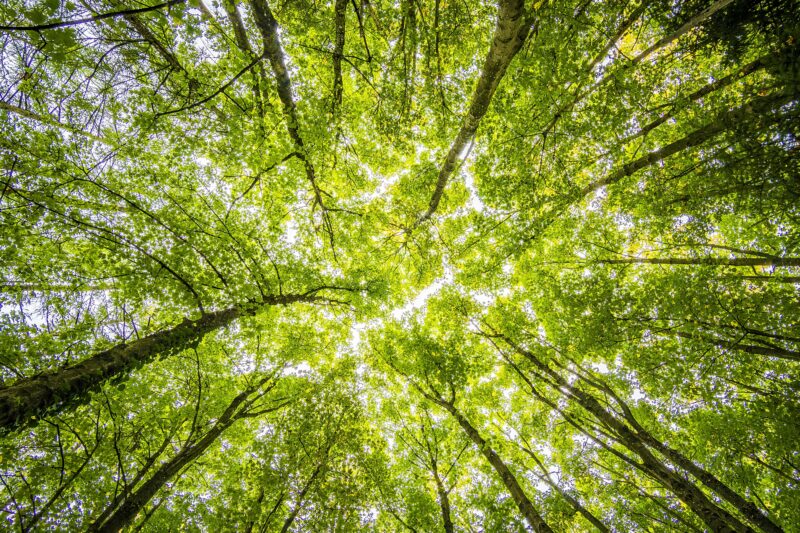
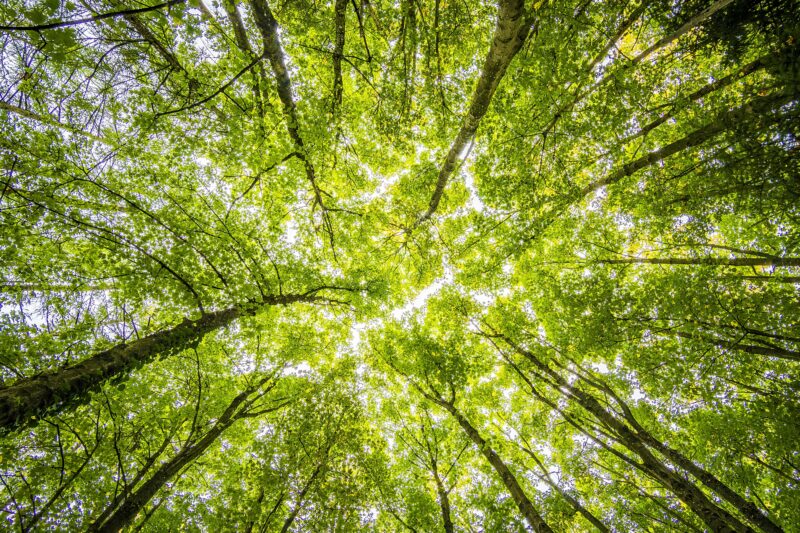


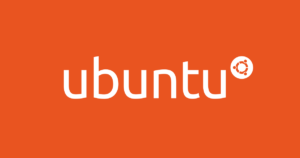
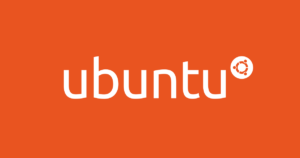

コメント