本記事では、Windows 11で利用できる仮想Linux環境、WSL2 (Windows Subsystem for Linux) 環境でUbuntuのデスクトップ環境を構築する方法についてご紹介致します。これにより実機がなくてもLinux環境を手に入れることができます。
 管理人
管理人本記事の読者層は以下の方を想定しています。
- Windows 11のWSL2で「Ubuntuのデスクトップ環境」を構築したい方
- Windows11でLinuxのターミナル環境だけでは満足しない方
Windows11にWSL2環境を構築するメリット
Windows11/10で仮想環境のUbuntuデスクトップをインストールすると以下の便利なことがあります。
- 仮想デスクトップであるため環境構築のインストールやアンインストールが容易
- 複数の環境構築が可能
- 実機を持たなくてもよいため初期コストが容易
- 構築環境を移動することも可能
Windows11/10にWSL2のデスクトップ環境を構築する2つの方法
Windows11/10にUbuntuデスクトップ環境をインストールするには以下の2つの方法があります。
デスクトップ環境をインストール
- ①X11を利用しWindows上で構築する方法
Windows11+X11でWindows11へコーヒーレントモードを構築する方法 - ②リモート接続により構築環境にアクセスする方法
Windows11でxrdp (X11用 Remote Desktop Protocol) を利用して自身にアクセスする方法
①X11を利用しWindows上で構築する方法
X11環境を構築する方法ですが、
Windows10の場合は「VcXsrv」をインストール。
Windows11の場合はそのまま実行が可能。
②リモート接続により構築環境にアクセスする方法
XRdpをインストールするかVNC環境をインストールしてUbuntuデスクトップ環境にアクセスします。
こちらの方法は最後に述べます。
Windows 11にWSL2環境を構築する方法
本記事では以下のステップで環境構築します。
【STEP1】WSL2のインストール
最初にWindowsにWSL2をインストールします。
以下を参考にWSL2をインストールしてください。


不安な場合は、Windows11のPowerShell上でWSL2がインストールされているかは以下でコマンドで確認出来ます。
PS C:\Users\users> wsl --list --verbose
NAME STATE VERSION
* Ubuntu-18.04 Running 2
Ubuntu-20.04 Running 2「VERSION」がとなっていればWSL2がインストールされている環境ですので安心して下さい。
上記は、Ubuntu 18.04と20.04がインストールされている環境です。
GUI環境を表示する先として、Windows10の場合はXサーバーをインストールします。
XサーバーソフトとしてVcXsrvを使用します。
Windows11の場合は不要です。
【STEP2】Ubuntuのでターミナル環境のインストール
WSL2のインストールが終了していれば、次Ubuntuのデスクトップをインストールします。
インストール手順は以下Microsoftのヘルプからにも書かれています。
https://learn.microsoft.com/ja-jp/windows/wsl/install
PowerShellの管理者から
> wsl --install -d Ubuntu
インストール中: Ubuntu
[================== 32.0% ]
インストールが終了すると次のような画面となります。ユーザー名とパスワードを入力してください。
> wsl --install -d Ubuntu
インストール中: Ubuntu
Ubuntu がインストールされました。
Ubuntu を起動しています...
Installing, this may take a few minutes...
Please create a default UNIX user account. The username does not need to match your Windows username.
For more information visit: https://aka.ms/wslusers
Enter new UNIX username: (⇒ユーザー名入力)
New password:(⇒パスワード入力)
Retype new password:(⇒パスワード再入力)
passwd: password updated successfully
Installation successful!これにより最新版のUbuntuがインストールされます。
今回はUbuntu 22.04.03 LTSがインストールされました。
Welcome to Ubuntu 22.04.3 LTS (GNU/Linux 5.15.133.1-microsoft-standard-WSL2 x86_64)
* Documentation: https://help.ubuntu.com
* Management: https://landscape.canonical.com
* Support: https://ubuntu.com/advantage
This message is shown once a day. To disable it please create the
/home/user/.hushlogin file.
$ exitログインができることを確認した後、すぐにexitを行いPowerShellに戻ります。
この状態でインストールされているリストをみると以下「Ubuntu」が追加インストールされています。
PS C:\Users\darab> wsl -l -v
NAME STATE VERSION
* Ubuntu-18.04 Running 2
Ubuntu Stopped 2
Ubuntu-20.04 Stopped 2再度起動するときにはリストの「buntu」を-dオプションで起動します。
>wsl -d ubuntu
To run a command as administrator (user "root"), use "sudo <command>".
See "man sudo_root" for details.【STEP3】Ubuntuのデスクトップ環境のインストール
インストール前に
Ubuntuのアップデート(ディストリビューションの更新)を行います。Ubuntu上で以下のコマンドを入力します。
$ sudo apt-get update
$ sudo apt-get upgradeX11の環境構築
以下の二つのコマンドを入力します。
$ sudo apt-get install libgl1-mesa-dev xorg-dev xbitmaps x11-apps
$ sudo apt-get install ubuntu-desktopここまではエラーもなく進めます。ただ、「sudo apt-get install ubuntu-desktop」を入れるのにはそれなり時間がかかります。
Windows10の場合とWindows11の場合。
Windows10の場合、この後VcXsrvをインストールしなくてはいけませんがWindows11の場合はこのままでX11のデスクトップが動きます。
Windows10で同様なことを行う場合は、以下の記事を参考にしてください。


Windows11+WSL2+X11のアプリケーション設定
X11環境が構築できたのでWindows11上でX11アプリを起動することができます。
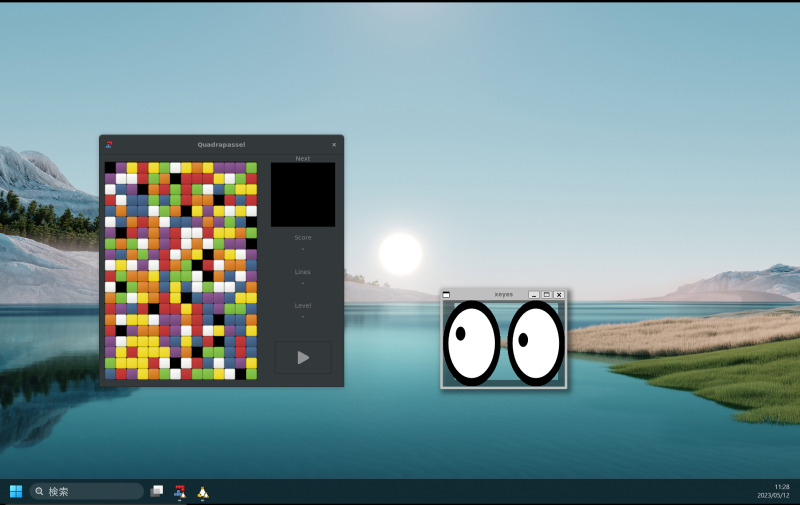
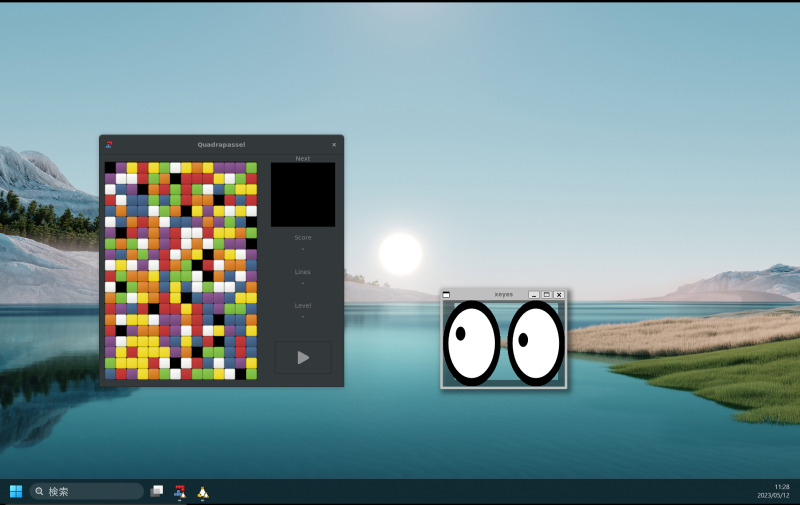
代表的なLinuxアプリは、
(1) XLogo
$ sudo apt install x11-apps
$ xcalc &(2)gnuplot
$ sudo apt-get install gunplot
$ gnuplot &(3) xeyes
$ xeyes &(4) xcalc
$ xcalc &(5) xterm
$ apt-get install xterm
$ xterm &(6) xclock
$ xclock &(7) glxgears
$ sudo apt-get install mesa-utils
$ glxgears &Windows11にWSL2+Ubuntuデスクトップ環境を実現する方法
Windows11にリモート環境でUbuntuトップ環境を構築する方法は以下2つあります。
こちらもご参照ください。




まとめ
本記事では、Windows 11のWSL2環境でUbuntuデスクトップ環境を構築する方法を学びました。
- ルーター機やNASサーバーなどタスクの低いサーバー機能のみの利用では、PCの種類はあまり問わない。
次回の記事をご期待下さい。どうぞよろしくお願いいたします。
関連リンク









コメント