WordPressは「PHP」と呼ばれるプログラミング言語で開発されており、サーバー上で動作します。本記事では、「WordPress」というブログツールを手に入れるため、「WordPress」+「PHP」+「Apache」+「MySQL」を導入する手順を紹介します。
 管理人
管理人本記事の読者層は以下の方を想定しています。
- WordPressのインストール方法をしりたい方。
- WordPressをサーバー機に導入したい方。
WordPressの概要
ブログツールといえば、WordPressをご存じない方はいないでしょう。
WordPressはプラグインが豊富で、様々な機能拡張があります。
このWordPressは「PHP」と呼ばれるプログラミング言語で開発されており、サーバー上で動作します。
実際にwordPressをサーバー機へ導入しようとすると、「PHP」だけでなくHTTPサーバーソフト「Apache2」やデーターベース管理システム「MySQL」も必要となる。
本記事では、「WordPress」というブログツールを手に入れるため、「WordPress」+「PHP」+「Apache」+「MySQL」を導入する手順を紹介します。
WordPressの導入手順
WordPressはversion 16.04 LTSまではaptコマンドでインストールが出来ている。LAMPのインストールも可能。
本記事では以下の手順でWordPressを行います。
- データーベース(MySQL)の作成
- WordPressのプログラムをダウンロード
- WordPressのアップロード
- MySQLの設定
- WordPressをブラウザーからアクセス
という手順が無難です。
WordPressは現在version 6.03です。
WordPressのインストール手順 (簡易インストール方法)
使用するLinuxのディストリビューションは、Ubuntu Linuxは18.04.5 LTSとします。
STEP1 Ubuntuのバージョンの確認をします。
$cat /etc/issue
Ubuntu 18.04.5 LTS \n \lSTEP2 Ubuntuを最新状態にします。
$sudo apt-get update
$sudo apt-get upgradeSTEP3 WordPress, php, mySQL, apacheをインストールするには以下のようにすれば良いです。
sudo apt update
sudo apt install wordpress php libapache2-mod-php mysql-server php-mysqlこの方法がWordPressのインストール方法としては最も簡単な方法です。
しかし、ディストリビューションがUbuntu18.04 LTSと少し古いバージョンであるため、上記のようにaptでインストールしてしまうと「WordPress」が最新版ではないものがインストールされます。
このため、インストール後に最新版Ubuntu 20.04 LTSバージョンアップすることをオススメします。
最新版のWordPerssを以下のプロセスでインストールする方法を紹介します。
WordPressのインストール手順 (最新版のインストール方法)
STEP1php, mySQL, apacheをインストールします。
$sudo apt -y install apache2 mysql-server mysql-client
$sudo apt -y install zip php libapache2-mod-php php-mysql php-gd php-ldap php-pear php-xmlrpc php-snmpSTEP2インストールされるphpのバージョンを確認します。
$php -v
PHP 7.2.24-0ubuntu0.18.04.13 (cli) (built: Jul 6 2022 12:23:22) ( NTS )
Copyright (c) 1997-2018 The PHP Group
Zend Engine v3.2.0, Copyright (c) 1998-2018 Zend Technologies
with Zend OPcache v7.2.24-0ubuntu0.18.04.13, Copyright (c) mys1999-2018, by Zend Technologies
$ apache2 -v
Server version: Apache/2.4.29 (Ubuntu)
Server built: 2022-06-23T12:51:37
$mysql --version
mysql Ver 14.14 Distrib 5.7.40, for Linux (x86_64) using EditLine wrapperSTEP3インストール直後のステータスを確認します。
$ service mysql status
* MySQL is stopped.
$service apache2 status
* apache2 is not runningSTEP4サービスを起動します。
$ sudo service mysql start
* Starting MySQL database server mysqld [ OK ]
$ sudo service apache2 start
* Starting Apache httpd web server apache2 STEP5WordPressをインストールします。
/var/www/htmlへ移動します。
$cd /var/www/html
$sudo wget https://ja.wordpress.org/latest-ja.tar.gz
$sudo tar -xzvf latest-ja.tar.gzSTEP6WordPressを解凍します。
$unzip latest-ja.tar.gzこれでwordpressというフォルダができる。
STEP7blogフォルダを作成します。
このフォルダの名前をblogとして、/var/www/html/blogを作成する
$mv /var/www/html/wordpress /var/www/html/blogもちろん、/var/www/htmlフォルダに直接入れ込んでも大丈夫です。
フォルダ削除
もし消したければ、
sudo rm -r wordpress
MySQLの手続き
STEP1mySQLへログインします。
$ sudo mysql -u root -pXXXXXXXSTEP2「wordpress」というdatabeseを作成します。
mysql> create database wordpress character set utf8;STEP3mySQLからログアウトします。
mysql> Exitデータベース作成をさらに詳しく知りたい方は以下の記事をご参照下さい。


アクセス権の変更
WordPressインストールフォルダの管理権限を「www-data」とします。
$ sudo chown -R www-data /var/www/html/wordpressまた、Apatcheのモジュールを有効化します。
$ sudo a2enmode rewrite次にブラウザ上からアクセスします。
次にconfig-.phpを作成します。 以下ブラウザからアクセスして進めていくと設定が完了します。
「さあ、始めましょう!」をクリックします。
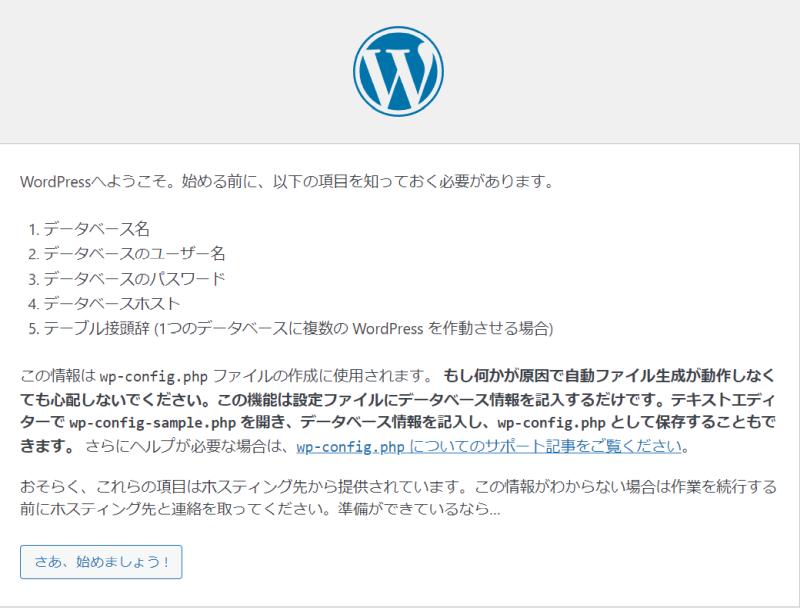
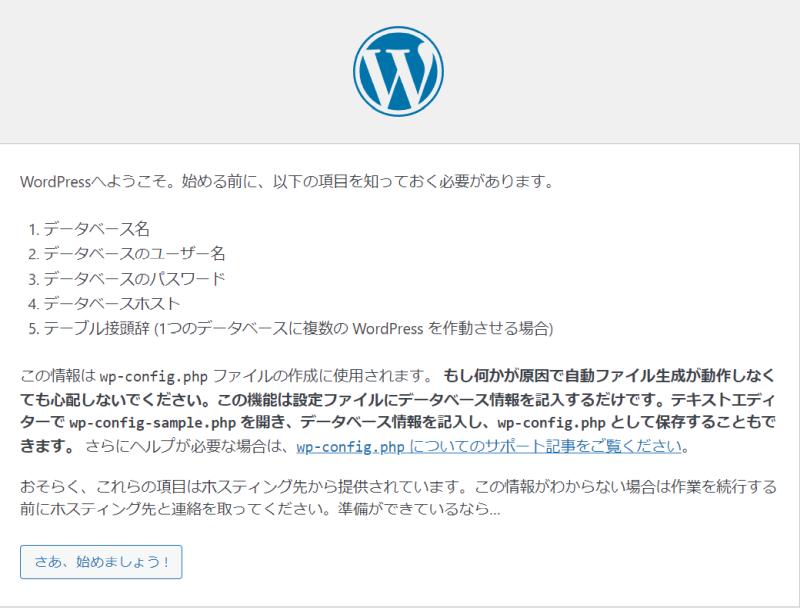
次にデータベース名、ユーザー名、パスワード、データベースのホスト名、テーブル接頭辞を打ち込んで、送信ボタンを押します。
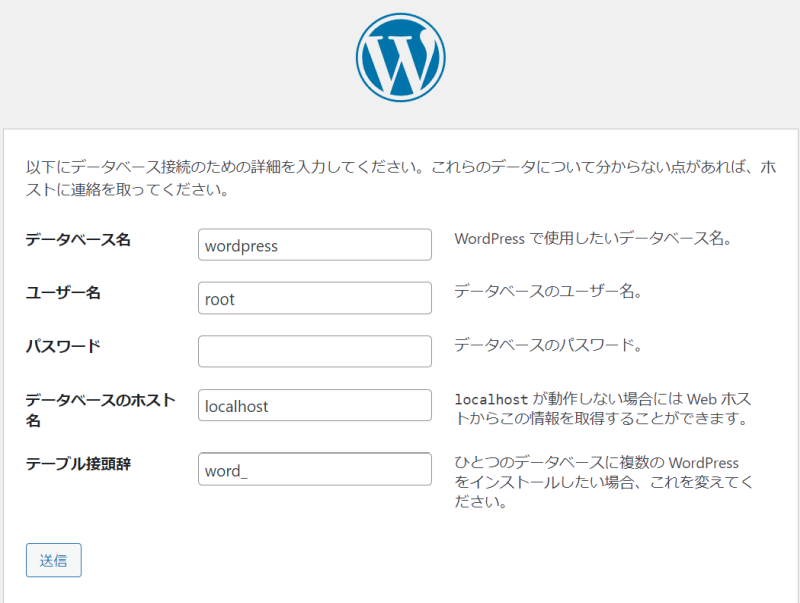
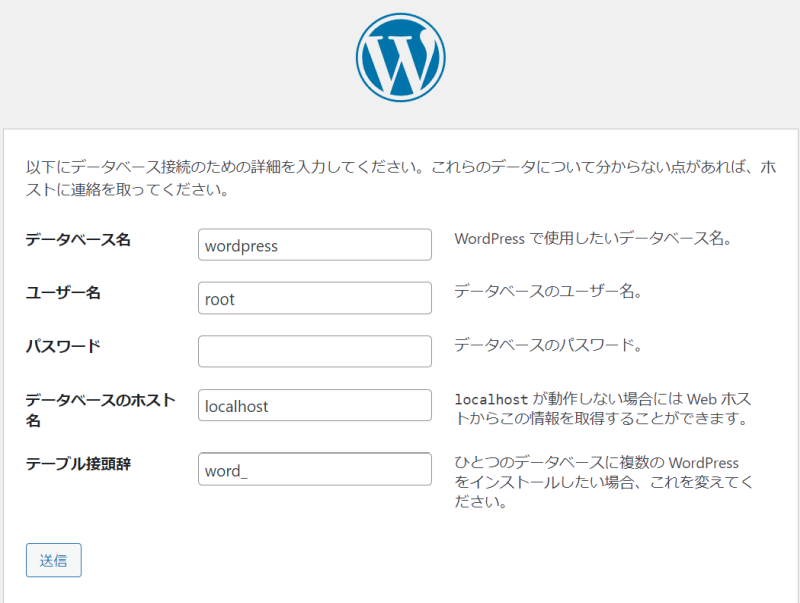
もしここまでで、databaseが作成されていなかったり、データベース名が間違っていると以下のような画面に移行します。
MySQL上でdatabase名をもう一度確認して「もう一度お試し下さい」のボタンを押して下さい。
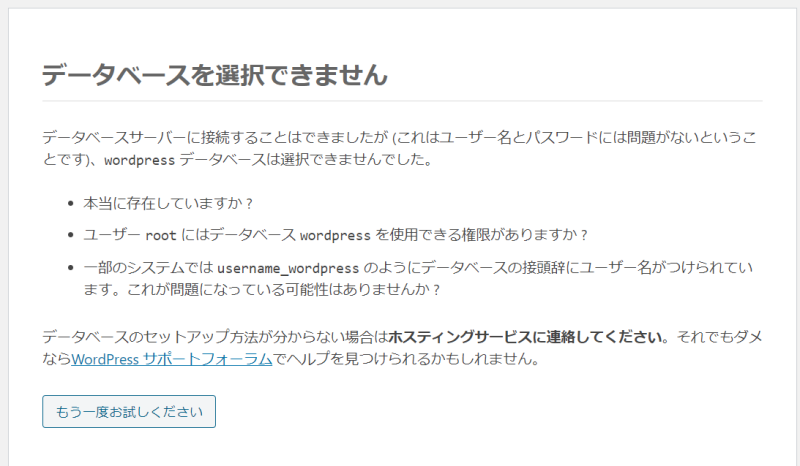
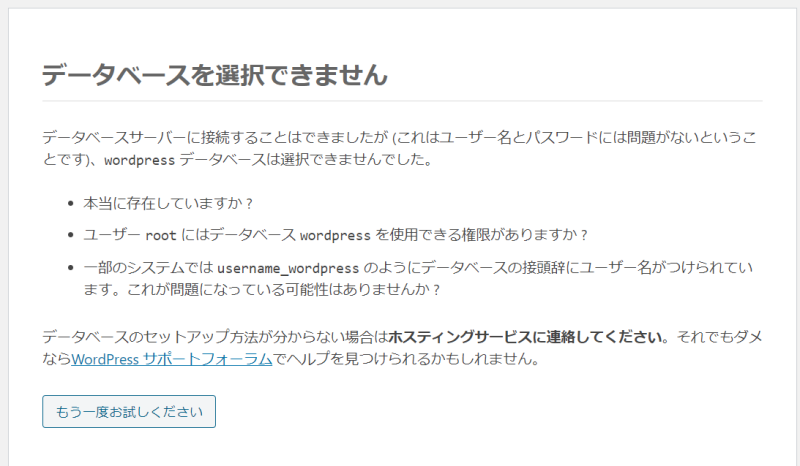
ここで、アクセス権の変更をしていないと以下のようなエラーがでてきます。
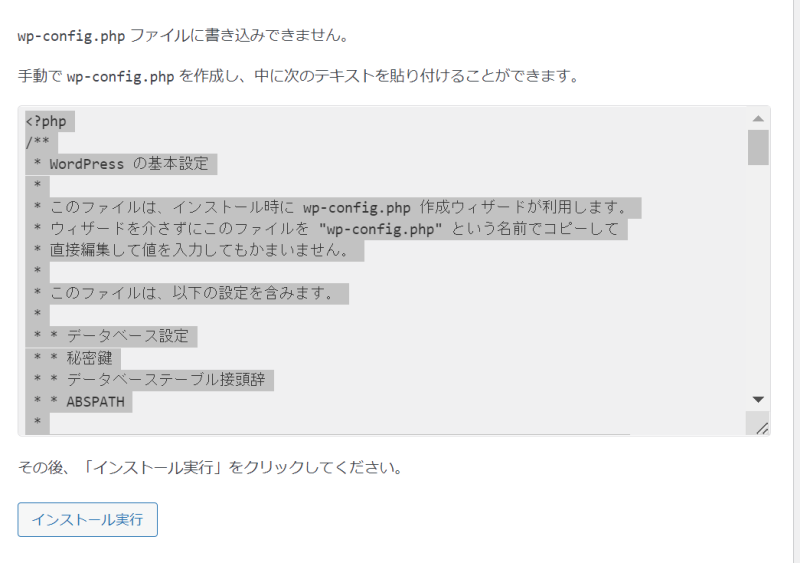
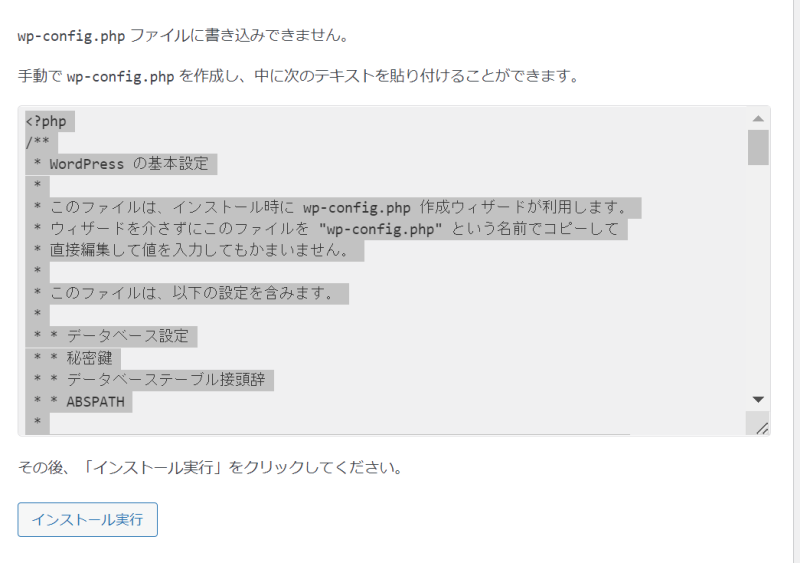
以上、問題なければ以下のようなスクリーン画面になるため、「インストール実行」のボタンを押してWordPressをインストールしてください。
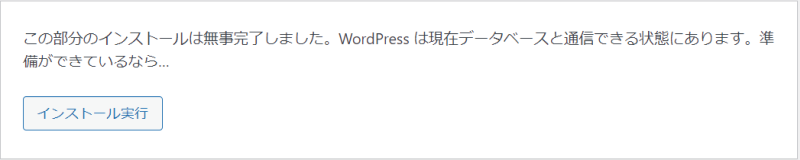
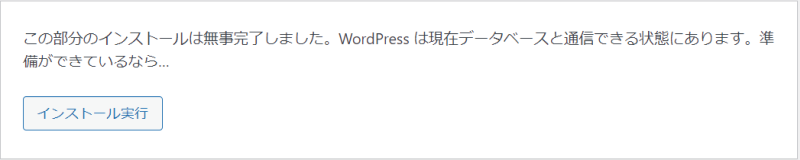
サイトのタイトルは後で変えられます。
ユーザー名とパスワードはブラウザーから入る際のアカウントですので、MySQL使用したものでなくても大丈夫です。
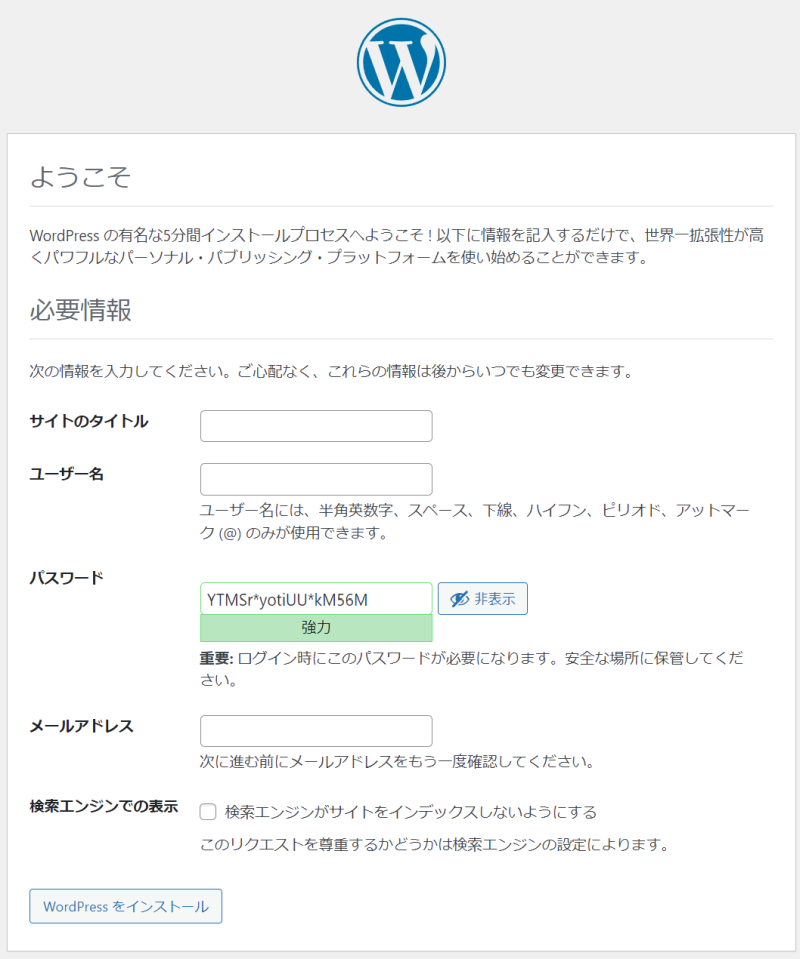
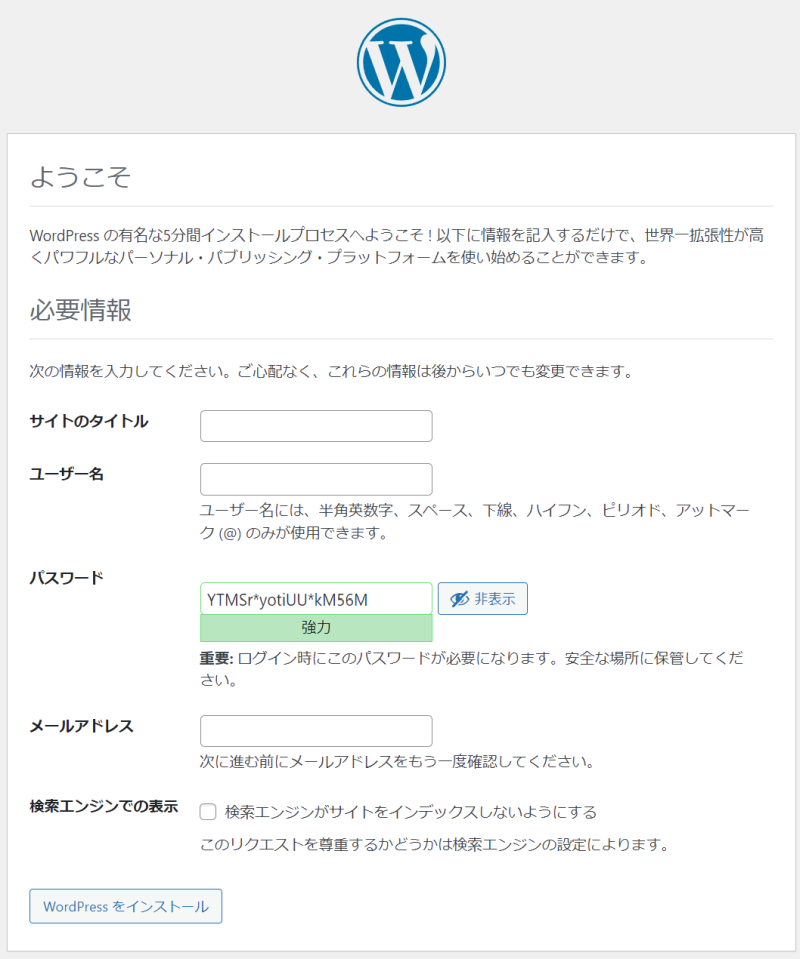
以下のように表示されていれば成功です。
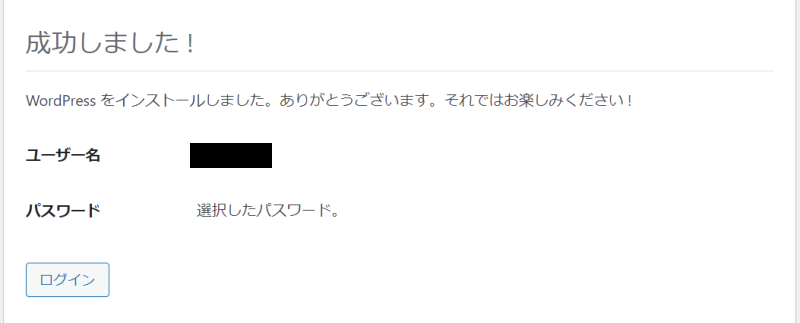
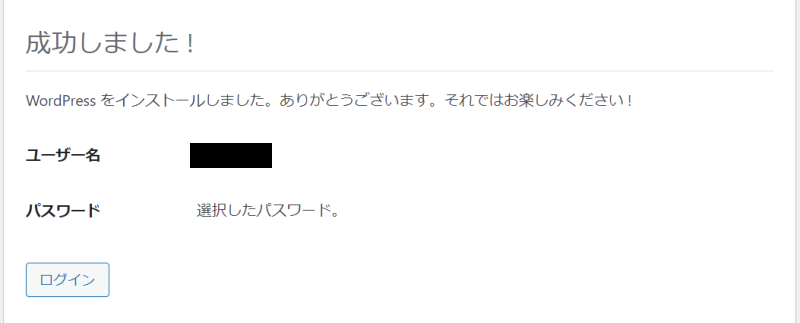
最後に、インストールされたブログ内に.htaccessの名前で以下を記述して保存してください。
存在しないページがあった場合にWordPress内でエラーページとして表示されるようにしてくれます。セキュリティ上合った方がよいです。
<IfModule mod_rewrite.c>
RewriteEngine On
RewriteBase /
RewriteCond %{REQUEST_FILENAME} !-f
RewriteCond %{REQUEST_FILENAME} !-d
RewriteRule . /index.php [L]
</IfModule>まとめ
WordPressのインストール時間はほぼ20分程度
Linux初心者でも難なくこなせる難易度です。
次回の記事をご期待下さい。どうぞよろしくお願いいたします。
関連リンク








コメント