本記事では、Windows 11のWSL2 (Windows Subsystem for Linux) 環境でUbuntuデスクトップの完全な環境の構築方法をご紹介致します。Ubuntuサーバー立ち上げを行い、自身からUbuntuのリモートデスクトップ環境へ接続する方法です。
 管理人
管理人本記事の読者層は以下の方を想定しています。
- Windows 11のWSL2環境でUbuntuデスクトップ環境を構築したい方
Windows 11のWSL2環境でUbuntuデスクトップ環境を構築する方法
まだWindowsにWSL2をインストールしていない、という方は、こちらを参考にWSL2とUbuntu 20.04をインストールしてください。


不安な場合は、Windows11のPowerShell上でWSL2がインストールされているかは以下でコマンドで確認出来ます。
PS C:\Users\users> wsl --list --verbose
NAME STATE VERSION
* Ubuntu-18.04 Running 2
Ubuntu-20.04 Running 2上記は、Ubuntu 18.04と20.04がインストールされている環境ですが「VERSION」がとなっていればWSL2がインストールされている環境ですので安心して下さい。
GUI環境を表示する先として、Windows側にXサーバーをインストールします。今回は、XサーバーソフトとしてVcXsrvを使用します。
インストール前に
最初にUbuntuのアップデート(ディストリビューションの更新)を行います。
$ sudo apt-get update
$ sudo apt-get upgradeUbuntuデスクトップ環境のインストール
以下の二つのコマンドを入力してX11環境とubuntuデスクトップ環境を整えます。
$ sudo apt-get install libgl1-mesa-dev xorg-dev xbitmaps x11-apps
$ sudo apt-get install ubuntu-desktopここまではエラーもなく進めます。ただ、「sudo apt-get install ubuntu-desktop」を入れるのにはそれなり時間がかかります。
LinuxサーバーとWindows11を繋ぐ
このままでは、X11は利用できますが、Windows11でのUbuntuのデスクトップ環境は利用できません。
Xfce4のインストール
以下の操作はX11を利用するだけであればインストールしなくても問題ないです。
まずはxfce4をインストールします。
$ sudo apt install xfce4をインストールします。これはubuntuにデスクトップ環境をインストールすることで次ぎに説明するリモートデスクトップ環境(RDP)を通してUbuntuデスクトップ環境にアクセスする方法です。セッションタイプはXorgで接続します。
xrdpのインストールと設定
Windowsのリモートデスクトップ接続で接続するためにxrdpをインストールしておきます。
$ sudo apt install xrdp 次にxrdpの設定を変更します。
$ cd /etc/xrdp
$ sudo cp -p startwm.sh startwm.sh.orgオリジナルのファイルをコピーしておきます。
$ sudo emacs startwm.sh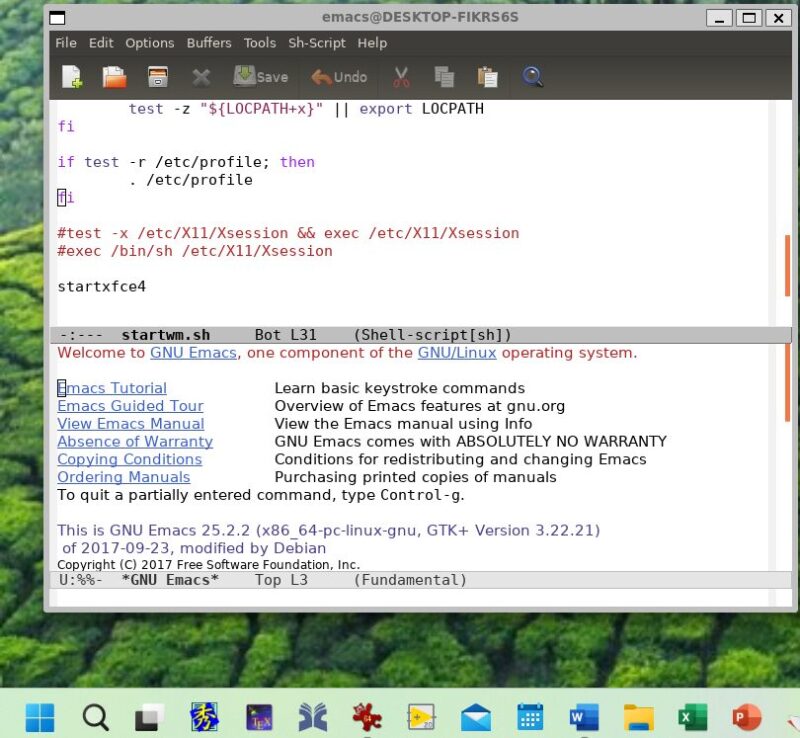
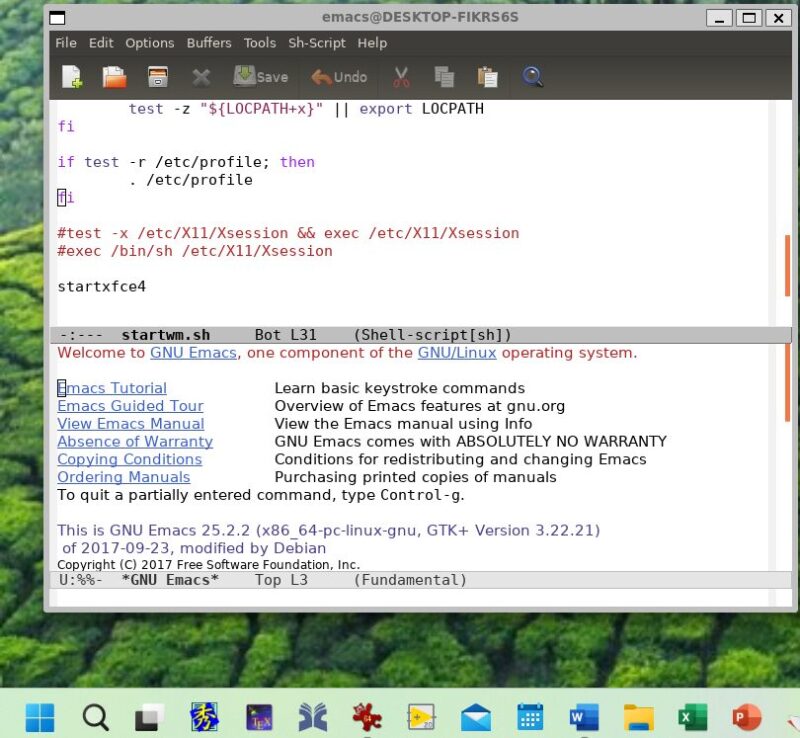
#test -x /etc/X11/Xsession && exec /etc/X11/Xsession (#でコメントアウト)
#exec /bin/sh /etc/X11/Xsession (#でコメントアウト)
startxfce4 (コメントイン)↑のようにテキストを修正。
$ sudo service xrdp startこれでxrdpが利用出来るようになりました。
プロコトルエラーになってしまう場合
以下のようにコンソールセクションがありセッションに接続出来ない場合があります。
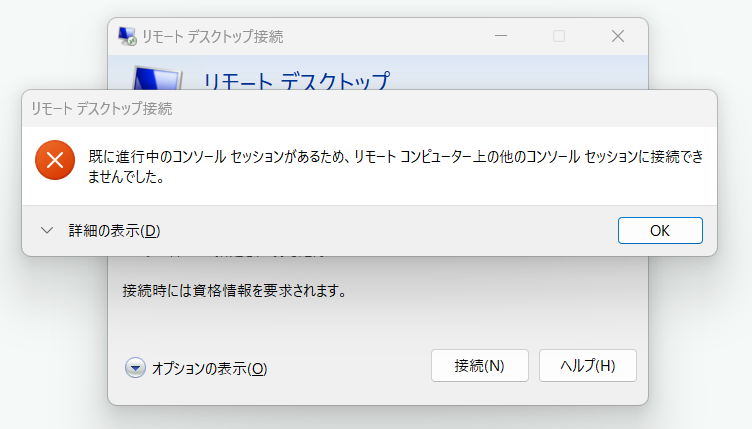
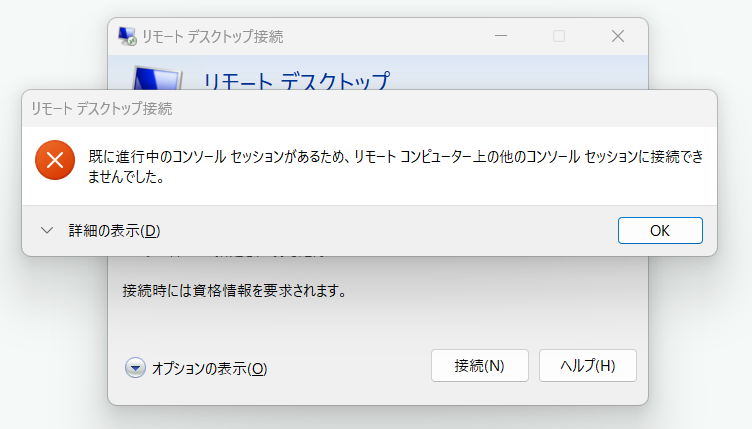
WindowsのRDP(Remote desktop protocol)はポート番号が3389が既定値ですが、何かで利用されている場合にこのようなことが起こります。
解決案
この場合ようなエラーがでる場合は、3389ポートが既に使われている可能性があります。
私の場合は、以下のようにポート番号を変更したら利用出来ましたのでその解決策を説明致します。
まずXrdpでポート番号を3389から3390へ強制変更します。以下コマンドを実行ください。
$ sudo cp -p xrdp.ini xrdp.ini.org
$ sudo sed -i 's/3389/3390/g' xrdp.ini
$ sudo service xrdp restart
* Restarting Remote Desktop Protocol server 再度、xrdpをリスタートすることでxfce4を立ち上げます。
windowsからリモートデスクトップを利用して「localhost:3390」でアクセスします。
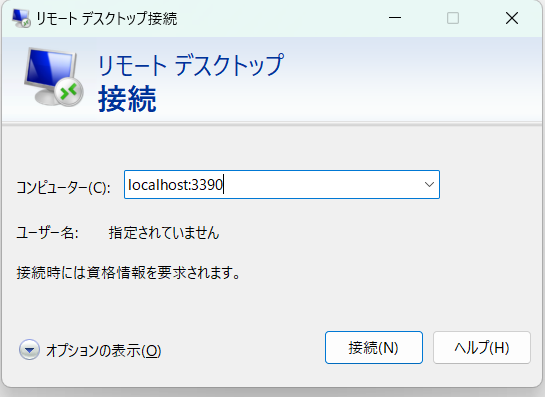
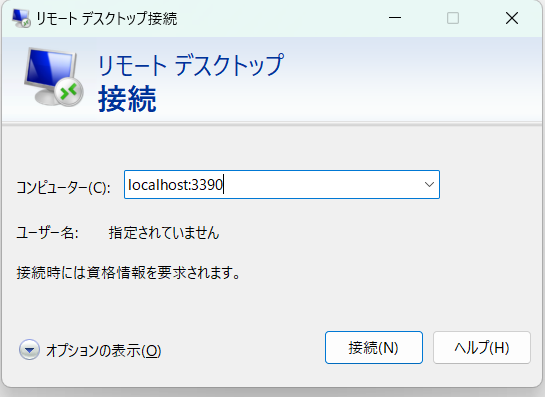
次に以下確認画面がでてきたら「はい」を選択。
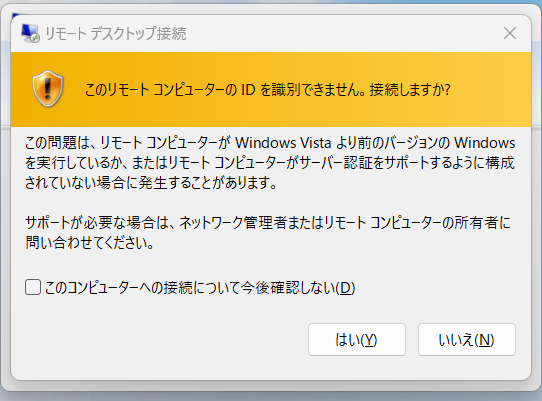
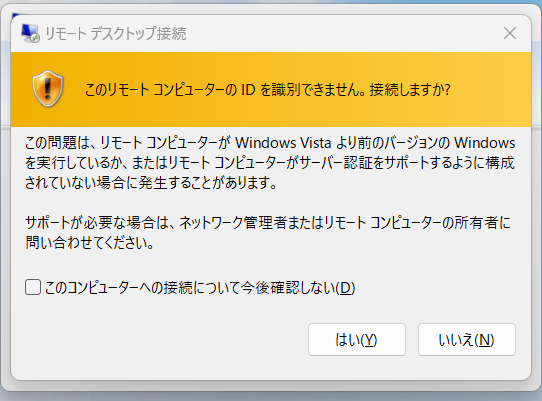
すると、このようにすることでWindows11でUbuntu上のデスクトップ環境で作業ができるようになります。
Ubuntuのユーザー名とパスワードを入力してください。これにより作業環境が立ち上がります。
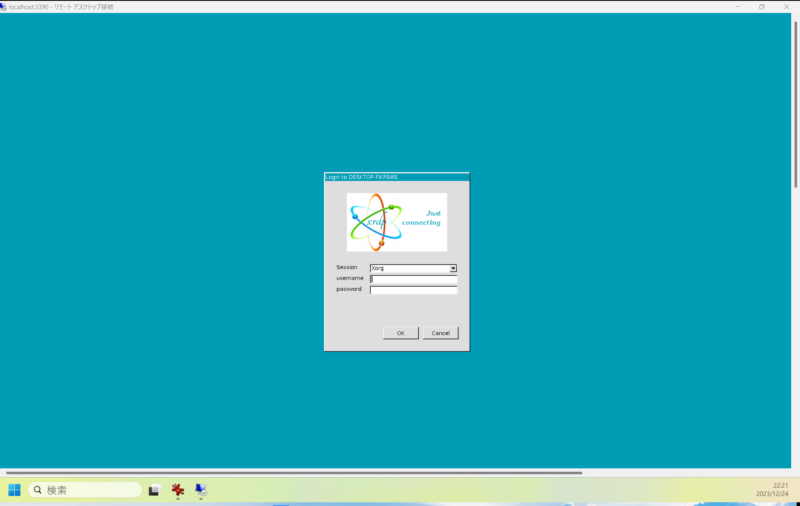
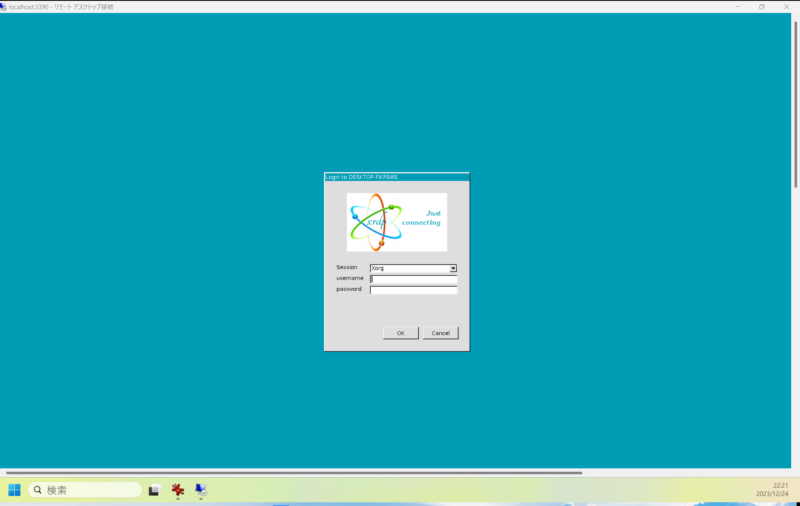
まとめ
本記事では、Windows 11のWSL2環境でUbuntuデスクトップ環境を構築する方法を学びました。
- 環境はUbuntu WSL2上で、「Xrdp+Xfce4」で利用出来ます。
次回の記事をご期待下さい。どうぞよろしくお願いいたします。
関連リンク




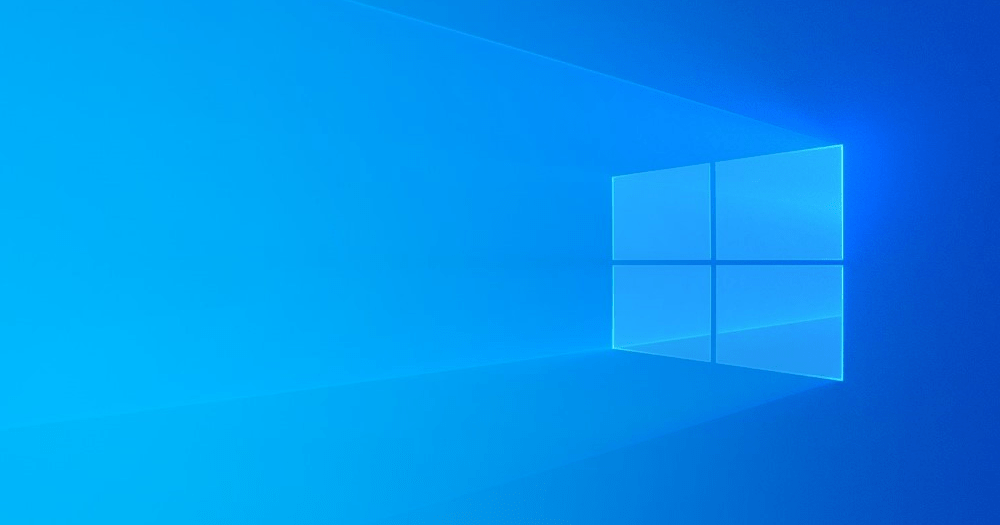
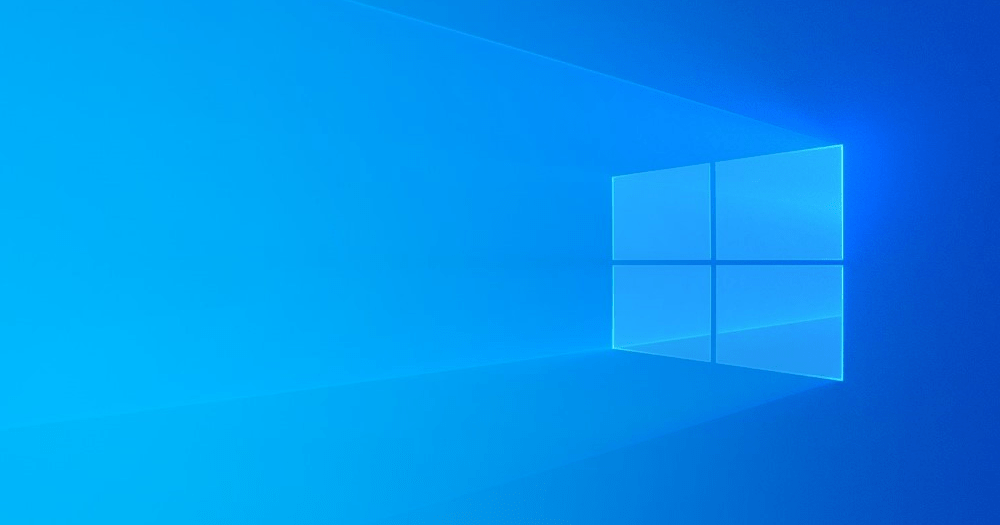
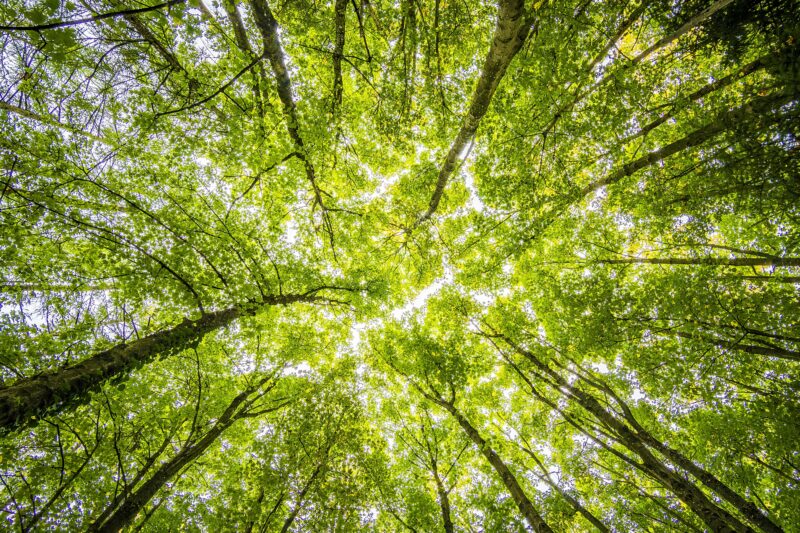
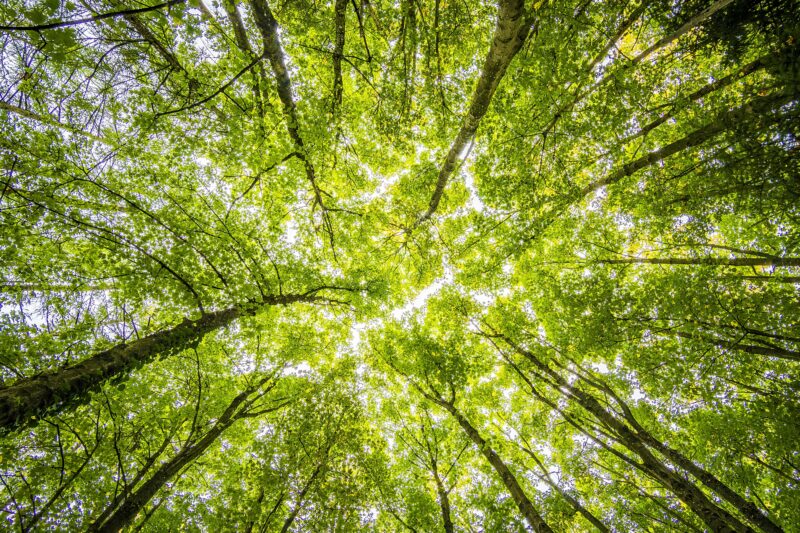

コメント