WordPress+mySQLの初期インストール時に良くある設定エラーの例を紹介します。また、設定エラーによりログインできないなどのトラブルが発生した時の対処方法も解説します。
WordPressのWeb上でのインストール方法
ここでは、独自サーバーへ「WordPress+mySQL」をインストールするの設定方法ならびに、その際よく起こるトラブルをいくつかご紹介致しします。インストール時の環境は以下を想定します。
- Linux Ubuntu
18.04 LST - WordPress
バージョン 6.1.1 - mySQL
バージョン 8.0.31
WordPressは、WndowsやmacOS、更にはLinuxOSへのインストールも簡単に行うことができます。各OSへのインストールも簡単へのWordPressの設定方法は以下の記事をご参照ください。
本記事では、これらWordPress導入時に良く現れるエラーについて解説していきます。
WordPressでのデーターベースの設定画面
(1) WordPressとmySQLの設定が終了して、ブラウザ上からWordPressを立ち上げるために、「http://domian/」へアクセスします。すると以下の言語選択画面が表示されます。
*この画面がでていればWordPressのインストールにはほとんど問題がない状態です。
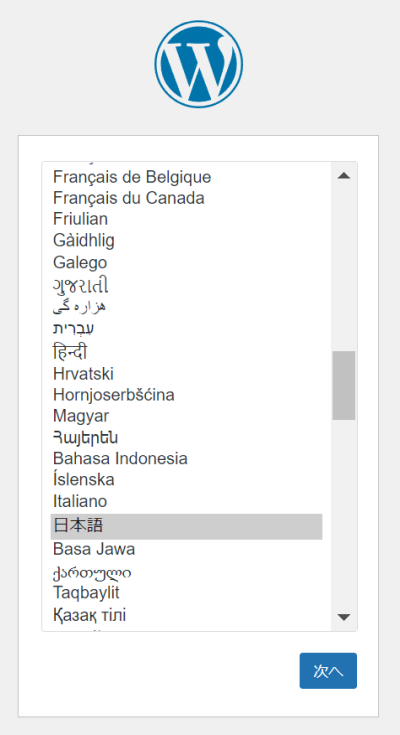
(2) 言語を日本語へ設定後に、「次へ」のボタンを押すと以下のデーターベース設定画面へ移動します。ここでmySQLの設定時に作成したデーターベース名とユーザー名、パスワードとデータベースのホスト名を入力します。
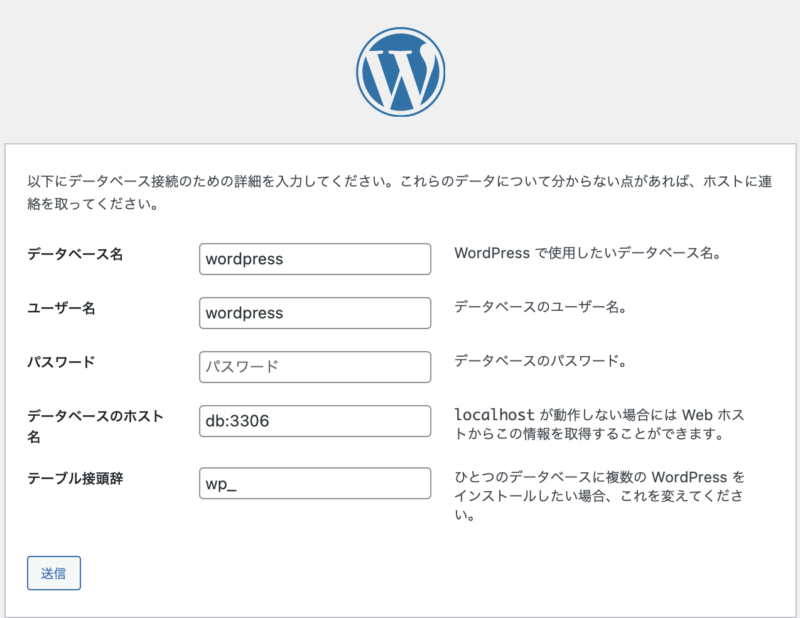
データーベース接続確立エラー
(3) 以下のような画面が表示される場合があります。
この画面は、データーベースとWordPressの接続が確立されていない場合に起こります。
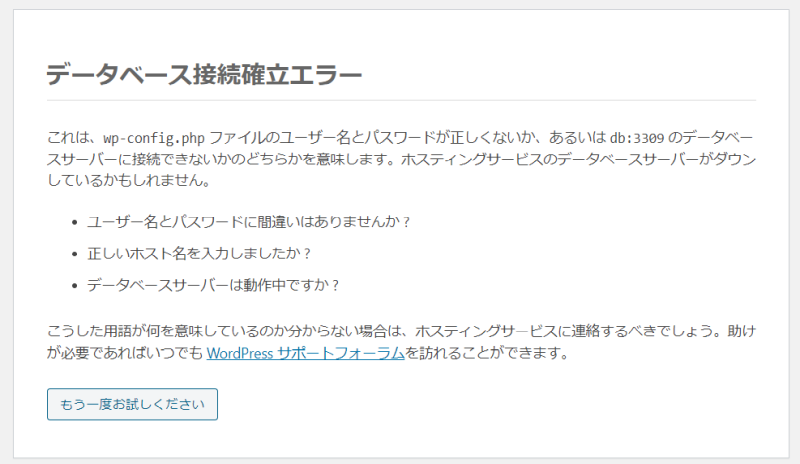
解決策
(1)mySQLで設定した「データーベース」の「ユーザー名」と「パスワード」に間違いがないか?
・WordPressの上記設定画面で実は案外、データーベース名(wordPressという表記がかかれているだけで入力していない場合)の所になにも入力していないという落とし穴があります。
・前のページの設定をもう一度確認してみてください。
- 「データベース名」
- 「ユーザー名」
- 「パスワード」
(2)正しいホスト名を入力しているかどうか?
ホストサーバーに直接mySQLとwordpressをインストールしている場合(独自サーバーの場合)は「localhost」という設定で問題ありません。
(3) データーベースが起動しているか?
mySQLのデーターベースが起動していない場合があります。mySQLが起動しているかどうかは以下の記事をご参照下さい。
問題ないかと思ったら「もう一度お試し下さい」のボタンを押して確認してみてください。
ログインできないエラー
WordPressのデーターベース設定画面後に以下のように「Error establishing a database connection」と表示されることがあります。これはWordPress側に問題がある場合が多いです。設定に誤りがないか再度確認してみて下さい。

接続完了
(1) 以下の画面がでれば接続完了となります。
*ここまで来ればほとんど問題はないかと思います。
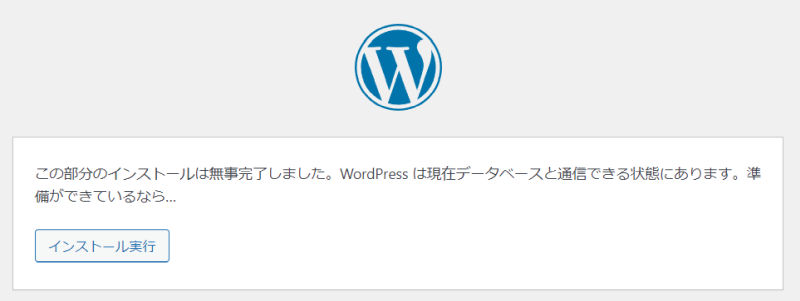
(2)「インストール実行」ボタンを押せば、以下の「ようこそ」画面の設定されます。
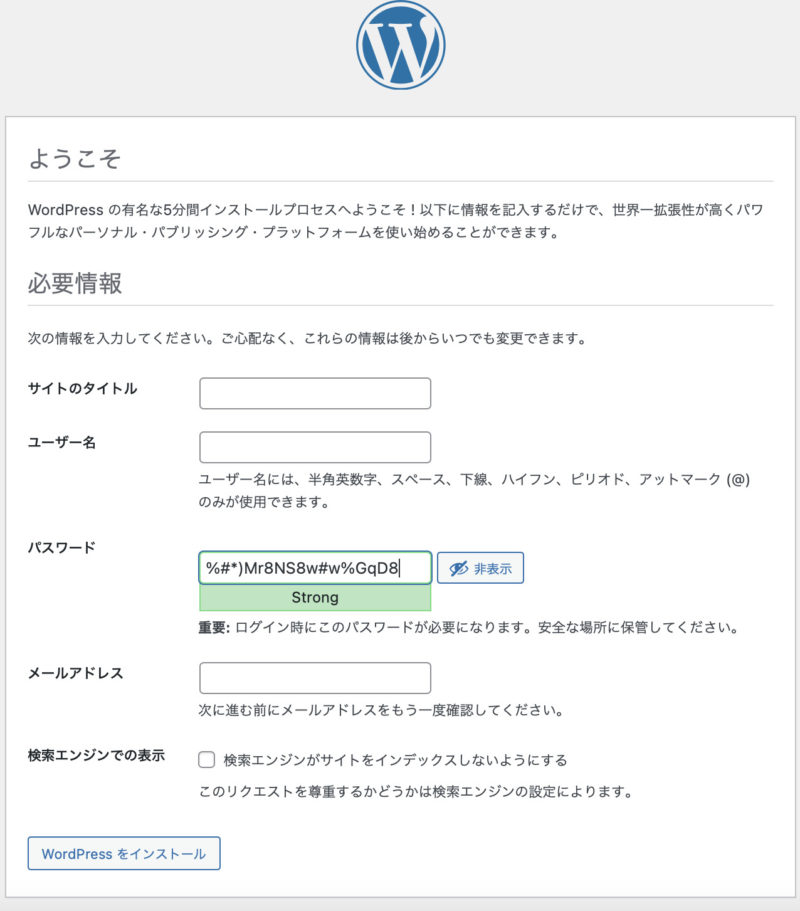
ここで、
①「サイトのタイトル」(ブログタイトルを入力します。後で変更もできます。)と②「ユーザー名」と「パスワード」ならびに「メールアドレス」を入力します。特に「ユーザー名/パスワード」は、ログイン時に必要となるので必ず控えておきようにしましょう。
「WordPressをインストール」のボタンを押すとと以下の「成功しました!」画面になります。
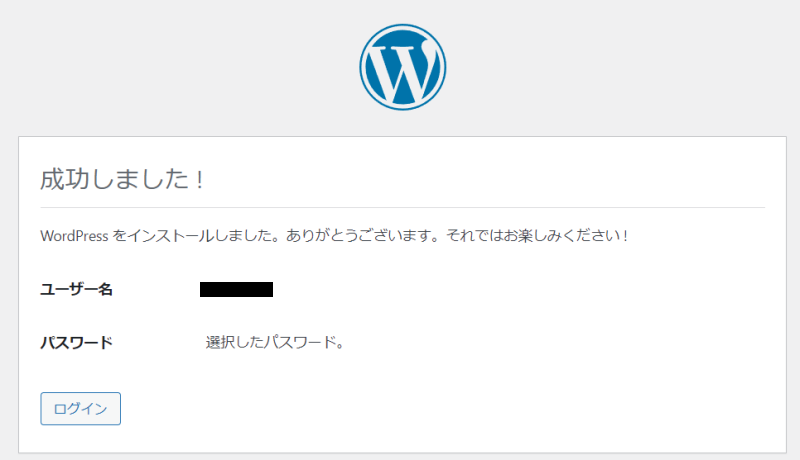
ログイン画面
次に「ログイン」ボタンを押すと、以下のように画面が表示されます。
ここでユーザー名とパスワードを入力しログインを行えばWordPressが立ち上がります。
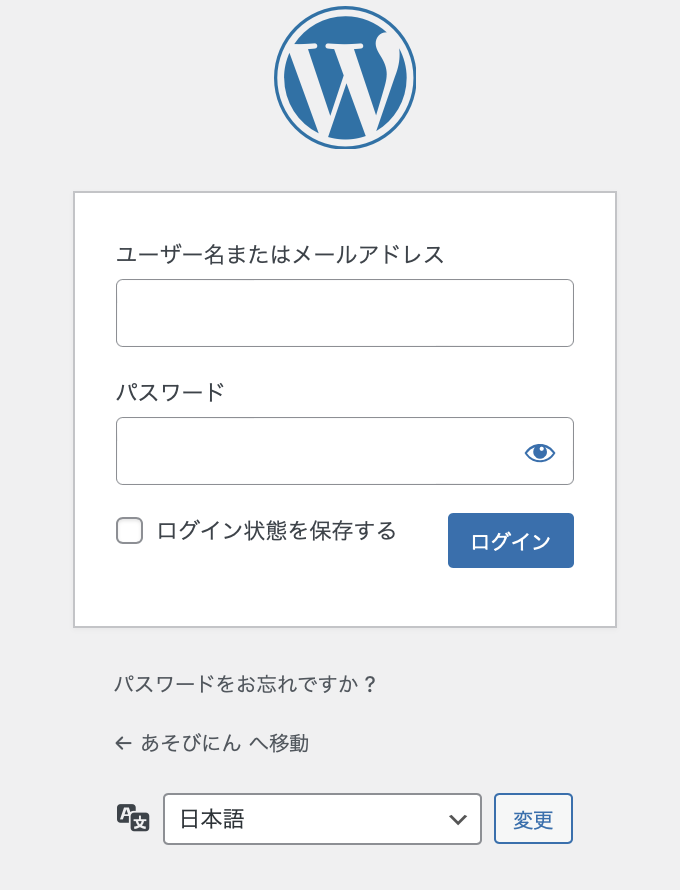
まとめ
本記事のまとめは、








コメント