オンラインストレージ「ownCloud」は個人サーバにインストールできるストレージサービスです。本記では、自宅サーバとして稼働することで容量無制限ストレージサーバー構築を紹介します。インストールはWindows10/11のWSL2仮想環境下で行い、同期方法までを紹介します。ローカルサーバーへインストールするため、セキュリティの心配はありません。
 管理人
管理人本記事の読者層は以下の方を想定しています。
- 個人サーバーでストレージディスクを使いたい方
- 容量無制限で無料のストレージディスクを手に入れたい方
オンラインストレージ「ownCloud」とは
ownCloud(オウンクラウド)は、オンラインストレージを作成できるクライアント・サーバ型ソフトウェアです。機能的にはDropboxによく似ていますが、FLOSSのため誰でも個人サーバに設置できる点が長所で、Googleドライブのようなオンライン文書編集やカレンダー・連絡先の同期にも対応しています。ソフトウェアのオープン性から容量や接続クライアント数の強制はなく、サーバーの物理容量のみに制約されるとお考えください。
ownCloudを自宅サーバにインストールすることで、無料のストレージサーバとして個人利用することができる魅力を持っています。現在他のサーバで課金を考えている方は、この方法を是非試して見ては如何でしょうか。
現在、オープンソースとして利用できるオンラインストレージとして、以下の2つソフトがよく知られている。
- ownCloud
- NextCloud
ownCloudとは 、2010年にFrank Karlitschekによって立ち上げられましたが、その後ownCloudから方針の違いにより独立、2016年Nextcloudを立ち上げてました。
このため、NextcloudとownCloudはサービス面では非常に似通っています。後発のNextCloudの方はNextcloud Inc.として現在も開発が進められており、ownCloudのコミュニティメンバーがNextcloudプロジェクトに移行しています。
本記では古くからありコアユーザーの多いonwlcoudについてのインストール方法について解説していきます。
OwnCloudの脆弱性
OwnCloudのような自前のサーバーで、機密性の高いファイルを保管する際には情報漏洩が心配となるでしょう。
特にセキュリティの脆弱性に関して、OwnCloudでは頻繁に重要なセキュリティ更新を行っています。このため、定期的なアップデートを行っておけばセキュリティ上の問題はないと思われます。
今回はセキュリティーの観点から心配な方のために、WindowsのWSL2環境でインストールと運用を行う手順を解説します。
ownCloudのインストール方法
ownCloudのインストール環境
本記事は以下の環境を想定します。
クライアント側の環境:Windows10/11 OS
サーバ側の環境:Windows10/11 WSL2(Ubuntu 20.04 LTS)
+ownCloud 10.13.4.1
+Apache 2.4.41 (Ubuntu)
+PHP 7.4.3 (Ubuntu)
+mySQL 8.0.35 (Ubuntu)
中でもownCloudで要求されるものが、php7.4以降であるため、ubuntu18.04 LTSではphp7.2までしか通常インストールされません。このため、Ubuntu 20.04以降を利用します。
Ubuntu18.04ではphp7.4へアップデートが必要
そのままアクセス使用とすると、
This version of ownCloud requires at least PHP 7.4.0
You are currently running PHP 7.2.24-0ubuntu0.18.04.17. Please update your PHP version.
というメッセージが現れます。
ownCloudのダウンロード先
ownCloudのパッケージは下記よりダウンロード可能できます。
現在の最新バージョンは、ownCloud v10.13.4です (2024年2月現在)。
ownCloudの自宅サーバへのインストール方法


①OwnCloudのダウンロードとフォルダへ展開方法。
sudo wget https://download.owncloud.com/server/stable/owncloud-complete-latest.tar.bz2これによりdownload.owncloud.comからファイルがダウンロードされます。ダウンロード時間は2-3分ほど(73M程度)です。
このとき、「owncloud-complete-latest.tar.bz2」がカレントフォルダにできているので確認してみてください。
sudo tar xjvf owncloud-complete-latest.tar.bz2 -C /var/www/htmlこれで、apache等が起動できるディレクトリー(/var/www/html)へファイルを展開しておきます。
②WSL2上へのapatche2+php4.2+mySQLの3点セットのインストールは以下の記事をご参照下さい。
③ここで「owncloud」フォルダができているので以下のようにオーナーを変更します。
sudo chown -R www-data:www-data /var/www/html/owncloud④次に「http://localhost/owncloud」の表示が出ればインストールは成功です。
ログイン画面の初期設定
次にログイン画面での設定を行います。
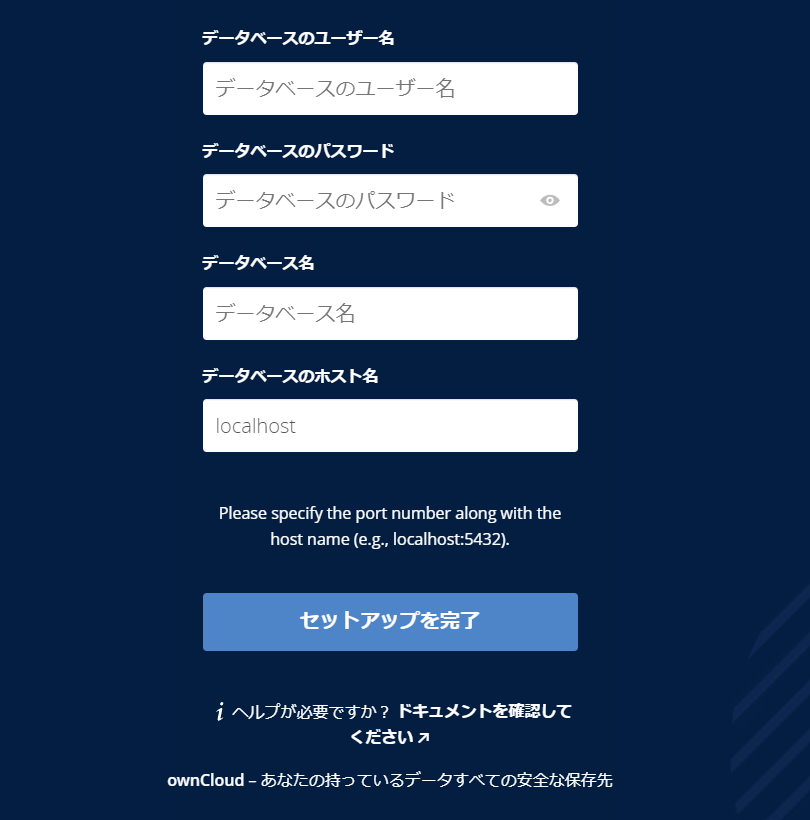
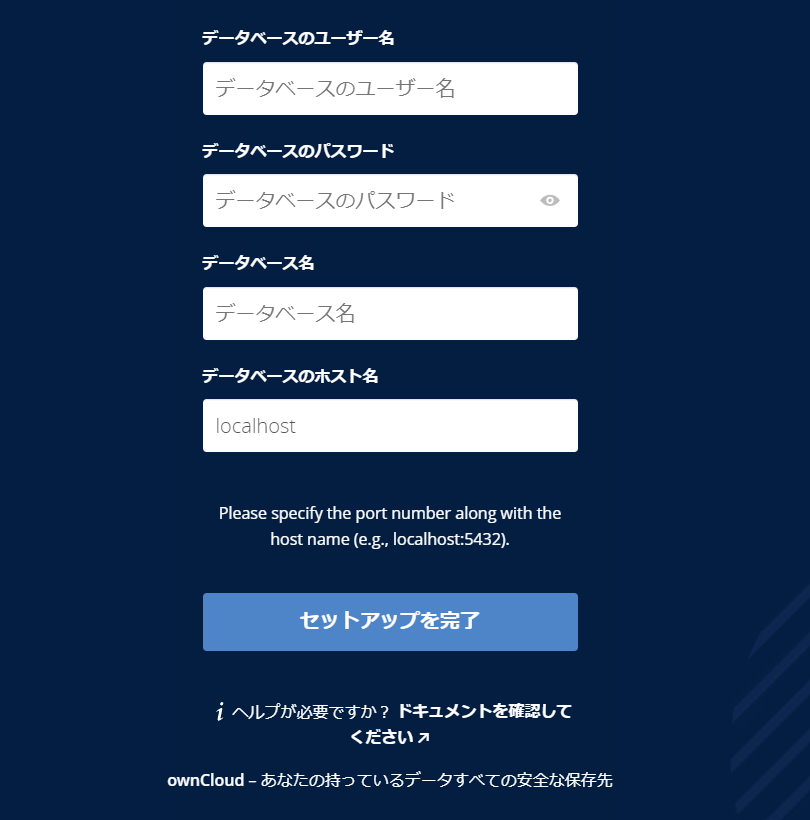
①ここで「ownCloud」の設定で必要な情報は以下の通りです。
用意する設定情報。
①ユーザー名:(新しく作成)
②パスワード:(新しく作成)
③データフォルダ:/var/www/html/owncloud/data(変更必要なし)
④データーベースのユーザー名(mySQLにて作成したユーザー名)
⑤データーベースのパスワード(mySQLにて作成したユーザー名のパスワード)
⑥データーベース名:(mySQLにて作成したデーターベース名)
⑦データベースのホスト名:localhost
注意
WEB上で上記設定にて入力し完了ボタンを、ユーザー名をuser@localhostにしたにも関わらず、”oc_user#@localhost”というユーザー名でログインできない問題に遭遇。
このため、/var/www/htmlフォルダ内にある「owncloud/config/config.php」の方を書き換えます。
今回は事前にmysqlにてデータベース名「oc」をユーザー名「user」とパスワード「userpass」で設定済みとします。
②「owncloud/config/config.php」の設定ファイルを書き換えます。
'datadirectory' => '/var/www/html/owncloud/data',
'overwrite.cli.url' => 'http://localhost/owncloud',
'dbtype' => 'mysql',
'version' => '10.13.4.1',
'dbname' => 'oc',
'dbconnectionstring' => '',
'dbhost' => 'localhost',
'dbtableprefix' => 'oc_',
'mysql.utf8mb4' => true,
'dbuser' => 'user',
'dbpassword' => 'userpass',
'allow_user_to_change_mail_address' => '',
'logtimezone' => 'UTC',
'apps_paths' =>③その後、web上で上記と同じ設定で完了ボタンをおすと、以下のようにownCloudが起動しました。
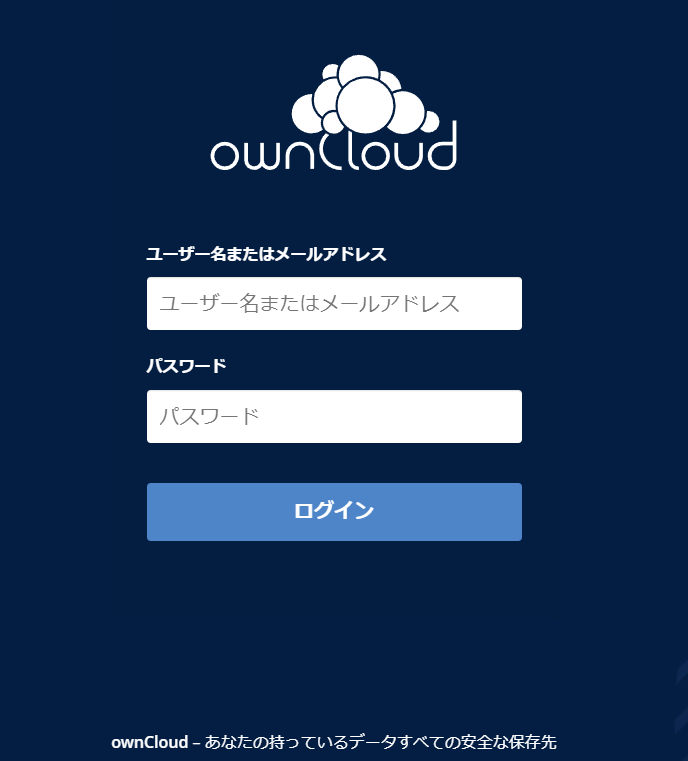
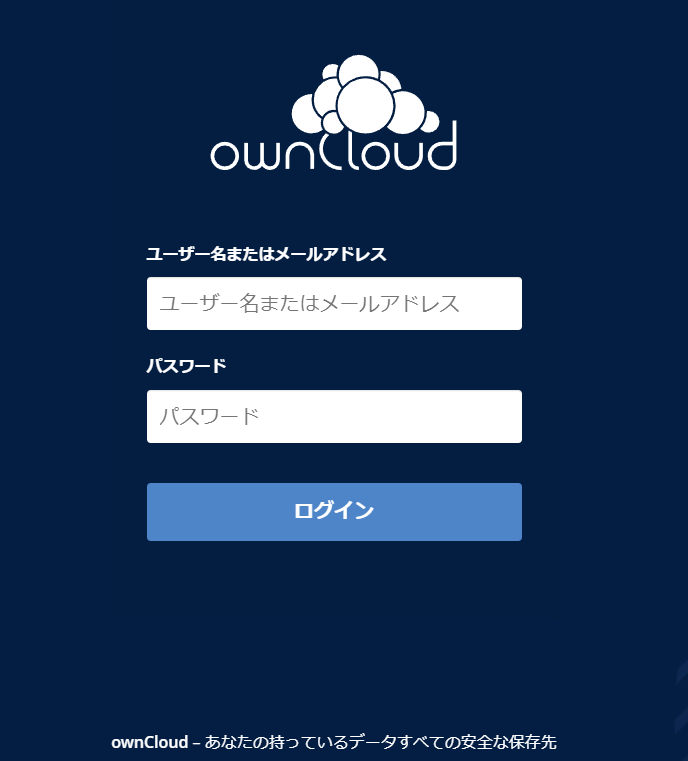
ownCloudのSSH化
更に、owncloudのhttpsアクセス設定では以下3つプロセスを行います。
①SSLモジュールをスタートします。
>sudo a2enmod ssl
Considering dependency setenvif for ssl:
Module setenvif already enabled
Considering dependency mime for ssl:
Module mime already enabled
Considering dependency socache_shmcb for ssl:
Module socache_shmcb already enabled
Module ssl already enabled②SSLサイト設定を有効にします。
>sudo a2ensite default-ssl
Site default-ssl already enabled③apacheサービスを再起動します。
sudo service apache2 restart次に、実際にブラウザーからサイトへアクセスします。
その後、ownCloudへのアクセスをhttpsすなわち暗号化によるアクセスのみにする設定は、管理画面から「セキュリティ」欄の「常にHTTPSを使用する」にチェックを入れます。
ここで認証エラーになる場合には以下の記事が参考になります。
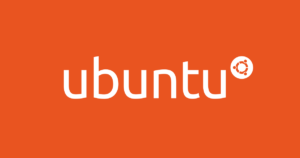
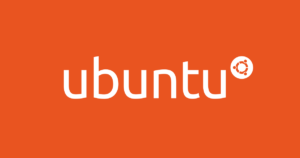
ownCloudの使い方
ownCloudのログイン画面
ownCloudの設定は、WEBサーバでも行う必要があります。まず自身のサーバにアクセスします。
http://localhost/owncloud
アクセスには、設定時に決めた①「ユーザー名」②「パスワード」が求められる。以下サーバ画面上からアクセスします。
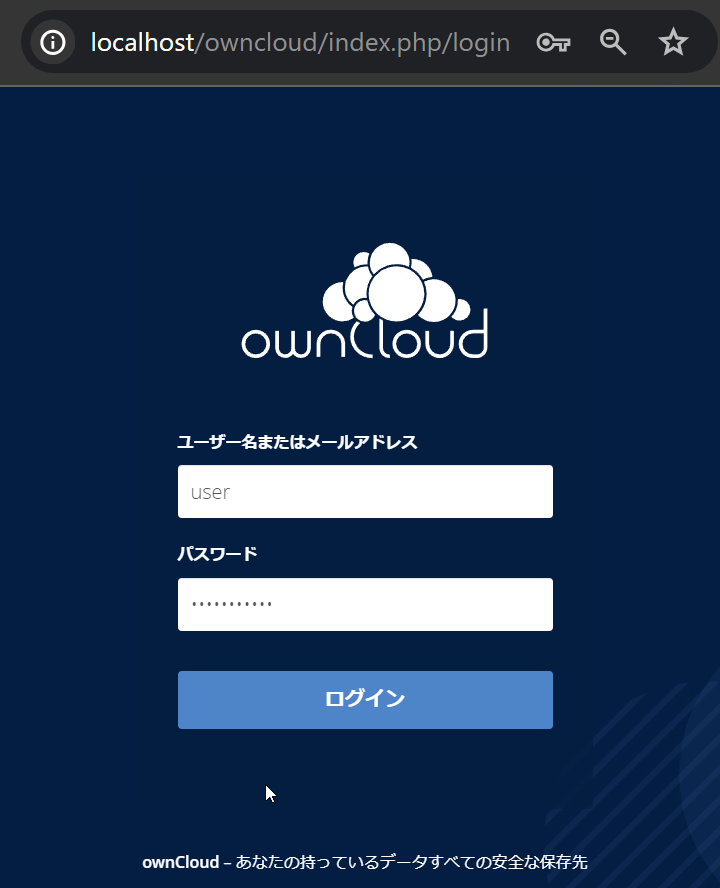
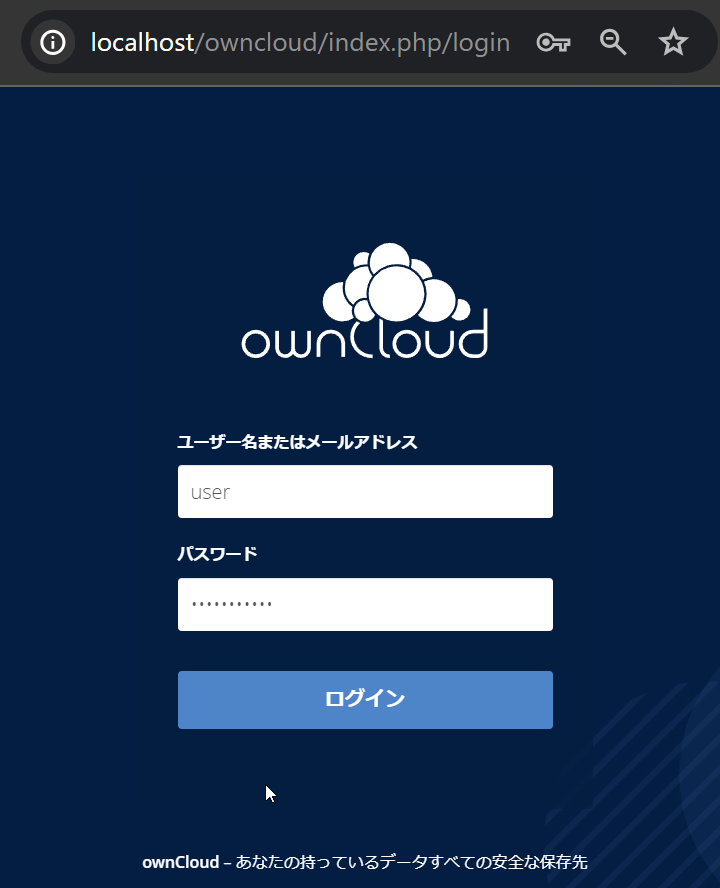
以下のログイン後の画面がでれば問題なく駆動できています。
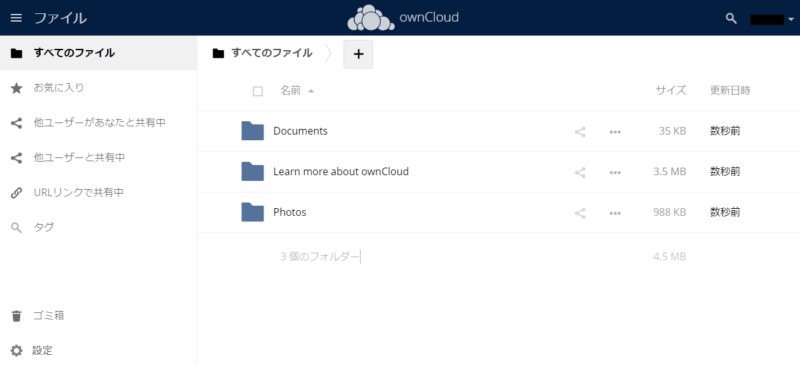
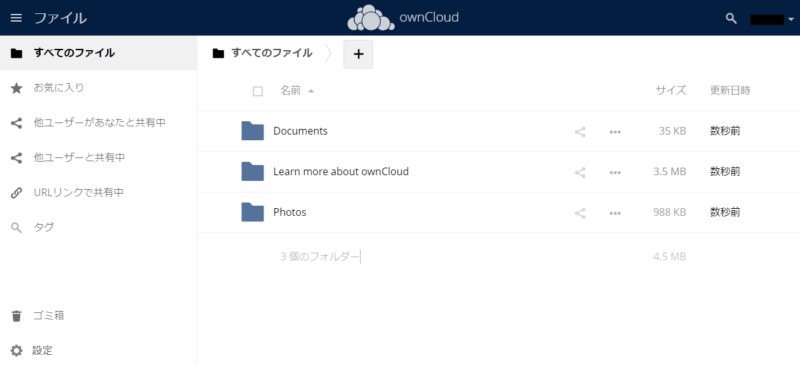
ownCloudのクライアントソフト(Windows版)
ownCloudのサーバ側の設定が終わったら、次はクライアント側の設定です。
毎回ファイルにアクセスするためにサーバにアクセスするのはオフライン環境では非常に不便です。
クライアントとなるmacOSやWindowsなどのPCへクライアントソフトをインストールすることで、クライアント側にもファイルを保存します。クライアントは複数のクライアントへインストールが可能で、他のクライアントで変更したファイルがサーバを通して他のPCへ変更が同期される仕組みとなっています。
このクライアントソフトは以下からダウンロード可能です。
https://owncloud.com/desktop-app/
対応OSはmacOS、WindowsOS,LinuxOSの3種類です。
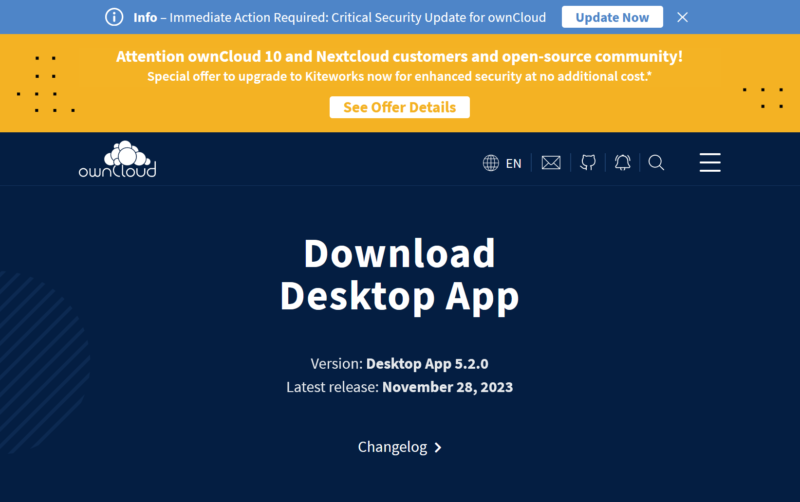
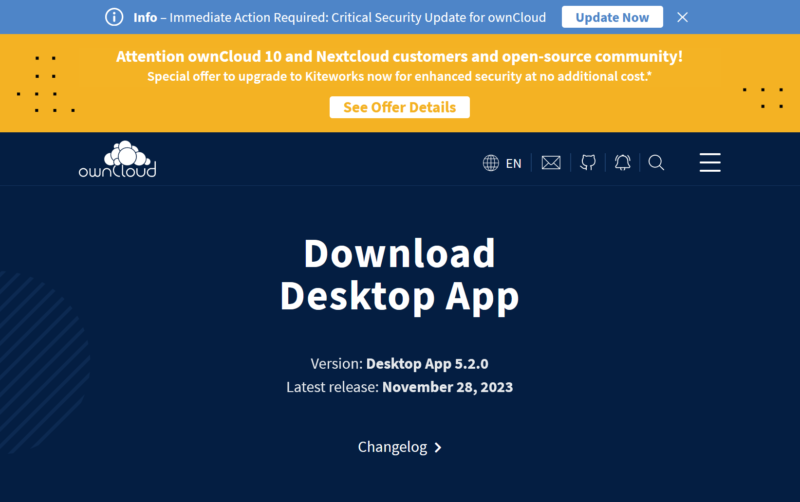
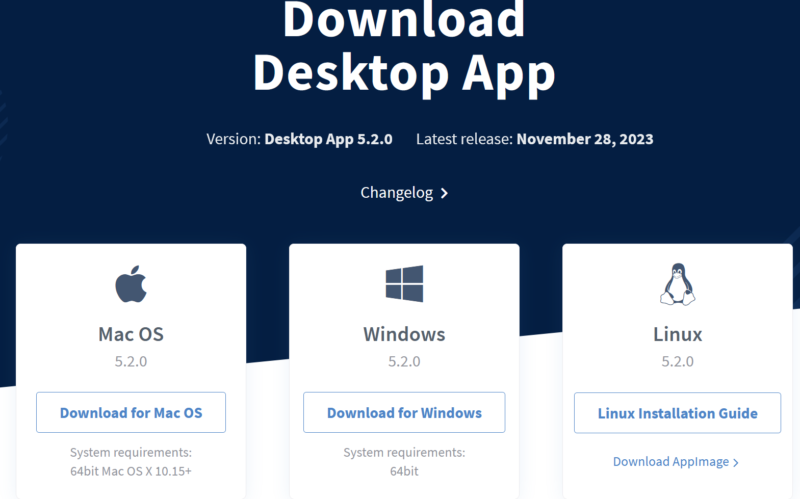
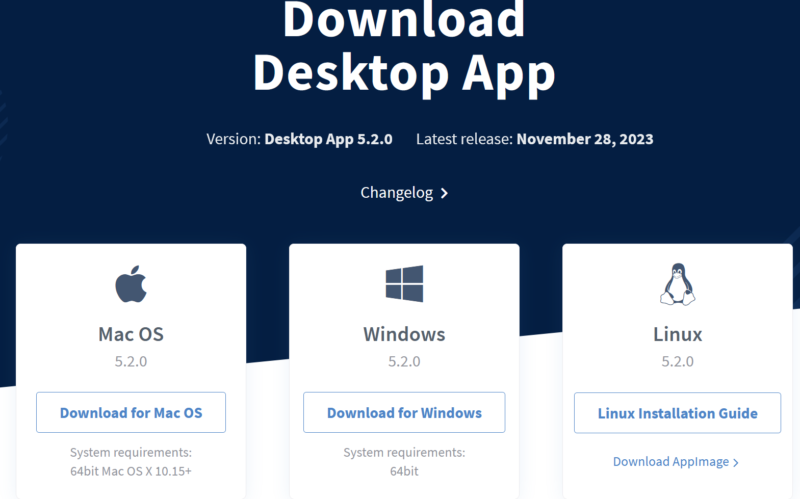
最後に、アドレスを入力してください。
本記事では、Windows11/10においてインストールする方法を下記に示ます。
こちらもインストールならびに設定方法は、Nextcloudのクライアントソフトとほぼ一緒です。
①ダウンロードされた「ownCloud-5.2.0.12726.x64.msi」をダブルクリックして起動。
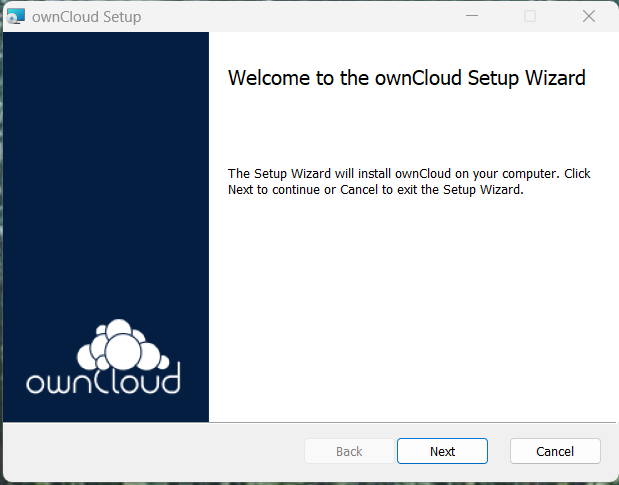
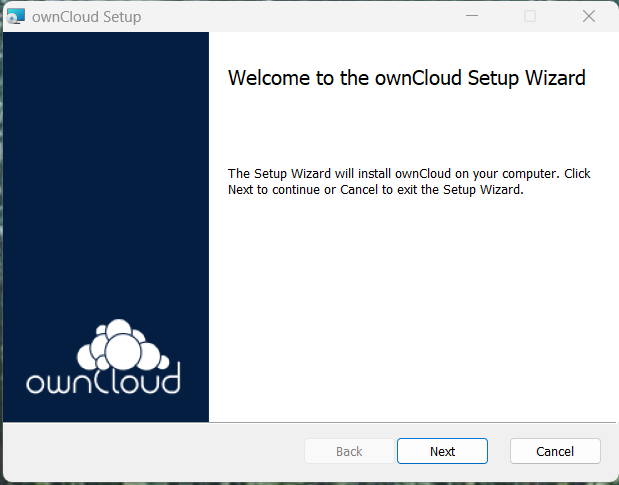
②NEXTをクリック
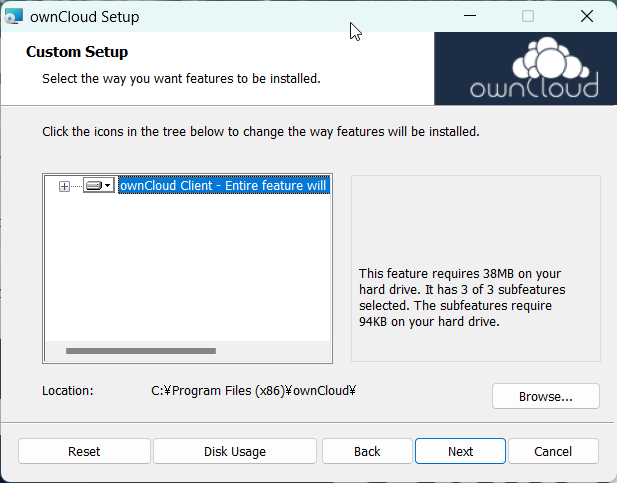
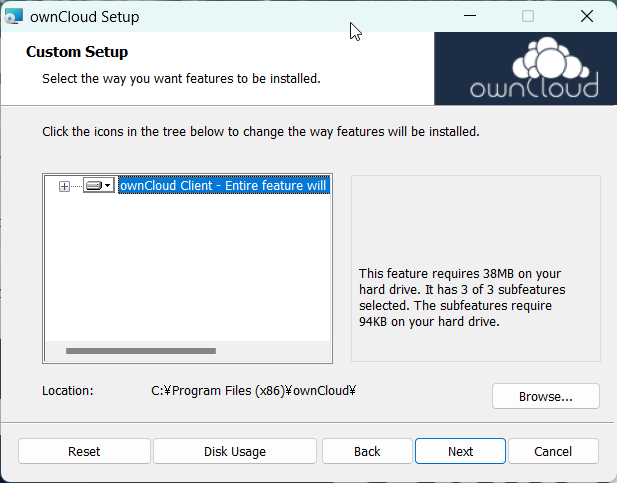
③NEXTをクリック
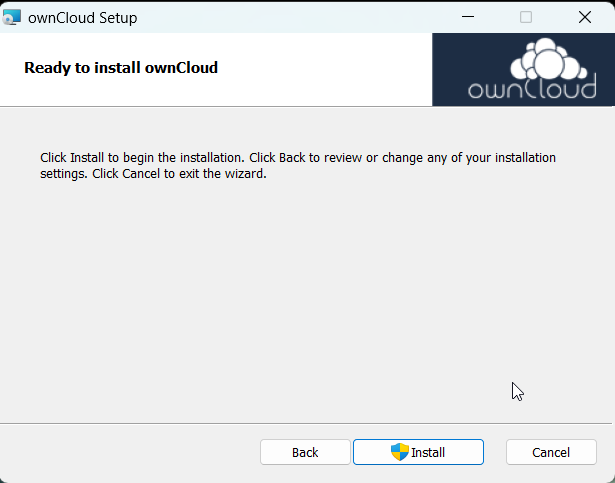
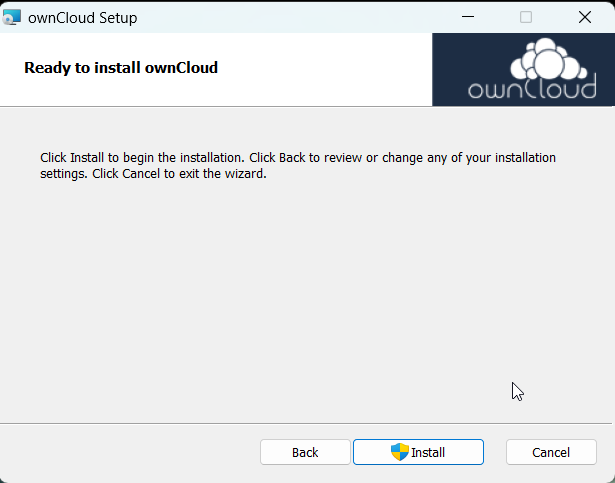
④インストールを行います。これにてインストールが完了します。タスクバーに表示されていることを確認してみてください。自動的にcloseしない場合もありますので手動でインストール後閉じるようにしてください。
ここで再起動が求められます。
クライアントソフトの設定
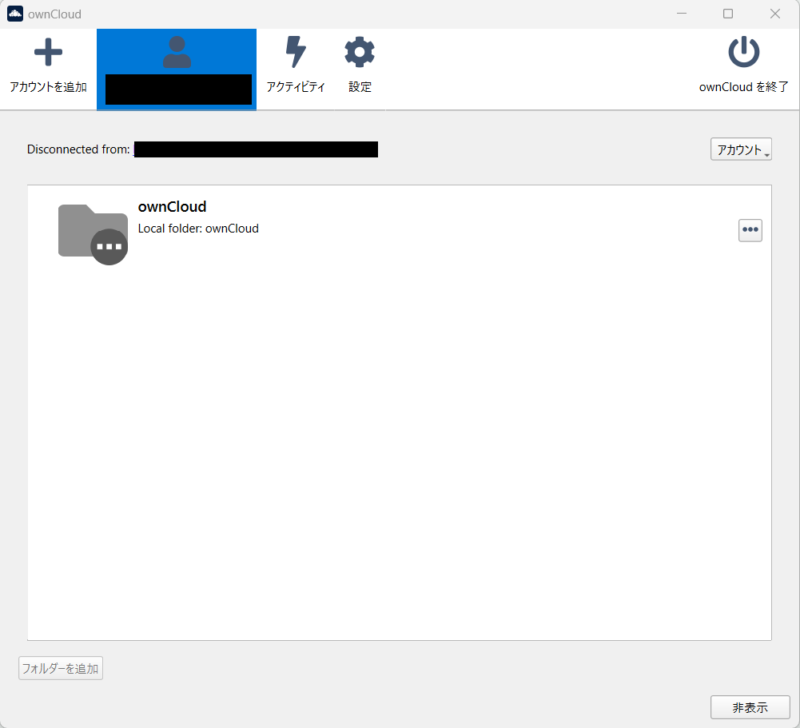
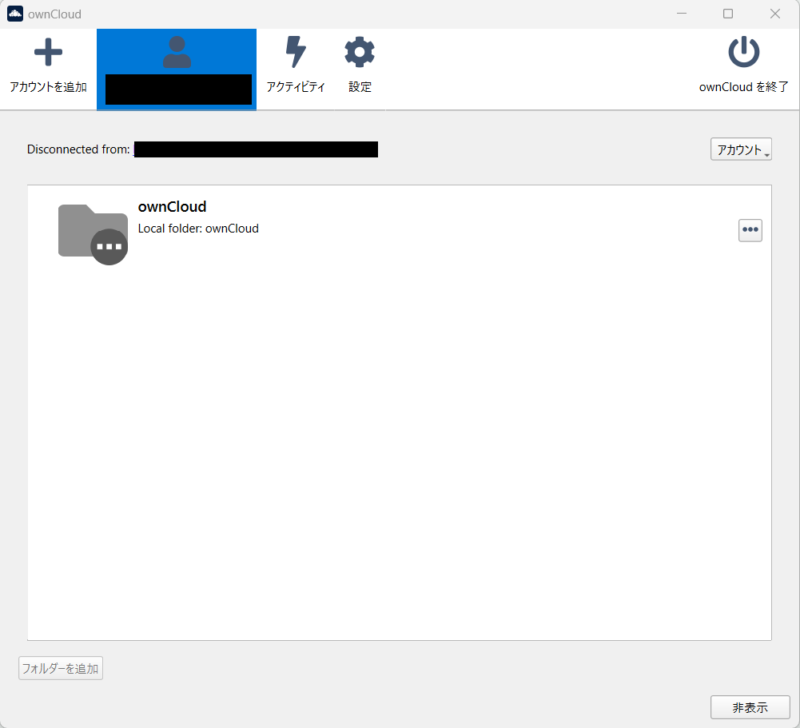
上の「アカウントの追加」をクリックしサーバのURLの入力画面に進むことが出来ます。
ownCloudサーバが起動していれば、ファイルの同期が始まります。同期用フォルダは自身のハードディスクの中にもつくられます。
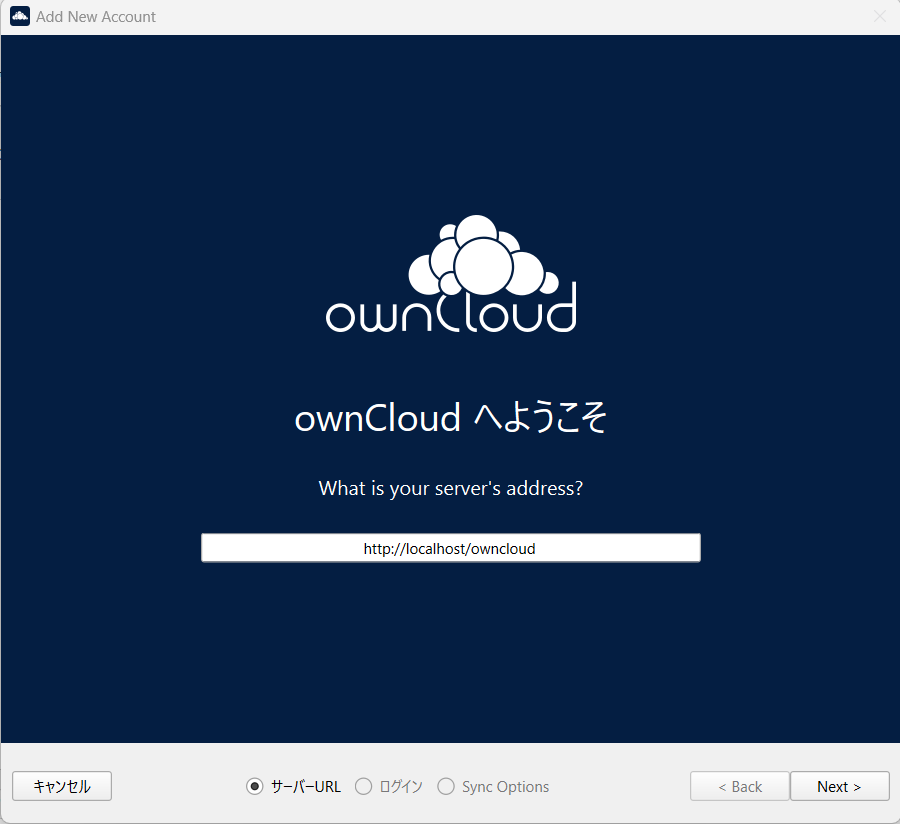
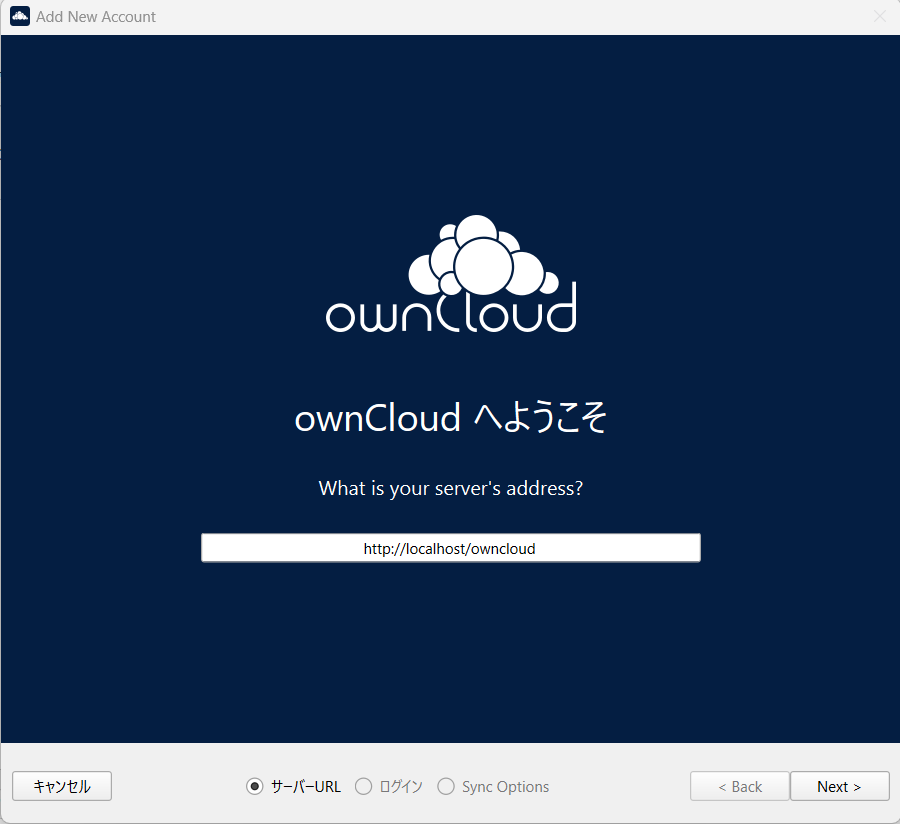
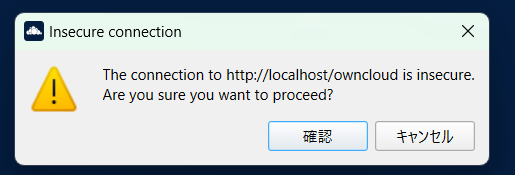
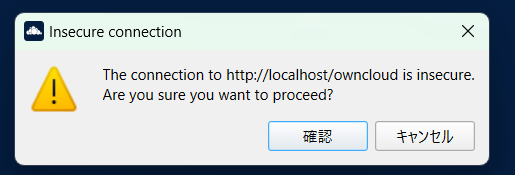
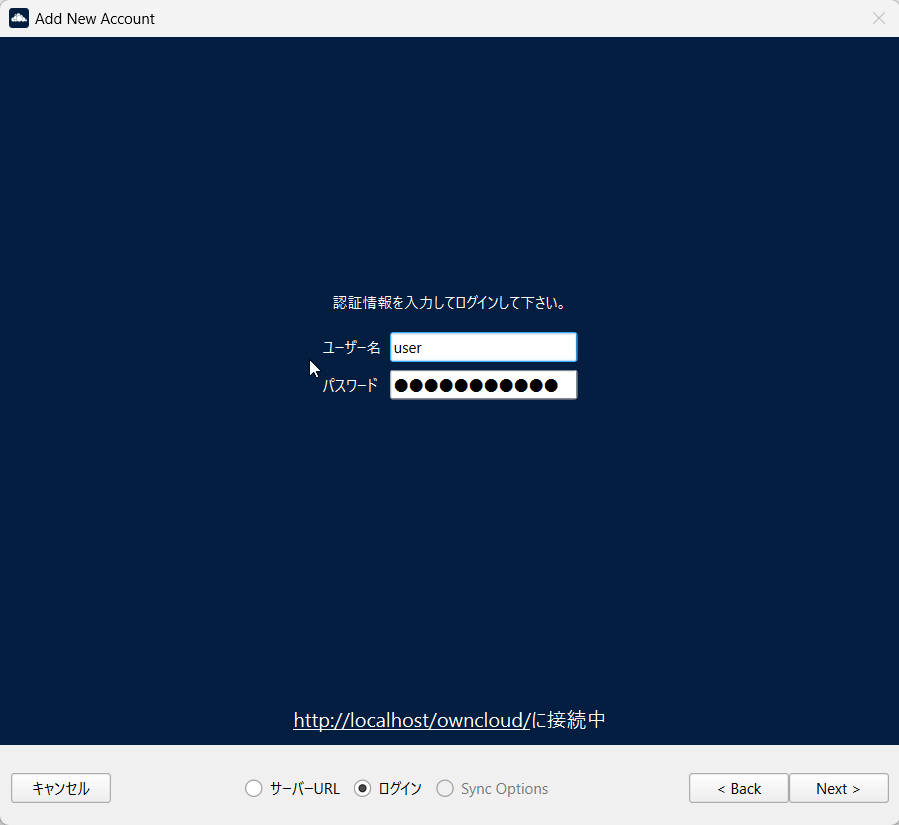
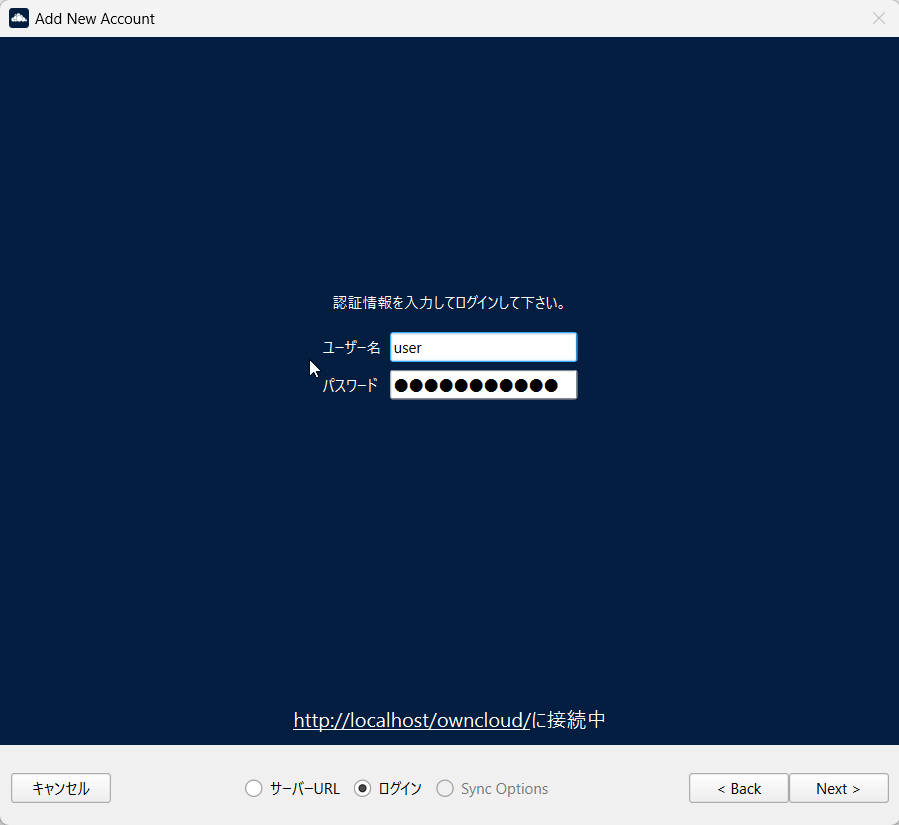
この次に「準備万端」とでればアクセスが可能になります。
これでローカローカルホストクライアントからルホストサーバへアクセスできたことになります。
DockerによるownCloudのインストール
コンテナ型仮想環境用のプラットフォームDockerを利用してもownCloudをインストールすることができます。
以下のDocker用コンテナをダウンロードして頂ければWSL2のLinux環境下で容易に環境構築することも可能です。
https://hub.docker.com/_/owncloud
DockerをWindows11/10にインストールする方法ならびにDockerコンテナのマウント方法は以下の記事をご参照ください。


ownCloudを自宅サーバへのインストール
本記事では、主にWindows10/11におけるローカル環境下で、サーバストレージownCloudのインストール方法を紹介しました。ローカルサーバーへのインストールですので、セキュリティ面では安全なセットアップ方法です。今後、実際にイントラネットワーク外で利用したり、サーバー機を立てたりして実際に運用する前段階としては、本記事はお役に立てるのではないかと思います。
今後、外部から運用する場合には、自宅サーバへのインストールが欠かせませんが、こちらの方法に関しては以下のステップにて紹介いたします。
自宅サーバにはグローバルIPアドレスが必要ですので以下の記事をご参照下さい。


また同時にサーバー機なども利用することもお勧めです。こちらは以下の記事をご参照ください。


まとめ
本記事では個人で利用できるオンラインストレージ「ownCloud」について解説しました。
- オンラインストレージ「ownClound」をローカルサーバにインストール
- オンラインストレージ「ownClound」のクライアントをインストール
を同一コンピューター上にインスツルメンツすることで同期できることを確認しました。
次回の記事をご期待下さい。どうぞよろしくお願いいたします。
関連リンク










コメント