Windows11のWSL2にて「WEBサーバー」と「PHP」と「データーベース」を起動する方法を本記事では紹介します。WEBアプリケーションにおいてはこの3つの利用頻度は高く環境構築ニーズは高いです。今回、Ubuntuサーバーを利用して、apatche2+php+mysqlを起動し、ブラウザーでの確認するまでを行います。
 管理人
管理人本記事の読者層は以下の方を想定しています。
- Webサーバー、データーベースサーバーを立ち上げたい方
- apached2,mysql,phpを立ち上げたい方
サーバー構築環境
本記事では、以下のサーバー環境構築に必要な最小アプリのインストールを行います。
本記事は以下の環境を想定します。
サーバ側の環境:Windows10/11 WSL2(Ubuntu 20.04 LTS)
+ownCloud 10.13.4.1
+Apache 2.4.41 (Ubuntu)
+PHP 7.4.3 (Ubuntu)
+mySQL 8.0.35 (Ubuntu)
WSL2のインストール方法








①Apache2でWEBサーバの立ち上げ
apache2のインストール
WindowsのWSL2環境下でUbuntu20.04を立ち上げます。
①apache2のインストールを行います。
sudo apt-get install apache2その後、apache2の設定は初期設定のままでブラウザーを立ち上げ、
にアクセスすると以下のウェブ画面が出来ていればインストールは完了です。
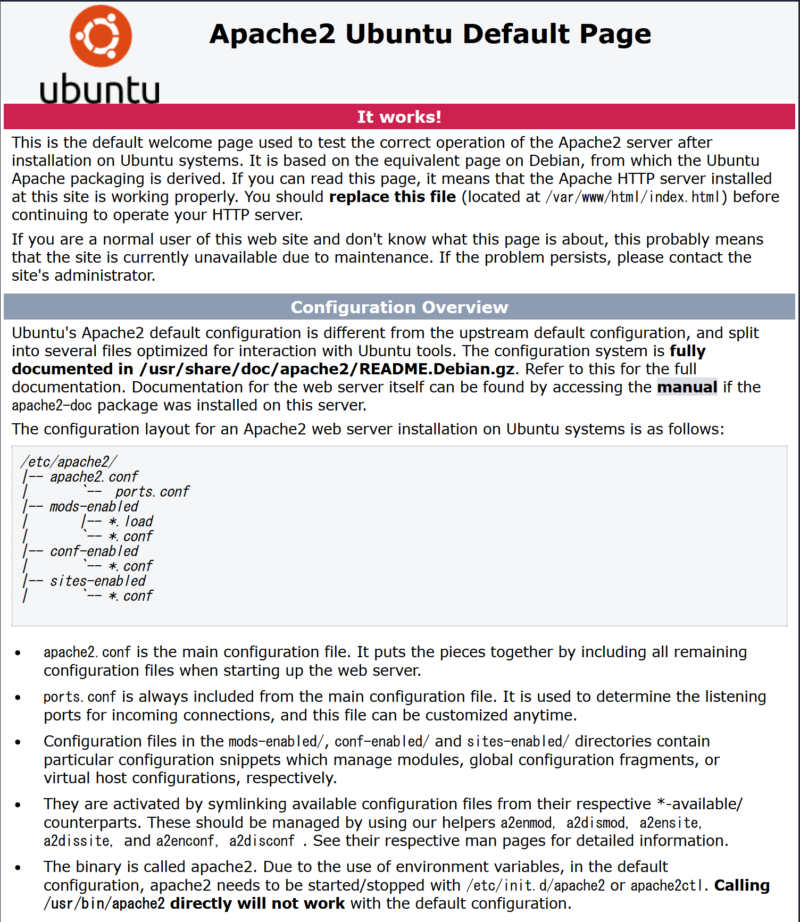
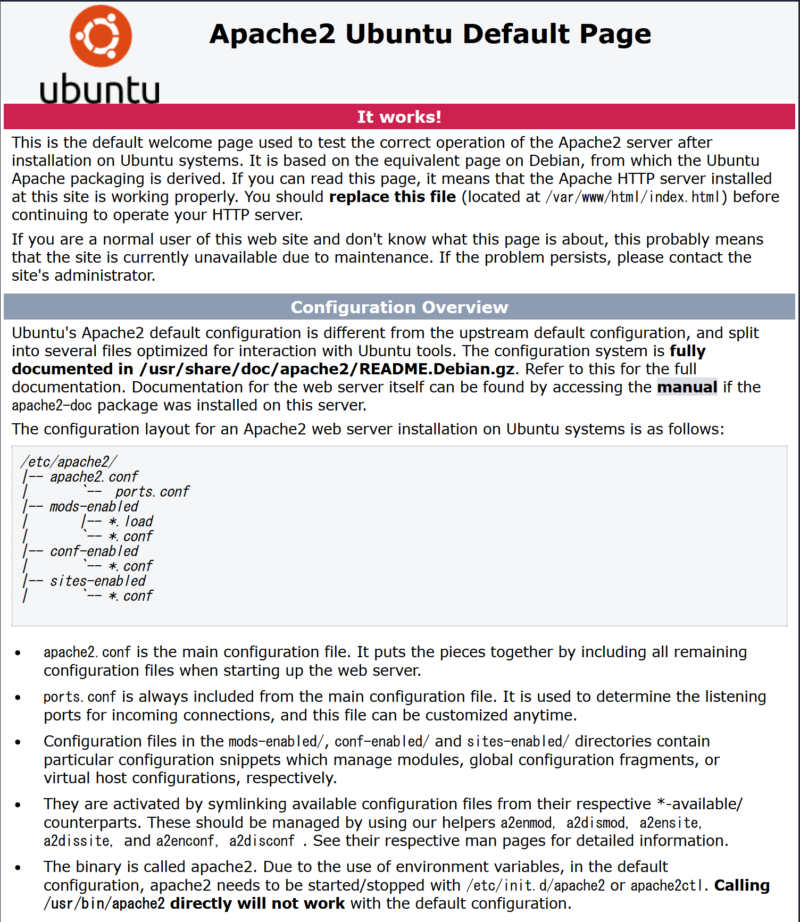
この画面は、linuxフォルダ内の/var/www/html上のindex.htmlにアクセスしたもので、サーバー内では以下のように確認します。
$cd /var/www/html
$ls
index.html
②apache2のバージョンも確認しておきます。
$ apache2 -v
Server version: Apache/2.4.41 (Ubuntu)
Server built: 2023-10-26T13:54:09②PHPプログラムの立ち上げ
phpのインストール
①Ubuntu20.04ではphp.7.4までがインストール可能です。以下のコマンドをご利用ください。
$ sudo apt-get install php7.4②次にphpのバージョン情報も確認しておきます。
$ php -v
PHP 7.4.3-4ubuntu2.19 (cli) (built: Jun 27 2023 15:49:59) ( NTS )
Copyright (c) The PHP Group
Zend Engine v3.4.0, Copyright (c) Zend Technologies
with Zend OPcache v7.4.3-4ubuntu2.19, Copyright (c), by Zend Technologiesこのように、php7.4がインストールされていれば大丈夫です。
同時にモジュールのインストールも忘れずに
owncloudなどのWEBアプリをインストールする場合、以下のようなメッセージが出てくるため、よく使うモジュールのインストールもしておきます。
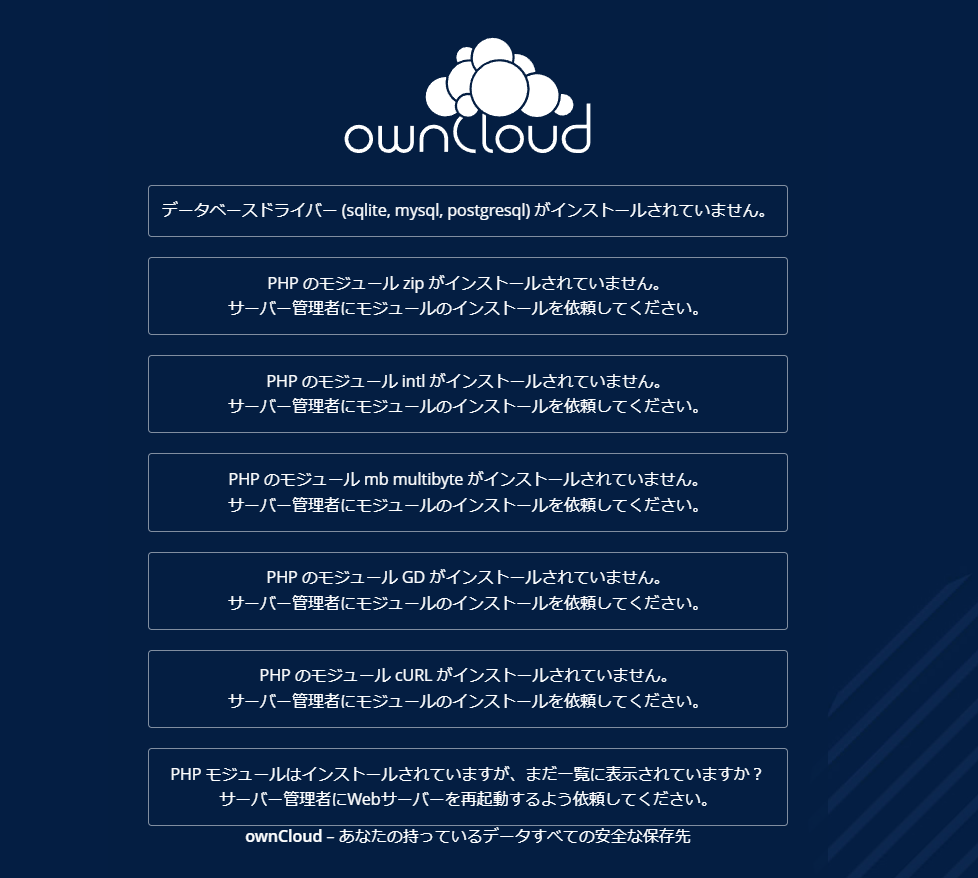
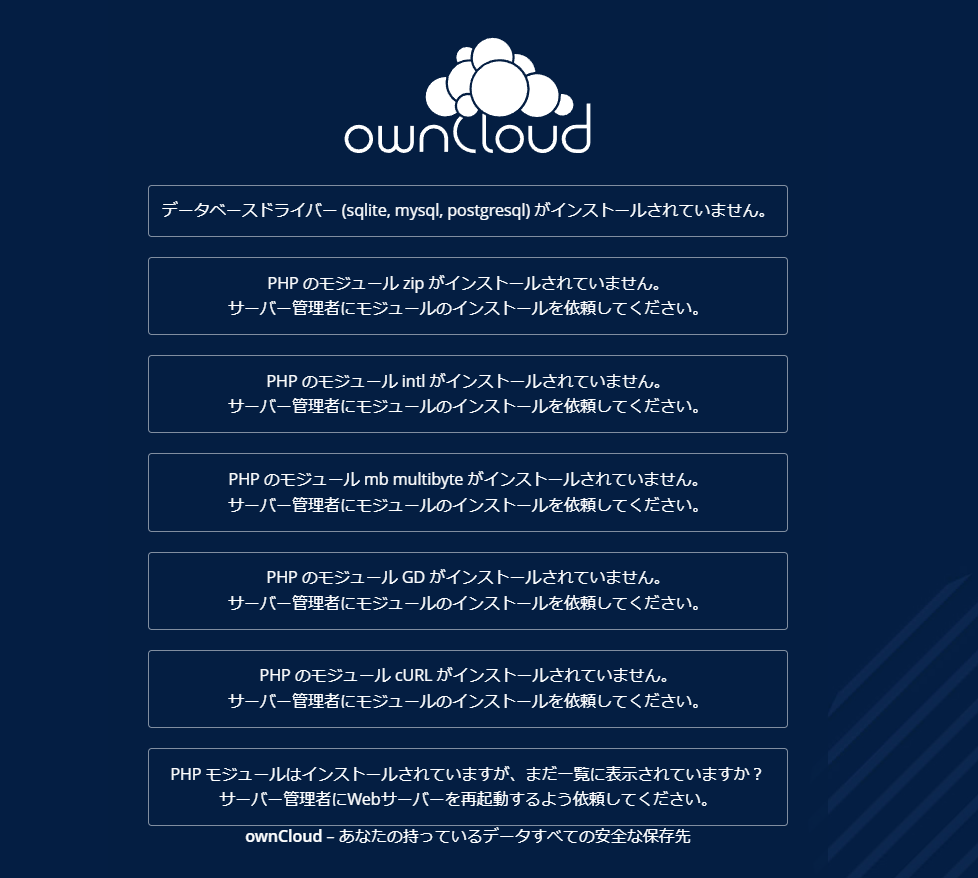
よく利用されるphp用のモジュールです。
$ sudo apt install php7.4-mbstring
$ sudo apt install php7.4-mysql
$ sudo apt install php7.4-curl
$ sudo apt install php7.4-xml
$ sudo apt install php7.4-fpm
$ sudo apt install php7.4-gd
$ sudo apt install php7.4-bz2
$ sudo apt install php7.4-zip
$ sudo apt install php7.4-intl③mySQLデーターベースサーバのインストール
①mySQLのインストールを以下のように行います。
sudo apt install mysql-server mysql-client②インストール終了後には、現行バージョンを確認しておきます。
mysql --version
mysql Ver 8.0.35-0ubuntu0.20.04.1 for Linux on x86_64 ((Ubuntu))以上でmySQLのインストール作業が終了致しました。これだけではデーターベースサーバとしてはすぐに利用できません。データベースの作成が必要なので、以下の記事を参考にして実際作成してみてください。
③MySQL上でデーターベース作成は以下の記事が参考になります。


以下では、もっともシンプルに作成する場合の手順を示しておきます。
データベース作成
①「owncloud」という名前でデーターベース作成
インストール後、プロンプトからmysql -uroot -ppasswd と入力します。(rootがユーザー名、passwdが管理者パスワード)です。
その後、createコマンドを利用して「owncloud」というデータベースをmysql上で作成します。
mysql> create database owncloud character set utf8;
Query OK, 1 row affected, 1 warning (0.01 sec)②データーベースが作成されているかどうかの確認。
次に、show databasesで「owncloud」という名前が記載されていれば問題ありません。
mysql> create database owncloud character set utf8;
Query OK, 1 row affected, 1 warning (0.01 sec)
mysql> show databases;
+--------------------+
| Database |
+--------------------+
| information_schema |
| mysql |
| owncloud |
| performance_schema |
| sys |
+--------------------+
5 rows in set (0.00 sec)まとめ
本記事では以下のことを学びました。まとめとして、
- Ubuntuにて「Apache2」+「PHP」+「mySQL」のサーバ環境を構築。
- クライアント側のブラウザー上でサーバー環境を確認
を行いました。
次回の記事をご期待下さい。どうぞよろしくお願いいたします。
関連リンク


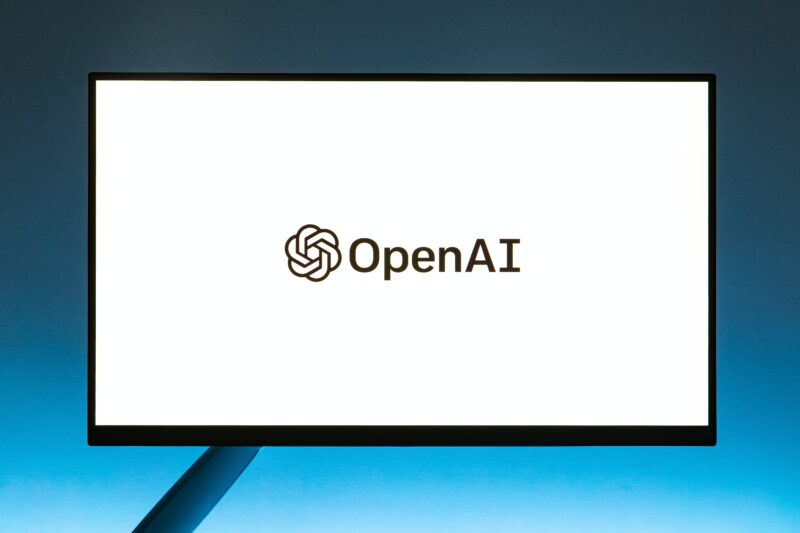
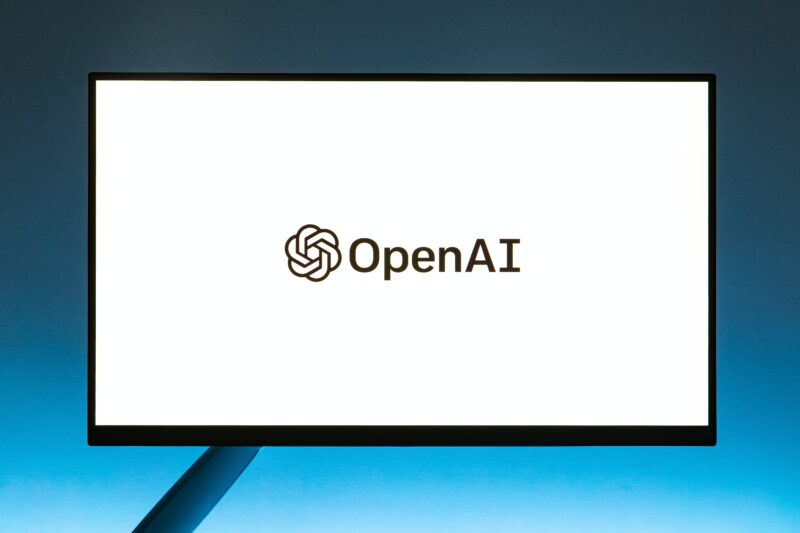





コメント