概要
使用していたハードディスクの調子が悪い場合、本当に壊れているかどうか分からない。ハードディスクの診断方法を徹底分析する方法をここで紹介します。
本記事の読者層
目次
ハードディスクを見てみよう。
Ubuntuで利用

HDDが故障した時の症状。
HDDが呼称したときの症状
- HDDが認識しない
- パソコンがフリーズする・読み込みが遅い
- エラーメッセージが表示される
- パソコンやHDDの電源が入らない
- HDDから異音・異臭がする
外部動作
パソコンに耳をあてて「カタン・カタン」といった不連続音=異音がしないか確認してみましょう。また、異臭がする場合は、回路が焼き切れている場合があります。この場合もHDDのハード面での状態異常を知らせる重要なサインです。
見た目だけで分からない場合は、近くにパソコンがあれば以下のような当該HDDとパソコンを繋いでみましょう。このときの状態をパソコンソフトから確認することができます。
パソコンと繋ぐ道具
お立ち台
HDDを立てて接続するための台座+コネクタです。
SATAコネクタ
HDDとパソコンを繋ぐ方法は、5V電源ケーズとSATAケーブルが必要です。
SATA-USB変換があればノートパソコンなどと繋げることができます。
パソコン側
ハードディスクがコンピュータで認識されない場合、以下の手順を試してみると問題の解決に役立つかもしれません。以下のステップを順に確認してみてください:
- ハードディスクの電源ケーブルとデータケーブルがしっかりと接続されているか確認してください。
- 別のケーブルを使用してみて、もし問題が解消されるか確認してください。
- ハードディスクを別のUSBポートやSATAポートに接続してみてください。
- 別のコンピュータでハードディスクを試してみることで、ハードディスクそのものに問題があるのか、それともコンピュータの接続や設定に問題があるのかを確認できます。
- Windowsの場合、デバイスマネージャを開いて、デバイスリストにハードディスクが表示されているか確認してください。
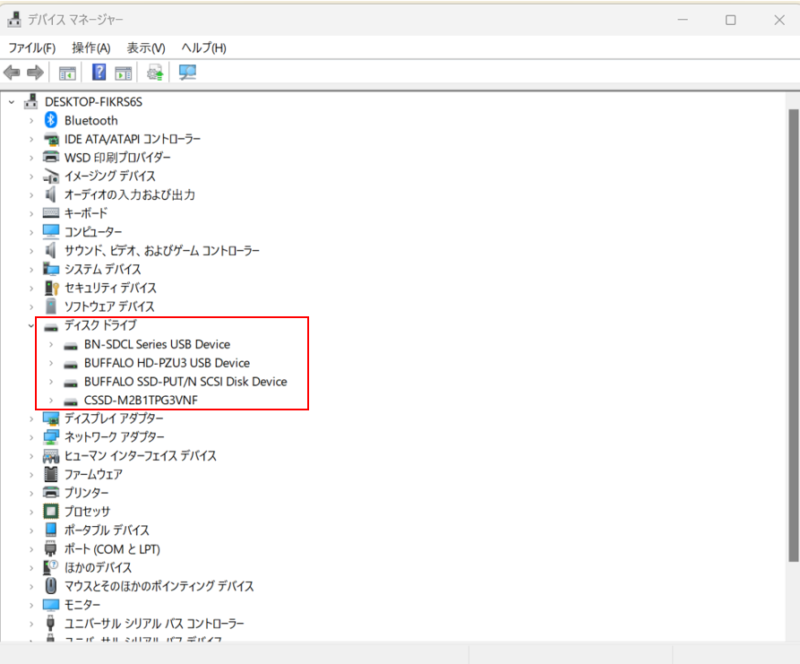
以下のコンピューターの管理画面からも確認できます。

- ハードディスクがBIOSまたはUEFIで認識されているか確認してください。
- ハードディスクが認識されていない場合は、SATAモードやディスクの認識設定などを確認し、必要に応じて設定を変更してみてください。
- ハードディスクのデータが重要で、ハードディスクが故障していない場合は、データ復旧ツールを使用してデータを救出できるかもしれません。
まとめ
本記事のポイント
✔ 本記事では、ハードディスクが壊れているかどうかを確認する方法を見てみました。






コメント