Windows10/11上でWSL2を使い、Ubuntu20.04を利用する手順を解説します。さらに、ext4.vhdxの設定やエラートラブル解消方法など、初心者向けにステップごとに詳述しています。
 管理人
管理人本記事の読者層は以下の方を想定しています。
- Linux環境を学び始めた学生
- WindowsからLinuxへの移行を考えるエンジニア
- Linux操作でのトラブル解決に興味があるパワーユーザー
はじめに
WSL2(Windows Subsystem for Linux 2)は、Windows上でLinuxを動作させるための便利な環境です。Windows10/11の標準機能として導入されたWSL2では、UbuntuなどのLinuxディストリビューションを簡単にインストールして利用できます。本記事では、Ubuntu 20.04をWSL2で立ち上げる手順を、初心者向けにわかりやすく解説します。また、WSL2で起こりがちな「ext4.vhdx」ファイルに関するエラーの対処法も紹介します。
WSL2とUbuntuのインストール
まず、WSL2の導入状況を確認します。すでにWSLが有効化されている場合、WSL2の状態を次のコマンドで確認してください。今回の使用環境は以下の通りです。
使用環境
- Linux Ubuntu
- 20.04 on Windows
Ubuntu 18.04.6LTSでは
Windows WSL2上で20.04 on Windowsと18.04.6 LTSを併用してLinux環境を整えてみます。
WSL2のインストール確認
まず、WSL2の導入状況を確認します。すでにWSLが有効化されている場合、WSL2の状態を次のコマンドで確認してください。
wsl --list --verbose
これにより、利用中のLinuxディストリビューションのバージョンやWSL2への移行の必要性がわかります。
Ubuntu20.04のインストール
Ubuntuのインストールには、次のコマンドを使います。まだインストールされていない場合は、以下のコマンドを実行してください。
インストールが完了すると、Ubuntu20.04が立ち上がり、初期ユーザーの設定が求められます。
wsl --install -d Ubuntu-20.04インストールが完了すると、Ubuntu20.04が立ち上がり、初期ユーザーの設定が求められます。
18.04から20.04へアップグレード
18.04から20.04へアップグレードする場合について述べます。2023年にUbuntu18.04LTSのサポートが終了しました。これにより18.04から20.04へアップグレードが必要になります。
2023年5月31日のUbuntu 18.04 LTS標準サポート終了
WindowsのWSL2を移動後にUbuntu20.04を立ち上げる方法を確認していきます。


WSL2でUbuntu20.04を立ち上げる方法
WSL2で立ち上がっていない場合は、以下の方法でWSL2をインストールください。


次にWSL2でUbuntu20.04を立ち上げるには以下のコマンドを入力してください。
> wsl --install -d Ubuntu
Ubuntu を起動しています...
Installing, this may take a few minutes...
Please create a default UNIX user account. The username does not need to match your Windows username.
For more information visit: https://aka.ms/wslusers
Enter new UNIX username:
Installing, this may take a few minutes...
Please create a default UNIX user account. The username does not need to match your Windows username.
For more information visit: https://aka.ms/wslusers
Enter new UNIX username: user
New password:
Retype new password:
passwd: password updated successfully
Installation successful!
To run a command as administrator (user "root"), use "sudo <command>".
See "man sudo_root" for details.
Welcome to Ubuntu 20.04.3 LTS (GNU/Linux 5.15.133.1-microsoft-standard-WSL2 x86_64)
* Documentation: https://help.ubuntu.com
* Management: https://landscape.canonical.com
* Support: https://ubuntu.com/advantage
System information as of Sun Dec 24 16:33:52 JST 2023
System load: 0.12 Processes: 9
Usage of /: 0.1% of 1006.85GB Users logged in: 0
Memory usage: 0% IPv4 address for eth0: 172.18.215.131
Swap usage: 0%
1 update can be applied immediately.
To see these additional updates run: apt list --upgradable
The list of available updates is more than a week old.
To check for new updates run: sudo apt update
This message is shown once a day. To disable it please create the
/home/tomita/.hushlogin file.ext4.vhdxのエラー対処
WSL2では、Ubuntuのファイルシステムは「ext4.vhdx」と呼ばれる仮想ディスクファイルに保存されます。このファイルが別のプロセスによって使用中の場合、アクセスエラーが発生することがあります。以下、エラー解消のための具体的な手順を示します。
解決手順:
- プロセス確認
エラーメッセージに「ERROR_SHARING_VIOLATION」が表示される場合、仮想ディスクが別のプロセスによってロックされています。この状態ではWSL2が正常に起動できません。 - プロセスの強制終了
タスクマネージャーを開き、「Vmmem」または「VmmemWSL」を探し、右クリックしてプロセスを終了します。 - 再起動
強制終了後に再度WSL2とUbuntuを立ち上げると、正常に起動する場合があります。
WSL2でのUbuntu管理とバックアップ
WSL2環境を安全に保つためには、ext4.vhdxファイルの定期的なバックアップも重要です。以下に、WSL2イメージをバックアップする手順を示します。
- バックアップ手順
- Windowsの設定から「バックアップ」を選択します。
- ext4.vhdxのファイルパス(通常は
C:\Users\[ユーザー名]\AppData\Local\Packages内)を指定します。 - 定期的にバックアップを作成することで、環境復元が容易になります。
Ubuntuのイメージディスク
ext4.vhdxがうまく接続されていない場合、以下のようなエラーがでます。
ディスク 'C:\Users\(users)\AppData\Local\Packages\CanonicalGroupLimited.Ubuntu20.04onWindows_79rhkp1fndgsc\LocalState\ext4.vhdx' を WSL2 にアタッチできませんでした: プロセスはファイルにアクセスできません。別のプロセスが使用中です。
Error code: Wsl/Service/CreateInstance/MountVhd/HCS/ERROR_SHARING_VIOLATION
Press any key to continue...
まとめ
WSL2上でUbuntu20.04を利用する際に必要な初期設定やトラブルシューティングについて解説しました。特にext4.vhdxファイルの取り扱いには注意が必要です。本記事の重要ポイントは次の通りです:
- WSL2の導入とUbuntu20.04のインストール手順を理解する
- ext4.vhdxエラーの対処法を知る
- バックアップを適切に行い、データの保全を図る
次回の記事をご期待下さい。どうぞよろしくお願いいたします。
関連リンク




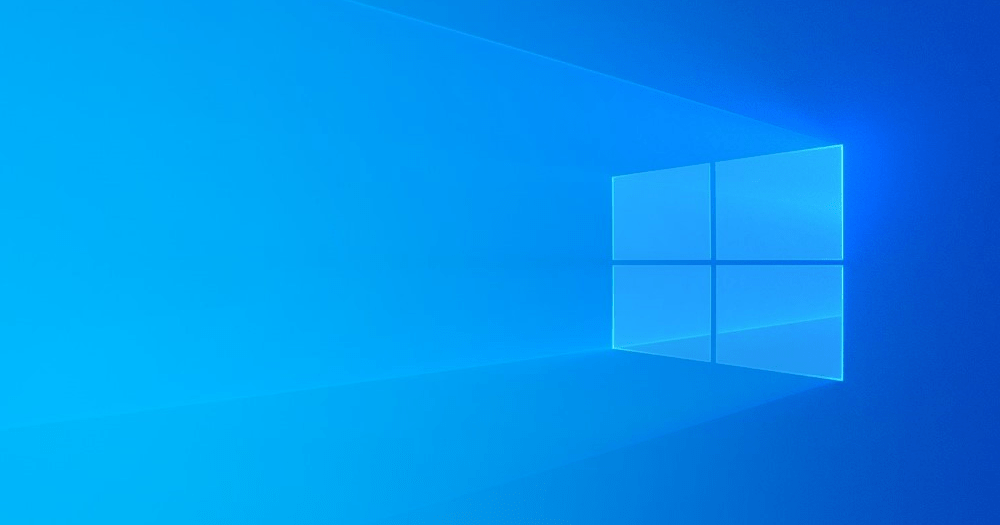

コメント