Windows11/10のWSL2環境下において、イメージファイルのバックアップならびに別環境へ移動する方法を解説します。
本記事では、Ubuntuイメージファイルの格納場所を確認しバックアップ方法についても検証します。
 管理人
管理人本記事の読者層は以下の方を想定しています。
- Ubuntuのイメージファイルの場所を確認したい方
- Ubuntu環境をバックアップしたい方
はじめに
Microsoftは2003年ごろに、米Connectixから仮想マシン(Virtual Machine)技術を買収しています。
この技術を発展させWindows上でLinux環境を実現できるUbuntuのWSL環境が実現されました。
これが現在、Hyper-Vとして利用されてれています。
なかでも、Hyper-Vで使われている技術に「仮想ハードディスク」(Virtual Hard Disk、VHD)があります。
仮想マシンでは、OSをイメージファイルとして創ることでハードディスク内のバックアップがとりやすい構造となっています。
Ubuntu格納場所
仮想化技術でLinuxOSのイメージファイルが格納されている場所がWindows上にあります。
以下が保存場所です。
格納場所:C:\Users\(ユーザー名)\AppData\Local\Packages
ユーザー名はWindowsの設定によりことなります。
WSL2のUbuntuのイメージ保存場所
CanonicalGroupLimited.Ubuntu_79rhkp1fndgsc
CanonicalGroupLimited.Ubuntu18.04LTS_79rhkp1fndgsc
CanonicalGroupLimited.Ubuntu18.04onWindows_79rhkp1fndgsc
CanonicalGroupLimited.Ubuntu20.04onWindows_79rhkp1fndgsc
のディレクトリに格納されています。
これらのフォルダの下には以下のフォルダがあります。
\LocalState\rootfsその下に「*.vhdx」ファイルが存在します。
ext4.vhdxVHDXファイルとは
HDX(.vhdxファイル)とは、仮想化ソフトなどが利用するファイル形式の一つで、ストレージ装置の記憶領域を先頭から順に丸ごと写し取ったような構造になっているもの。システムディスクのイメージの作成、複製、配布などに用いられる。標準のファイル拡張子は「.vhdx」。
確認方法
WSL2のファイル確認方法は以下のコマンドから確認できます。
PS C:\Users\darab> Get-AppxPackage -Name "*Ubuntu*" |select PackageFamilyName
PackageFamilyName
-----------------
CanonicalGroupLimited.Ubuntu20.04LTS_79rhkp1fndgsc
CanonicalGroupLimited.Ubuntu18.04LTS_79rhkp1fndgscこれが上記に書かれたファイル名となります。
VHDXのファイルを読み込み
VHDXファイルは、最新の7-zipでソフトの中身をみることが出来ます。7-zipは、以下のURLからダウンロードできます。
それでは、「ext4.vhdx」を開いてみます。中身には以下のようなデータが確認できます。
容量は4GBほどでroot直下の中身になります。
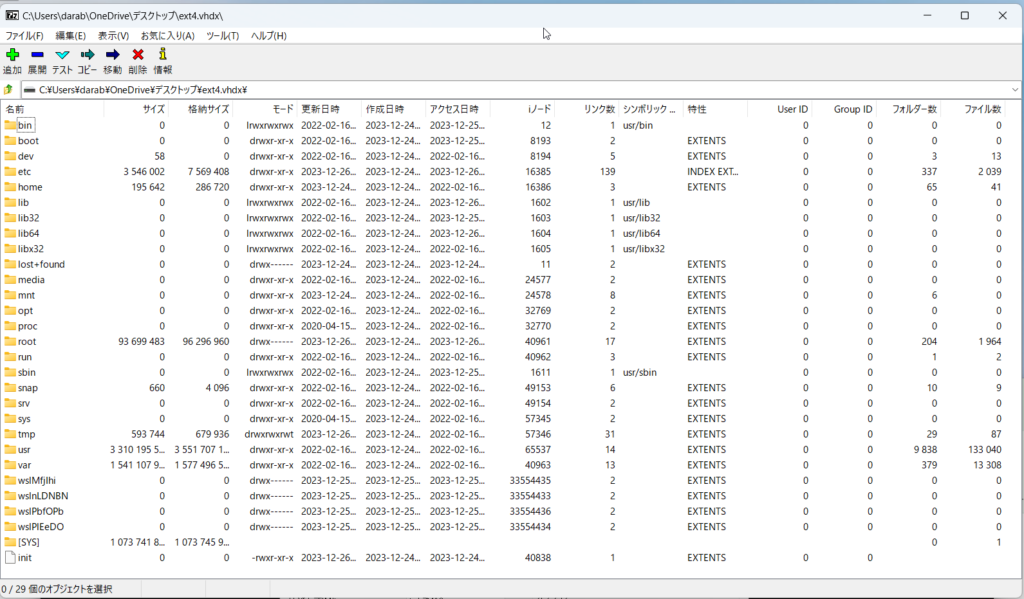
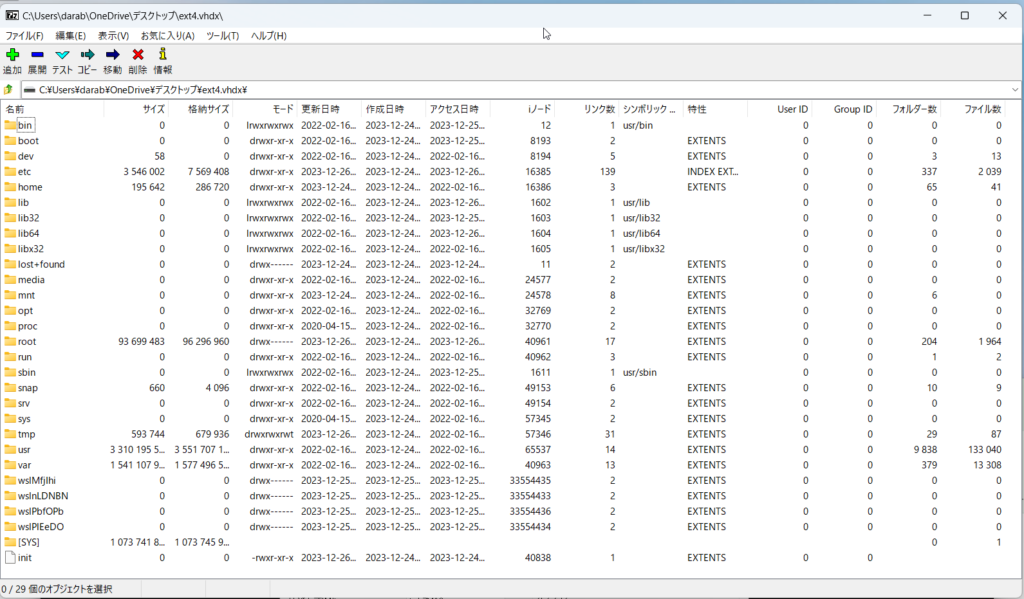
VHDXファイルの再接続
WSL上で、次のように実行すると WSL2 内部からマウントされた ボリュームが参照できるようになります。
まず、起動しているWSLの仮想環境をシャットダウンしておきます。
>wsl --shutdown(ファイルパス)のイメージファイルをマウントします。
wsl --mount --vhd "D:\\(ファイルパス)\\ext4.vhdx"マウント後以下のように表示されます。
PS C:\Users> wsl --mount --vhd "c:\ext4.vhdx"
ディスクは '/mnt/wsl/Cext4vhdx' として正常にマウントされました。
注: /etc/wsl.conf で automount.root 設定を変更した場合、場所は異なります。
ディスクのマウントを解除してデタッチするには、'wsl.exe --unmount \\?\C:\ext4.vhdx' を実行してください。まとめ
本記事のまとめとして、
UbuntuサーバーがLinux初心者に取って良い理由は、
- ルーター機やNASサーバーなどタスクの低いサーバー機能のみの利用では、PCの種類はあまり問わない。
- サーバー機にするのであれば、Windows 7 OSが搭載されていた中古PCを利用し、Linux OSで駆動するがオススメ。
- サーバー構築を行う上で、もっともコスパの良いパソコンは十年以内に製造されたHPかDELLの中古サーバー機です。
次回の記事をご期待下さい。どうぞよろしくお願いいたします。
関連リンク
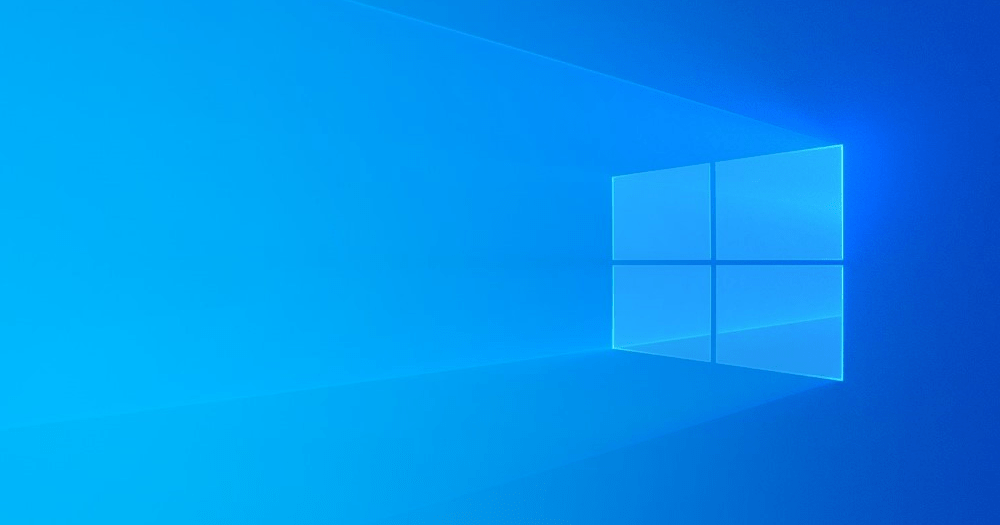
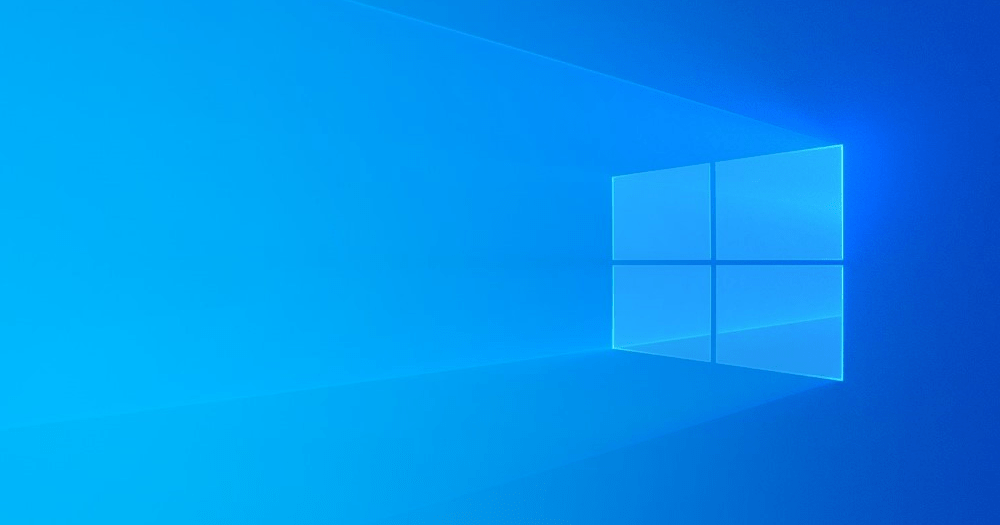
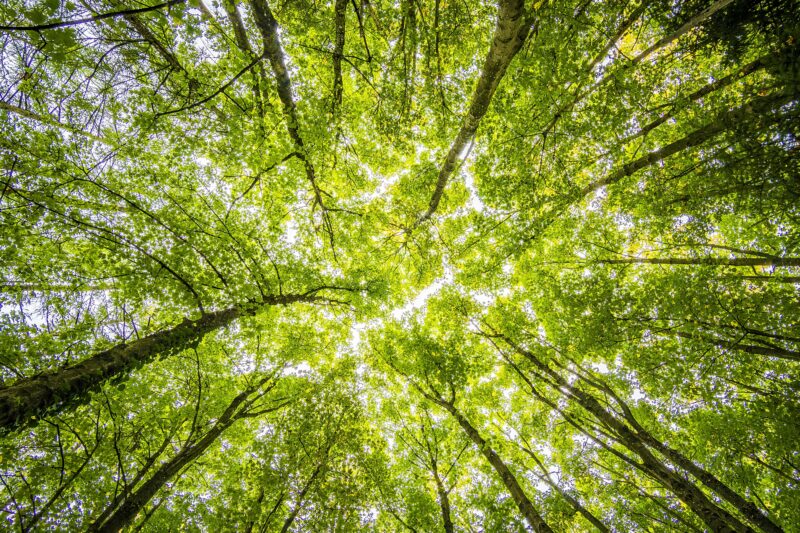
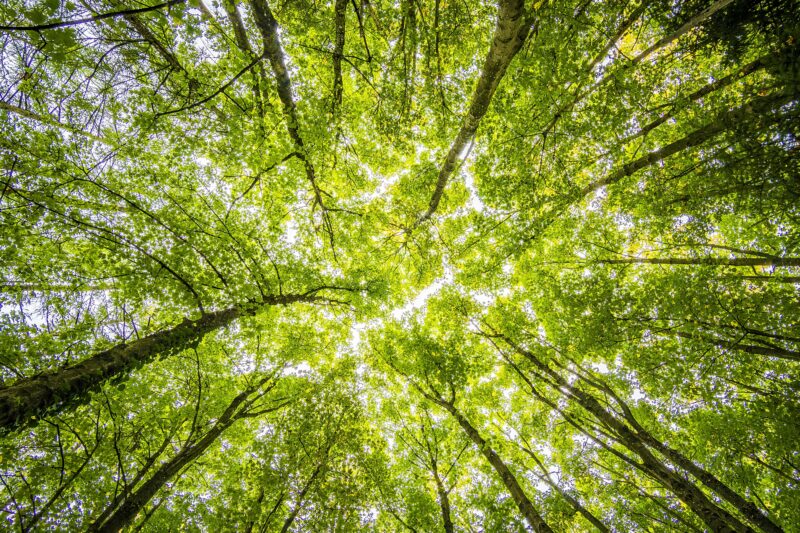





コメント