新しくPCを買ったので起動デスクトップ環境をまるまるコピーしたい!使用したサーバー機の応答速度が遅いのでSSDへ換装したい!など起動ディスクのクローン方法を本記事で紹介します。また、この応用として「LinuxとWindows OSが共存しているパーティションを移行する方法」と「ディアルブート環境を移行する方法」という要望に対して、Linuxのクローン化プロセスを徹底解説します。
 管理人
管理人本記事の読者層は以下の方を想定しています。
- ノートパソコンやデスクトップの起動OSをSSD化したい方
- WindowsやLinux サーバーの起動OS のバックアップをしたい方
- WindowsとLinux デュアルブート環境をクローンしたい方
PCやサーバーの起動OS(ディスク)をクローンする方法について
「クローン」とは
データを複製したい場合には「クローン」と「コピー」の2つの方法があります。「クローン」とは通常コピーできないファイルやシステムをまるごと複製することをいい、「コピー」はディスク内の単純なデータを新しいコピー先へ書き込むこをといいます。前者の「クローン」では様々なOSの起動ディスクをシステムファイルまるごと複製できることから、以降クローン化とも呼ばれます。
本記事では、サーバーやPCを問わず、windows OSやLinux OSの起動ディスク(HDDやSSD)をクローン化の方法について解説します。本記事で対象となるクローンのOS構成は簡単に以下の3つです。
- Windows OS (7以降)のクローン化
- Linux OSのクローン化
- Windows OSとLinux OS (デュアルブート環境を含む)のクローン化
Windows OSとLinux OSの起動ディスクをクローン化するにあたり、その大きな違いはパティション形式とその構成にあります。特にWindows OSとLinux OSが共存しているようなパティション構成の場合は少し複雑です。これらを踏まえた「クローン化の方法」を解説したいと思います。
クローン化に当たってまず最初に、「パティション」という概念をお伝えしたいと思います。
パティションがGPT形式かMBR形式かを確認
HDD内のパーティションがMBR形式かGPT形式かで対応が異なります。マスターブートレコード/MBR形式は、伝統的なパーティションスタイルで古いwindows7以前の古いOSで使われています。GUIDパーティションテーブル/GPT形式では、2TB以上のパティションをサポートしており、UEFIモードもサポートされているため、主にwindows 10やwindows11ではこの形式となっています。
前者のMBR形式では、パティションが1つだけの構成であれば、無料ソフトでクローニングできます。方法は後述致します。
①MBR形式
Windows 7以前のOS, Linux
②GPT形式
Windows 10, Windows 11
ファイルフォーマットの種類
これらは、「ファイルシステム」と呼ばれLinuxで対応可能です。以下にそれぞれの特徴と利用出来るディストリビューションもしくはOSを示します。
| ファルシステム | 特徴 | ディストリビューション |
|---|---|---|
| EXT4,EXT3 | Linuxの伝統的なファイルシステム | Ubuntu |
| XFS | ハイエンドファイルシステム | Red Hat Enterprise Linux |
| BTRFS | 「スナップショット」、「コピーオンライト」などの機能を持つ多機能なファイルシステム | |
| NTFS | Windowsファイルシステム | Windows |
| exFAT, VFAT | 着脱式ドライブで利用されるファイルシステム | |
Windowsの場合
Windowsの場合のファイルシステムには以下の物があります。
exFAT, NTFS,FAT32,FTA16,HFS+,HFSが知られています。
Linuxの場合
今回は、上記クローンのなかで、すべてを満たす「3」の場合のクローン化について解説することで、「1」と「2」のパターンにも応用できると思います。これはLinuxユーザーの中の多くがWindows環境を利用するために、デュアルブート環境を構築しているからです。
以上を踏まえ、ブートローダー「Grub」を例にとりブート環境の再構築しできるようなクローンの方法も解説します。
実際に自身のOSがどの形式かは以下のようにUbuntu 18.04 LTS上のデスクトップやコンソール上で確認できます。
確認方法1 (Ubuntu デスクトップ上で)
デスクトップ環境化で確認する場合、「GParted」というアプリがインストール可能でGUI上で確認できます。
確認方法2 (Ubuntu カーネル上で)
Linux上コンソールで確認する場合、parted -lコマンドを実行すると、以下のようにパーティションテーブルが確認できます。
$ sudo parted -l
モデル: ATA XXXXXXXXXXX (scsi)
ディスク /dev/sde: 1000GB
セクタサイズ (論理/物理): 512B/512B
パーティションテーブル: msdos
ディスクフラグ:
番号 開始 終了 サイズ タイプ ファイルシステム フラグ
1 32.8kB 571GB 571GB primary ntfs boot
2 571GB 1000GB 429GB extended lba
5 571GB 987GB 417GB logical ext4
6 987GB 1000GB 12.9GB logical linux-swap(v1)ここで、ディスクの「モデル番号」と「ディスク名」、「セクタサイズ」、「パティションテーブル」が表示されます。パーティションテーブルが「msdos」との記載されている場合がパティションの形式がMBR形式です。また、「gpt」と表示されていればGPT形式とです。
下のテーブルの左側の1,2,5,6番号がパーティション番号に対応します。表示された番号は後で使用するのでメモしておきましょう。
ちなみに「タイプ」と書かれている部分がフォーマットに対応しており、1番がWindows (NTFSフォーマット) で5番がLinux (ext4フォーマット) OSです。
上記二つの方法を確認して、gpt方式か、もしくはパティションが複数ある場合、無料ソフトでの対応は難しいです。この場合、HDDからSSDへのクローン化手続きは以下の方法となります。
Linux OSをSSDへクローン化する準備
WindowsでもLinuxでも動いているOS環境下でのクローン化はハードルがとても高いです。ことLinuxで作業する場合は、無料ソフトでは対応が難しいです。このため、動いているOSを止めて、クローン化のため別途Windowsマシンを用意します。
最初に古いHDDならびに新しいSSDを同一のパソコンにつなぐ必要があります。最近のデスクトップ型パソコンでは内部のSATAのケーブルと電源が予備で確保されていることが多いです。
今回デスクトップが用意できたため、以下写真のようにコンピューターのSATAにSSDとHDDを同時に接続しました。


仮に、ノートパソコンしかない場合は、USB接続ができる専用ケーブルを購入する必要があります。
Linuxのためのクローンソフト
Linuxの無料のクローンソフト
次にクローン化するソフトの選定ですが、筆者がフリーソフトのクローン化ソフトをいくつか試したところ、Linuxとwindowsのデュアルブートに対応している無料ソフトは確認できませんでした。たとえば、EaseUS Pation Master Suiteの無料では、クローン化に対応するパティションは1つ(シングルパティション)までで、すでにデュアル化している時点でパティションが2つ以上となり対応できませんでした。一方、AOMEI Backupper Standardでもクローン化ができましたが、立ち上げ時に後述するRescureモードすら出てこらず、こちらは使用を断念。
Linux用の有料のクローンソフト
今回は有料版ですが、EaseUS Partition Master Suiteを購入し使用しました。
EaseUS Partition Master (ダウンロード版)
購入は税込みで5478円で、永久ライセンス版です。
ライセンス番号が送られ次第、アクティベーション化して起動。最新バージョンはEaseUS Partition Master Suite 16.8でした。(amazonで買うとときどきライセンス認証できないキーが送られてくることがあるためイーザスで購入されるのが無難でしょう)。Linuxの起動OSをまるごとコピーするために以下の手順で進めていきます。
①EaseUS Partition Master Pro版にて「ディスクのクローン化」を行う。
アクティベーション後に左メニューバーからクローンを選びます。
以下の選択肢から
- OSの移行:現在の起動OSのクローニングが可能
- OSディスクのクローン:現在の起動OS+データディスクのクローニングが可能 (1との明確な区別は不明)
- ディスクのクローン:起動OSでないディスクをクローン
- パティションクローン:起動OSでないディスクのパティションをクローン
3を選択します。
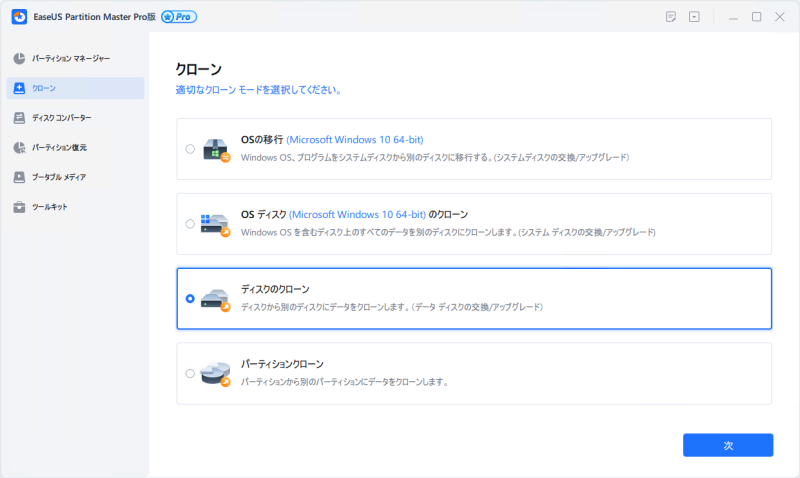
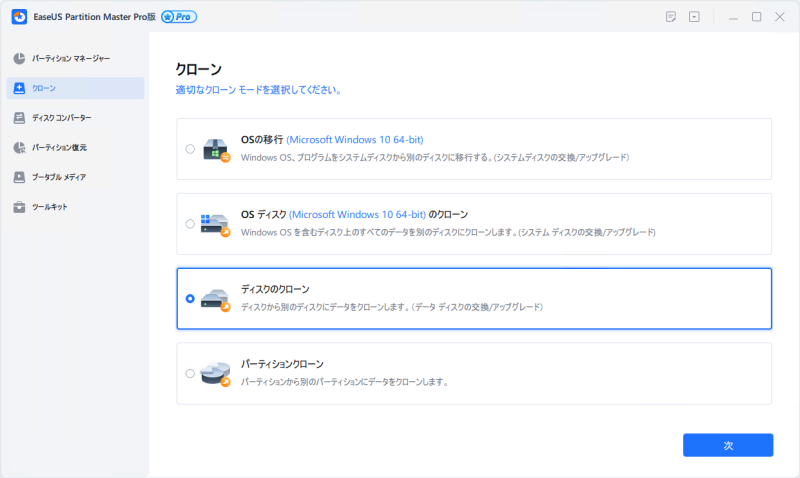
その後、クローン元とクローン先をそれぞれ選択。1Tの容量で、2時間ほどでクローン化ができました。
②「MBRを再構成」を適用
念のためにメニューバーにある「ツールキット」からMBRの再構成も適用。(この効果があったかどうかはわかりません。)
③SSDを本体へ接続し起動
①-③の操作後に取り外したHDDの代わりに、SSDにてOSを起動。するとブートローダー「Grub」の起動画面が確認できずLinux のブート(起動)に失敗。かろうじてrescueモードのコマンドプロンプトが起動しました。
ここまでできれば次になんとかなりそうです。
SSD起動ディスクへデュアルブート環境を再構築する方法
GRUBの起動に失敗した場合には、Rescureモードで復旧方法
Rescueモードに入り、以下のようにlsコマンド入力すると
grub> ls
(hd0) (hd0,msdos1) (hd0,msdos2) (hd0,msdos5) (hd0,modos6)ここで表示されるmsdos(MBR形式)でmsdos1,msdos2, msdos5, msdos6が表示される。ここで、換装前のpartedコマンドのチェックからUbuntuがmsdos5にインストールされていることが分かっているため、grubモードで以下のようにタイプします。
grub> set prefix=(hd0,msdos5)/boot/grub
grub> insmod (hd0,msdos5)/boot/grub/i386-pc/normal.mod
grub> normalCPUがXeonであっても、モジュールがi386-pcで問題なかった。
コマンド入力後に、ブートローダーのGrub画面が立ち上がる。windowsとUbuntuの選択画面がでてきたら成功、
Ubuntuを立ち上げてコマンドプロンプト上にて
$ sudo grub-install /dev/sde
Installation finished. No error reported.としてGrubを再インストールし作業終了。
ここで、/dev/sdeを選んだ理由は以下のように確認できます。Linuxカーネル上でlsblk
を実行した結果が以下のように表示されます。
$ lsblk
NAME MAJ:MIN RM SIZE RO TYPE MOUNTPOINT
loop0 7:0 0 62M 1 loop /snap/core20/1593
loop1 7:1 0 47M 1 loop /snap/snapd/16292
loop2 7:2 0 704K 1 loop /snap/gnome-characters/741
loop3 7:3 0 346.3M 1 loop /snap/gnome-3-38-2004/115
loop4 7:4 0 62M 1 loop /snap/core20/1611
loop5 7:5 0 55.6M 1 loop /snap/core18/2538
loop6 7:6 0 219M 1 loop /snap/gnome-3-34-1804/77
loop7 7:7 0 2.6M 1 loop /snap/gnome-calculator/920
loop8 7:8 0 556K 1 loop /snap/gnome-logs/112
loop9 7:9 0 400.8M 1 loop /snap/gnome-3-38-2004/112
loop10 7:10 0 2.6M 1 loop /snap/gnome-system-monitor/178
loop11 7:11 0 4K 1 loop /snap/bare/5
loop12 7:12 0 91.7M 1 loop /snap/gtk-common-themes/1535
sde 8:64 0 931.5G 0 disk
┣sde1 8:65 0 531.5G 0 part
┣sde2 8:66 0 1K 0 part
┣sde5 8:69 0 388G 0 part /
┣sde6 8:70 0 12G 0 part [SWAP]
sr0 11:0 1 1024M 0 romSSDの内訳が上のように見えるため、パーティションはsde(sdeから枝分かれしたsde1からsde6が見える)を選択。これは最初にparted -lコマンドで確認したパティション番号と同一です。
再起動後もGrubのブート画面が見えれば作業は成功。以上で今回のSSDからHDDへの換装は終了。
(*GrubとGrub2があるが今回はGrub1をインストール。)
まとめ
- パティションがGPT形式かMBR形式がある。
- Linux OSのクローン化にはEaseUS Partition Master Pro版が有効。
- ブートローダー「GRUB」の起動に失敗した場合には、Rescureモードで復旧。
次回の記事をご期待下さい。どうぞよろしくお願いいたします。
関連リンク









コメント