Pythonを用いたデータ解析や機械学習に欠かせないJupyter Notebookのインストール手順を解説します。Anacondaを活用し、初心者でも簡単に設定できる方法を丁寧に紹介します。
 管理人
管理人本記事の読者層は以下の方を想定しています。
- データ分析を手軽に始めたい初心者
- Jupyter Notebookを使った効率的なワークフローを目指す人
- Python活用の幅を広げたいプログラマー
Jupyter Notebookとは?
Jupyter Notebookは、プログラムコード、テキスト、数式、グラフィックスなどを一つのドキュメントで統合し、実行できるオープンソースのプラットフォームです。これにより、データ解析や機械学習のプロセスが大幅に効率化され、結果を視覚的に共有することも可能です。特に、Python、R、Juliaなどの言語に対応し、データ分析やモデル作成を行う際に最適な環境です。
Jupyterの名称は、Julia、Python、Rという3つの主要プログラミング言語の頭文字に由来しており、多様な分野で利用されています。データサイエンスや教育の現場でよく用いられ、プログラムコードを実行しながら結果を即座に確認できるため、学習や研究にも役立ちます。
Jupyter Notebookのメリット
インストールと設定が簡単
Anacondaを利用することで、Pythonや他の必要なライブラリを含めたJupyter Notebookのインストールが容易です。初心者でも数ステップで完了するため、スムーズに始められます。
対話型実行で効率的な開発
Jupyter Notebookはセル単位でコードを記述・実行でき、エラー箇所の確認や逐次的な結果確認が可能です。これにより、開発やデバッグが容易で、学習からプロジェクト開発まで幅広く使いやすい環境が提供されます。
視覚的なデータ解析
データ可視化ライブラリ(MatplotlibやSeabornなど)との相性が良く、グラフやプロットを用いて視覚的にデータを確認できます。データの傾向や異常値を直感的に捉えるのに役立ちます。
複数のプログラミング言語対応
Jupyter NotebookはPython以外にもRやJuliaなどの複数言語に対応しており、異なる言語を一つのプラットフォームで利用できます。これにより、多言語を使用するプロジェクトにも対応可能です。
クラウドでの利用が可能
Google Colabなどのクラウドベースのプラットフォーム上でも動作するため、インターネット環境があれば、異なるデバイスや場所からもアクセスでき、計算資源を活用した大規模なデータ解析や機械学習に適しています。
チームや外部との共有が簡単
実行結果を含むドキュメントをノートブック形式で保存・共有でき、分析の手順や結果を他のチームメンバーと共有しやすく、教育や研究の場面で活用しやすいのも大きな特徴です。
こうしたメリットから、Jupyter Notebookは学習、データ分析、機械学習、教育、研究と幅広い分野で活用され、初心者から上級者まで多くのユーザーに愛用されています。
Jupyterのインストール手順
手順1: Anacondaのダウンロードとインストール
Jupyter Notebookを簡単に導入する方法として、Anacondaの利用が推奨されています。AnacondaはPython環境と多くの便利なライブラリがパッケージ化されているため、Python初心者でも容易に設定ができます。
- Anaconda公式サイトから対応するOS(Windows、MacOS、Linux)に適したインストーラをダウンロードします。
- ダウンロードが完了したら、インストーラを実行し、指示に従ってインストールを進めます。
- インストールが完了すると、「Anaconda Navigator」を起動できるようになります。
手順2: Jupyter Notebookの起動
Anacondaのインストールが完了したら、Anaconda Navigatorを開き、そこから「Jupyter Notebook」のLaunchボタンをクリックします。これにより、自動的にWebブラウザが起動し、Jupyter Notebookのホーム画面にアクセスできます。
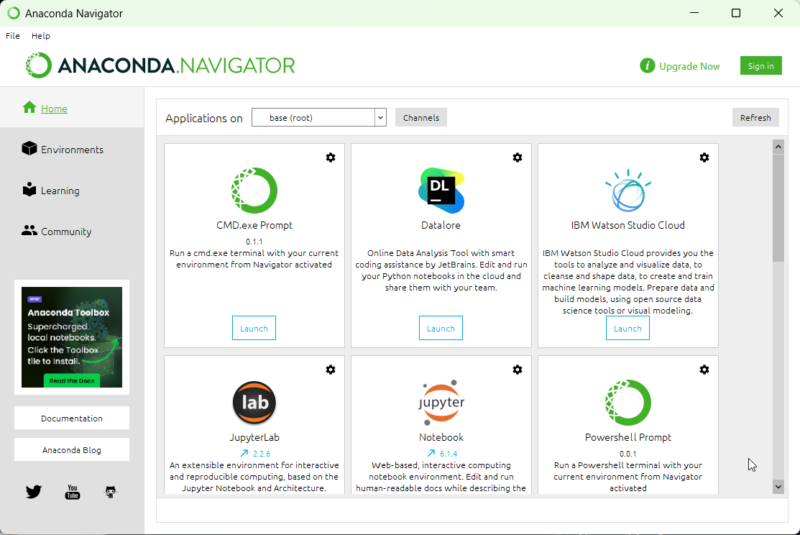
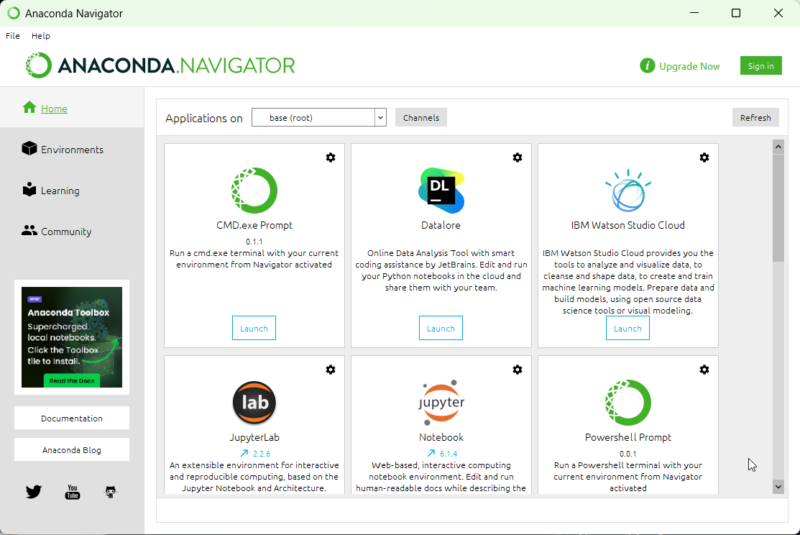
手順3: 新しいノートブックの作成
ホーム画面で「New」ボタンをクリックし、「Python 3」を選択すると、新しいノートブックが開きます。
ノートブック内のセルにPythonコードを入力し、Shift + Enterで実行できます。実行結果はセルの下に表示され、コードの効果を即座に確認可能です。
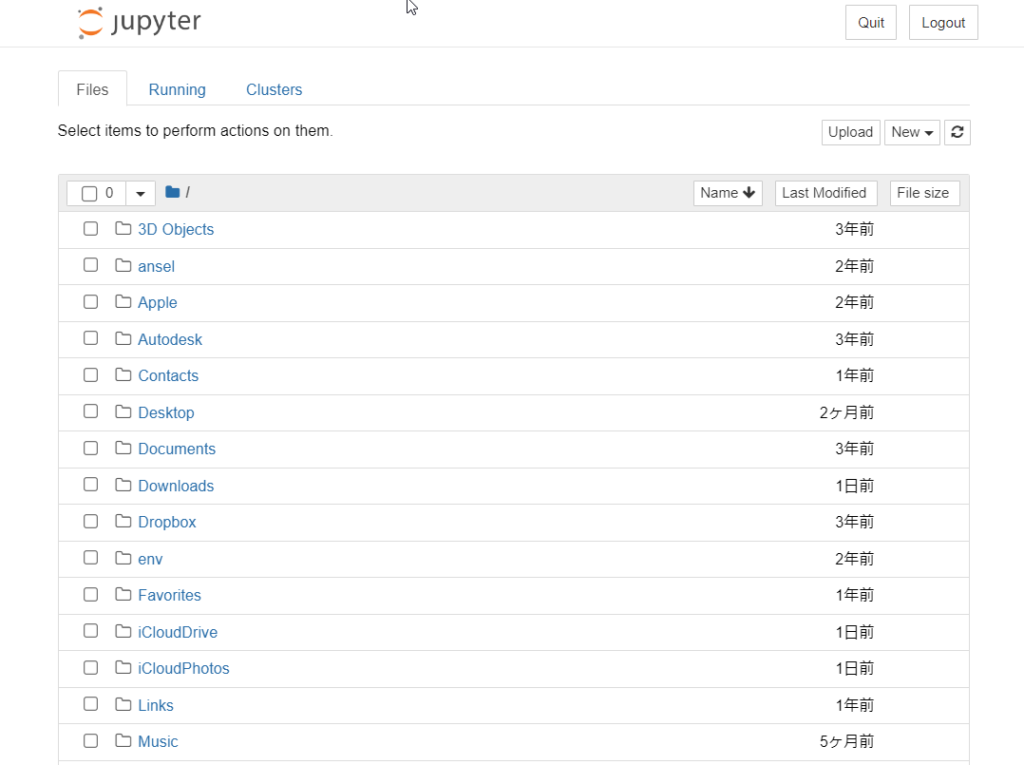
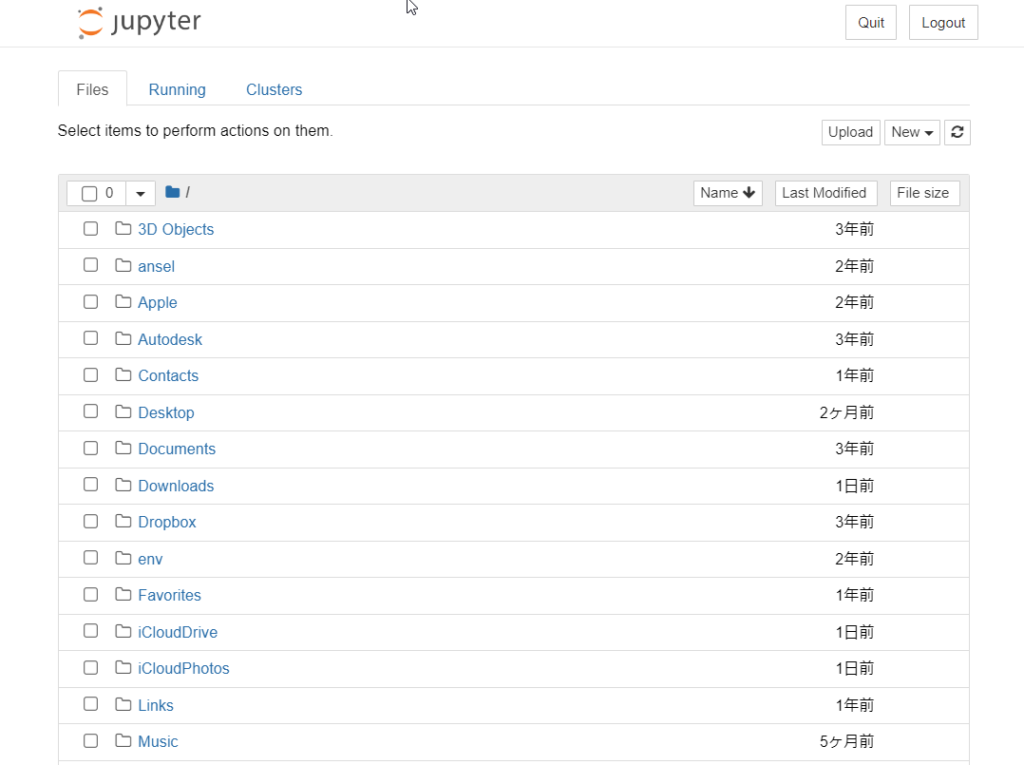
jこれにより、基本的なPythonコードの実行やデータの視覚化ができる環境が整います。
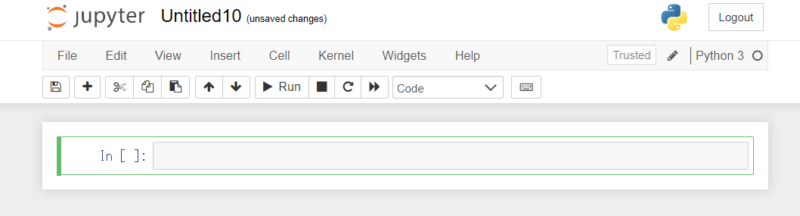
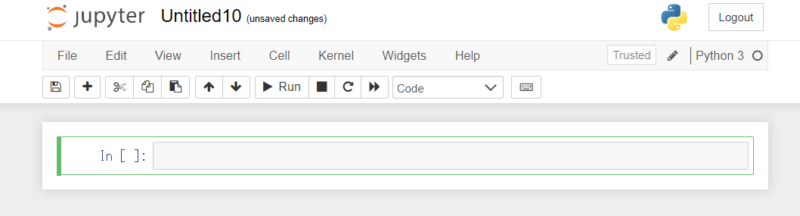
その後、Pythonコードを入力すると実行できます。簡単ですね。
Pythonについてさらに詳しく知りたい方は以下の記事も参考になります。
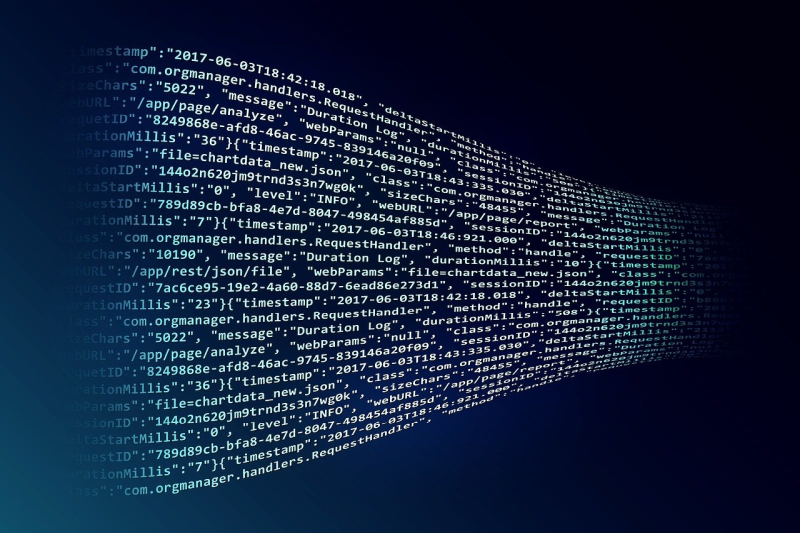
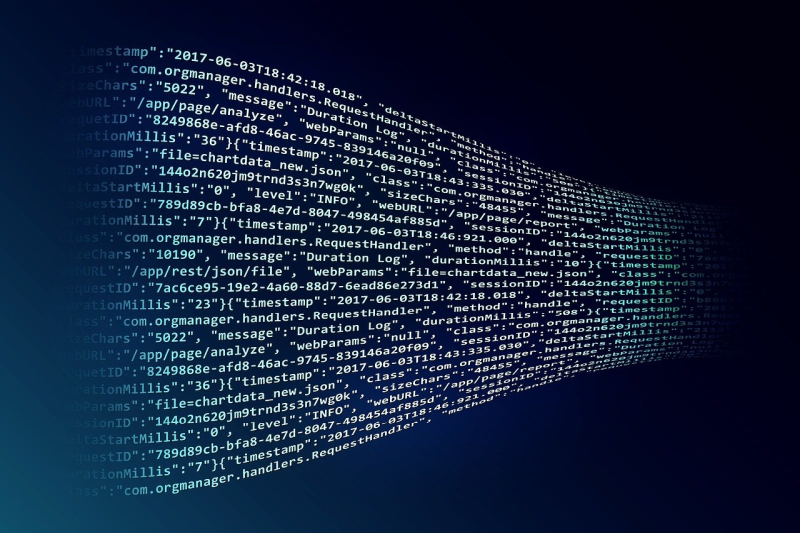
SpyterとJupyter notebookの違い
SpyderとJupyter NotebookはどちらもPythonの開発環境(IDE)として人気がありますが、異なる特徴と用途を持っています。
Spyderは、特に本格的な開発やデバッグ作業に優れており、Jupyter Notebookはデータ分析や対話的なプログラミングに適しています。どちらもPython開発で幅広く使われており、用途に応じて使い分けられることが多いです。
以下がspyderの画面です。
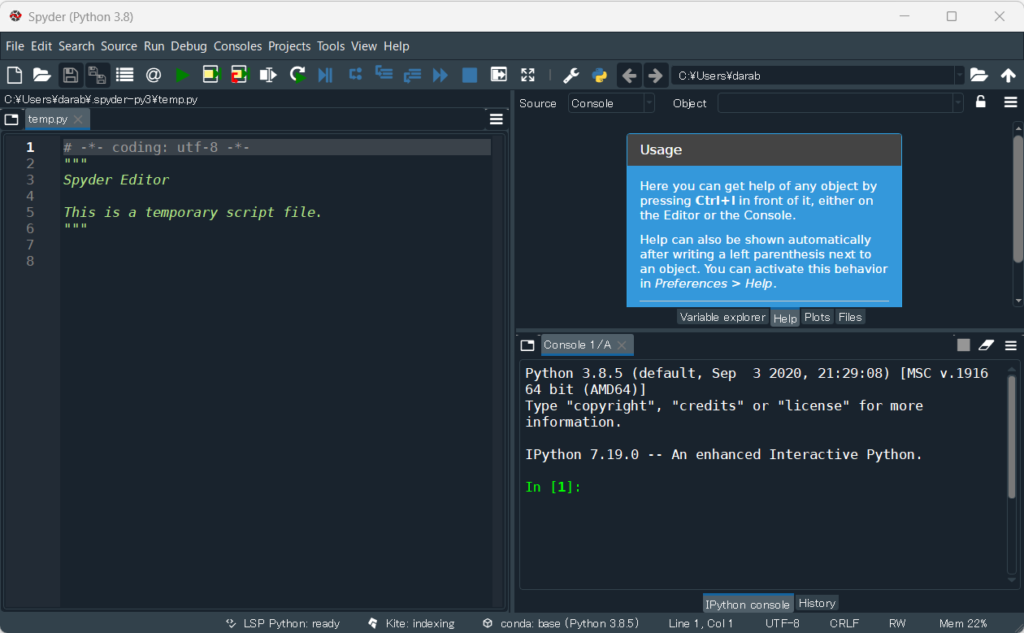
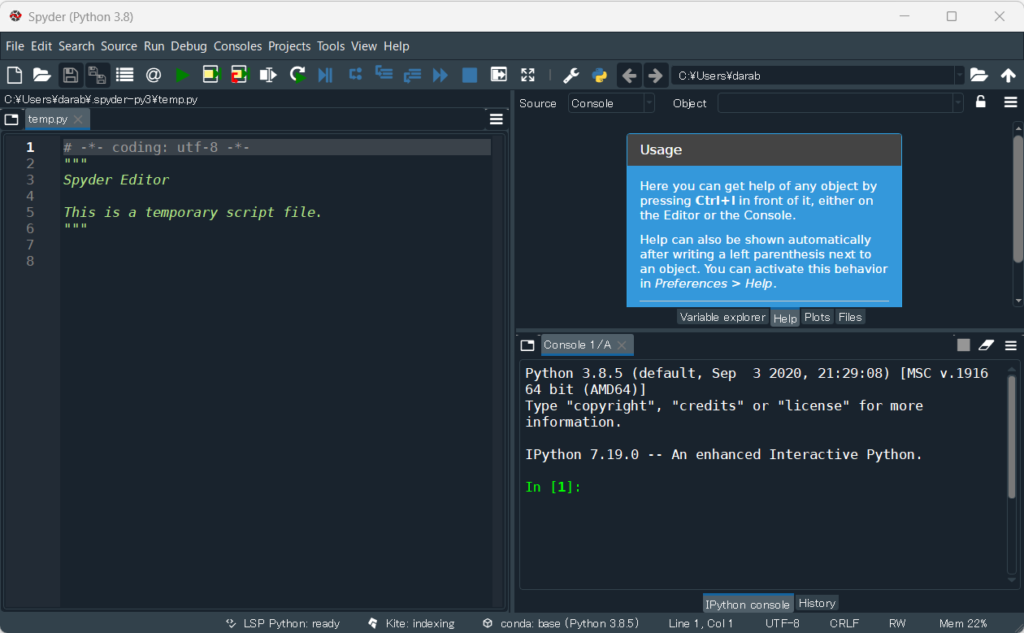
Jupyter Notebookの活用方法
コードの視覚化とデータ解析
Jupyter Notebookの利点の一つは、MatplotlibやSeabornといったデータ可視化ライブラリを簡単に利用できる点です。たとえば、以下のような手順でデータ解析が行えます:
import pandas as pdでデータフレームを読み込み、視覚的にデータの内容を確認。import matplotlib.pyplot as pltを使用して、データをグラフやヒストグラムなどで視覚化。
視覚化したデータは他のユーザーと共有可能で、データのパターンや傾向を直感的に理解することができます。
作業の効率化
Jupyter Notebookのセル分割機能により、コードを段階的に実行してデバッグしやすくなっています。また、Pythonだけでなく、RやJuliaといった他の言語も利用可能です。個別のセルに異なる処理を記述し、コードブロックごとに確認できるため、複雑なデータ処理を分割して進めやすい構造です。
クラウド環境でのJupyter Notebook
Google ColabなどのクラウドベースのJupyter Notebook環境を使うと、インターネット接続さえあればどのPCからでも同じ作業が行えます。特にGoogle Colabは無料で利用でき、GPUも提供されているため、大規模なデータ解析や機械学習モデルのトレーニングに便利です。
Jupyter Notebookの使い方: 基本操作とヒント
1. 基本操作
Jupyter Notebookでは、コードセルを追加・削除し、必要な部分を編集しながら進められます。以下のコマンドでセルの操作が可能です:
- Shift + Enter: セルを実行し、次のセルに移動
- Ctrl + Enter: セルを実行しても移動しない
- A: 上に新しいセルを追加
- B: 下に新しいセルを追加
2. データのインポートと解析
CSVファイルなどの外部データを簡単にインポートし、pandasを用いた解析が可能です。また、データの統計量を確認し、可視化することで、具体的なデータの傾向を把握できます。
3. 可視化ツールの活用
Jupyter Notebookでは、matplotlibやseabornといったライブラリを利用し、データを視覚化することができます。例えば、以下のコードでグラフを作成します:
python
import matplotlib.pyplot as plt
import seaborn as sns
# データのヒストグラム表示
sns.histplot(data=データフレーム, x="カラム名")
plt.show()ChatGPTとJupyter Notebookを組み合わせるメリット
コードの自動生成と最適化
ChatGPTに「データフレームを作成するPythonコードを生成してほしい」と依頼するだけで、目的に合ったコードが提示されます。さらに、複雑な関数やアルゴリズムも、ChatGPTを通じて容易に生成できるため、コーディングの速度が向上します。
エラーチェックとデバッグ支援
ChatGPTはコードのエラーチェックにも役立ちます。Jupyter Notebookで発生したエラーをChatGPTに質問すれば、エラーの原因を特定し、解決策を提案してくれます。特にデバッグに時間がかかる初心者には大変便利です。
コードの最適化とアドバイス
ChatGPTに現在のコードを最適化する方法や効率の良いアルゴリズムを聞くことで、コードの質を向上できます。パフォーマンスが求められるタスクに対しても最適な解決方法を提案してくれるため、開発がスムーズになります。
インタラクティブな質問対応
Jupyter Notebook上で実行したい内容や機能をChatGPTに直接質問することで、手間を省き、効率的に知識を得られます。特に初心者や学習者にとって、疑問をすぐに解消できるため学習効率が高まります。
ChatGPTを利用してpythonコードを生成してもらい、実際使えるかどうかをJupyterで検証してた以下の記事もご参照ください。
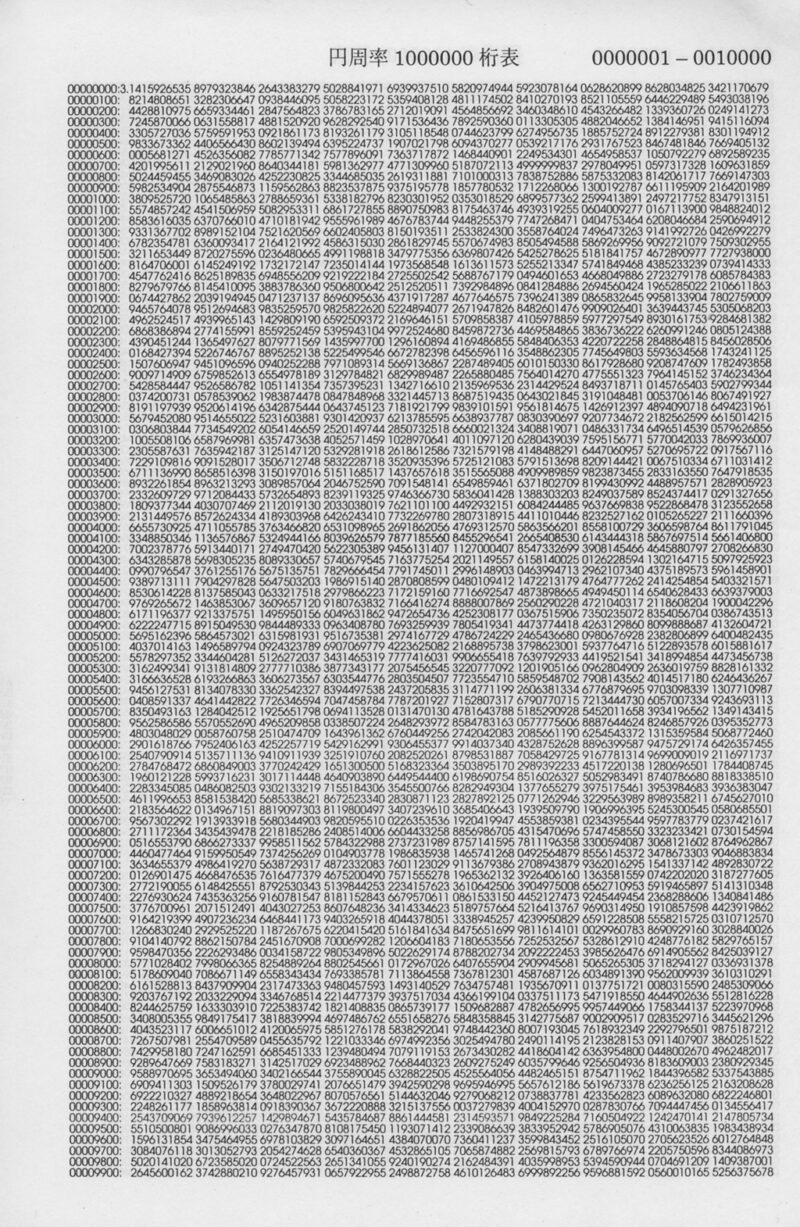
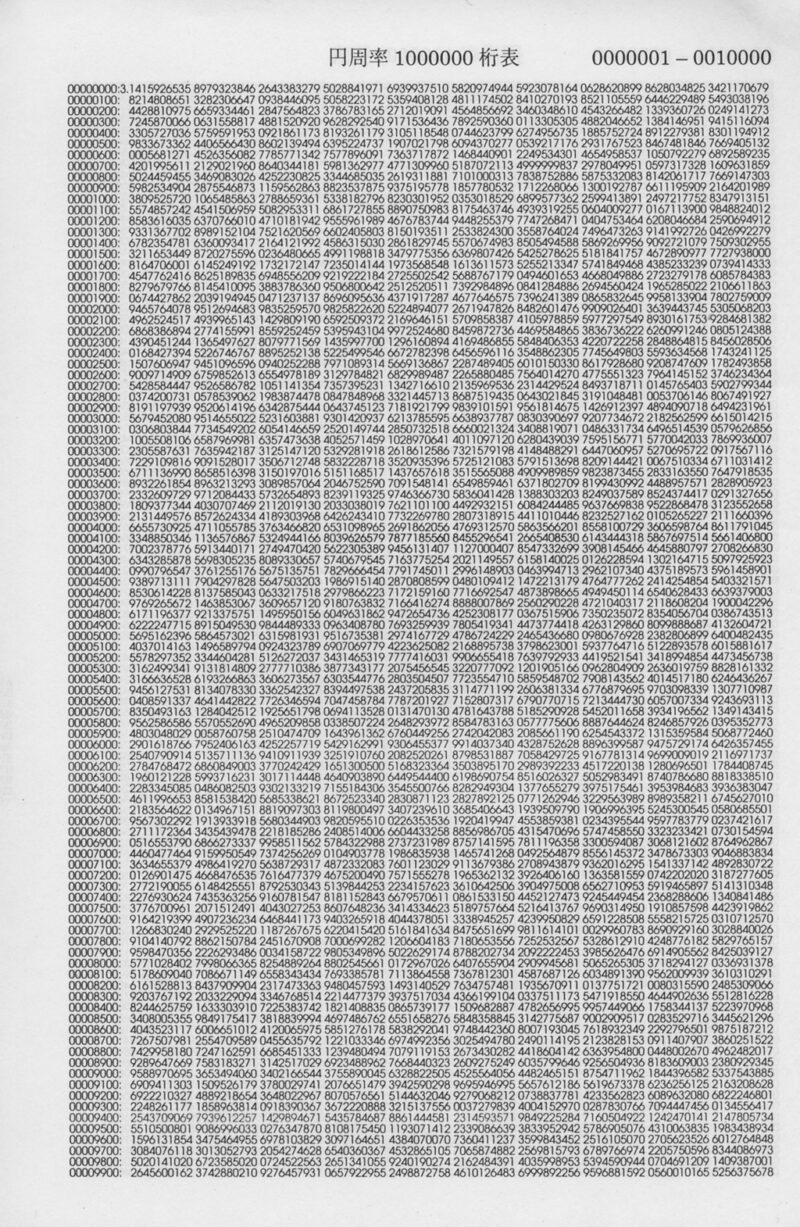
まとめ
Jupyter Notebookは、データ解析やプログラミングを行う際の強力なツールで、簡単なセットアップでPython環境を整えられるのが大きな利点です。Anacondaを活用した手軽なインストール方法やクラウド環境での使用など、多様なシチュエーションに適応できる柔軟性があります。初心者でも操作しやすいので、データ解析や機械学習を始める際には最適な環境です。
重要ポイント
- Anacondaで簡単にインストール: 初心者でも短時間で設定完了。
- データ可視化と効率的なワークフロー: コードを視覚化しやすく、デバッグが容易。
- クラウド環境での利用も可能: Google Colabなどでいつでも利用可能。
次回の記事をご期待下さい。どうぞよろしくお願いいたします。
関連リンク






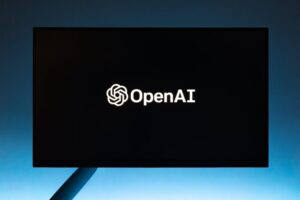
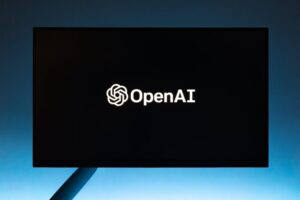
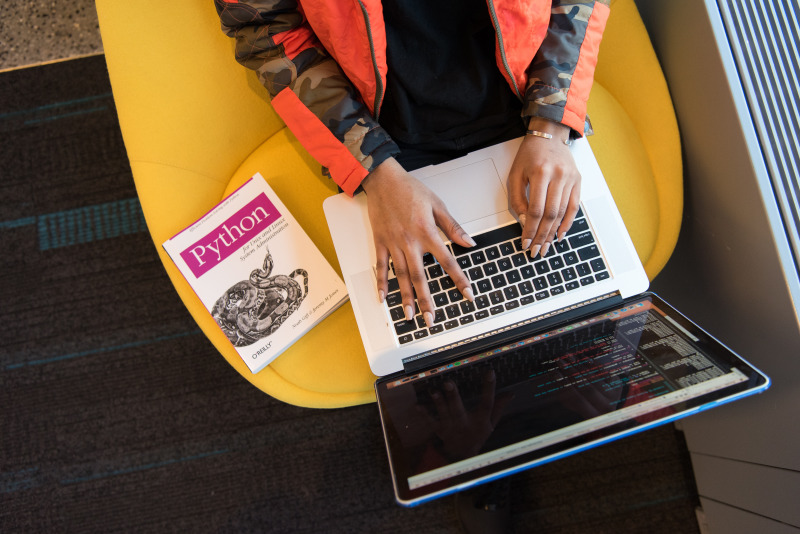
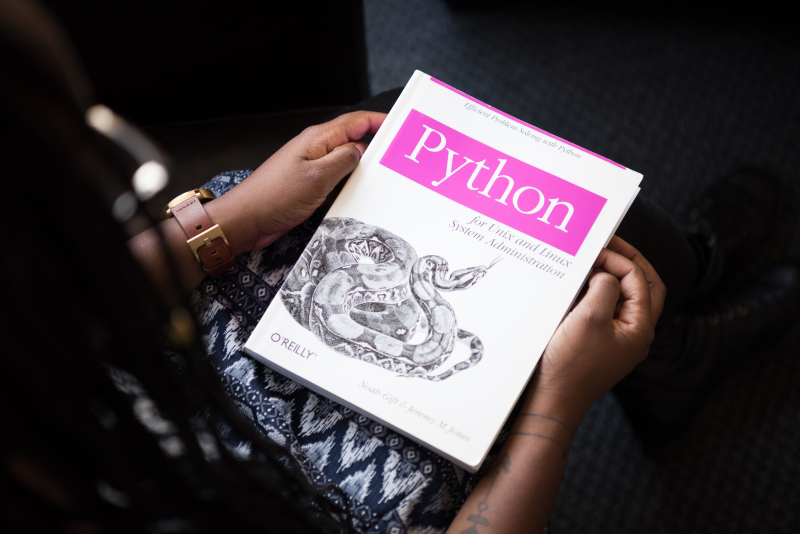
コメント