本記事では「QNAP」社製の高機能NASサーバーを用いてHDDをバックアップする方法について紹介する。またRAIDの構成方法について分析します。
- NASサーバーとして有名なQNAPのバックアップ方法について解説します。
- QNAPのファイルサーバーの使い方
NASとは
NASサーバーのなかでも、2004年設立された台湾メーカーQNAP systems, Inc.はNASサーバーで有名なメーカーです。現在で法人だけでなく、個人でもNASサーバーを利用できるようになりました。
NASサーバーの中ではRAIDを組める機器が多くあり、RAIDを組める機器は以下メーカーが有名です。
・バッファローのNASサーバー
・QNAPのNASサーバー
・IODATAのNASサーバー
・Synology NASサーバー
本記事では、ハードディスクドライブを取り付けてRAID(Redundant Array of Independent Disks)を構成できるサーバー機のなかで、スマートなオペレーティングシステムをもつQANP社の製品について解説します。
以下の環境下で行います。
QNAPのファイルサーバー: TS-673A
QTS 5.1.4 (CPU AMD Ryzen Embedded V1500B Quad-core CPU) メモリ 8GB
RAID
- RAID0
- RAID1
- RAID5
RAIDについては以下の記事を参照下さい。
NASの構築方法
○○をする。
○○をする。
ボリュームについて
①ストレージプール
ストレージプールは多くの物理ディスクをストレージ領域のひとつの大きなプールにまとめます。QNAPを利用したい場合には、このストレージをまず最初に作ることを推奨します。
②レガシーボリューム
QTS 3.x かそれ以前で作られるボリュームです。古いQNAPのRAIDを組んでいたものをそのまま、新しいQNAPに入れ替えたらボリューム名がレガシーボリュームとなります。このレガシーボリュームのままで読み書きはできるのですが、片方が壊れた場合に新しいHDDを入れてもRAID構築ができないという問題があります。
レガシーボリュームは、できる限り早く全データをバックアップし、新しいシックボリューム、シンボリューム、または静的ボリュームを作成してからデータを新しいボリュームに復元します
QNAPのQTSオペレーティングシステム
QNAP社製のQTSオペレーティングシステムは次のようなデスクトップ環境をブラウザー上で操作できます。
このデスクトップ環境でさまざまなQNAP用のアプリをダウンロードできます。サーバー機としては完成されいますね。
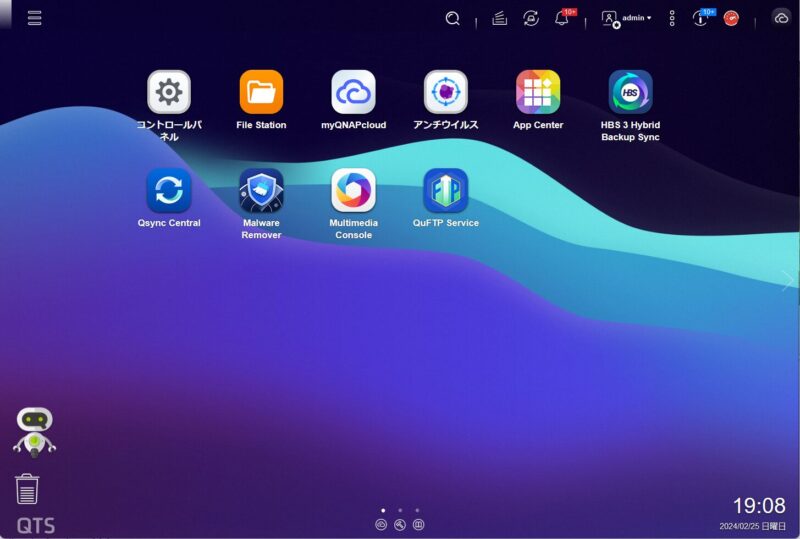
今回利用している機種は6ベイのHDDならびにSSD2つ搭載できるようになっているためRAID構築はRAID0からRIAD6までの構築が可能です。これだけHDDがあると壊れた時は恐ろしいですね。
この画面上の「コントロールパネル」のアイコンをクリックし、↓のControlPanelのタブが開いたら、システムの「ストレージ&スナップショット」をクリックください。
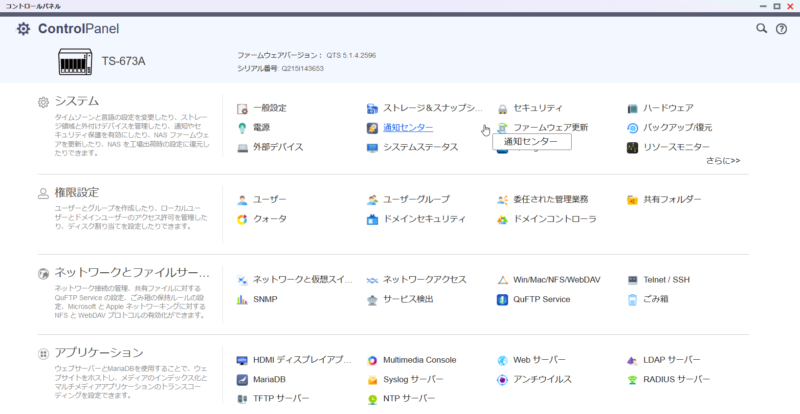
「ストレージ」>「ストレージ&スナップショット」からHDDのRAIDを構成することが出来るようになっています。
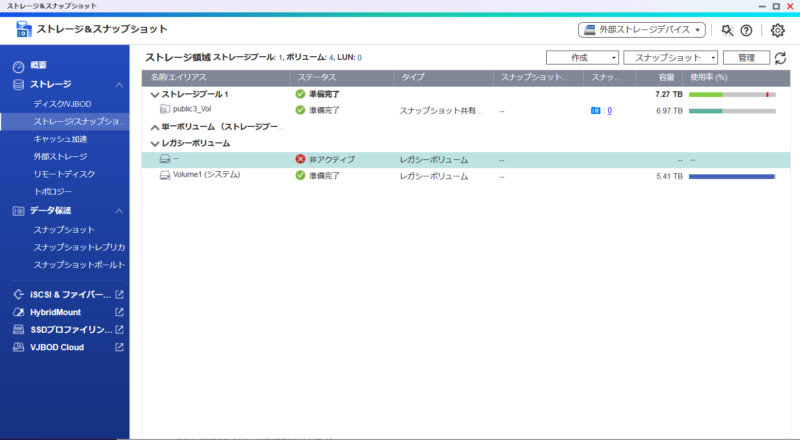
ディスク領域の構成
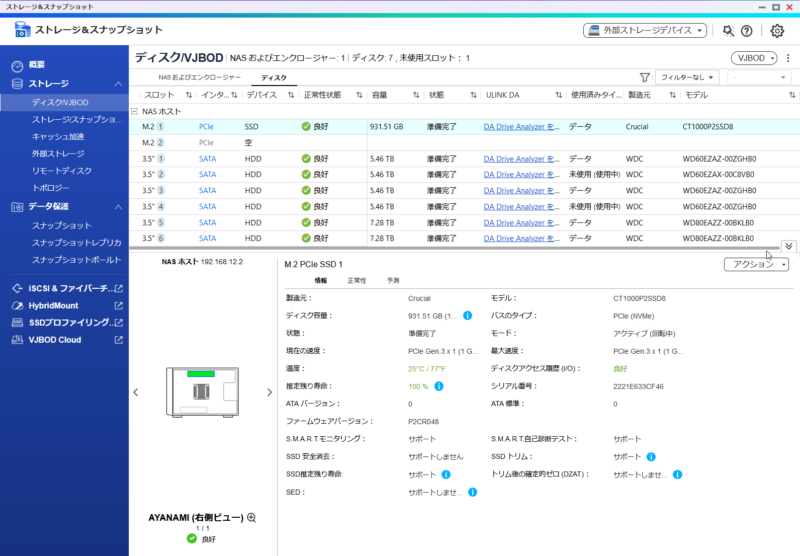
ストレージプールの作成
ストレージプールの作成は以下の手順でできます。
「ストレージプール&スップショット」から「作成」>「新規ストレージプール」
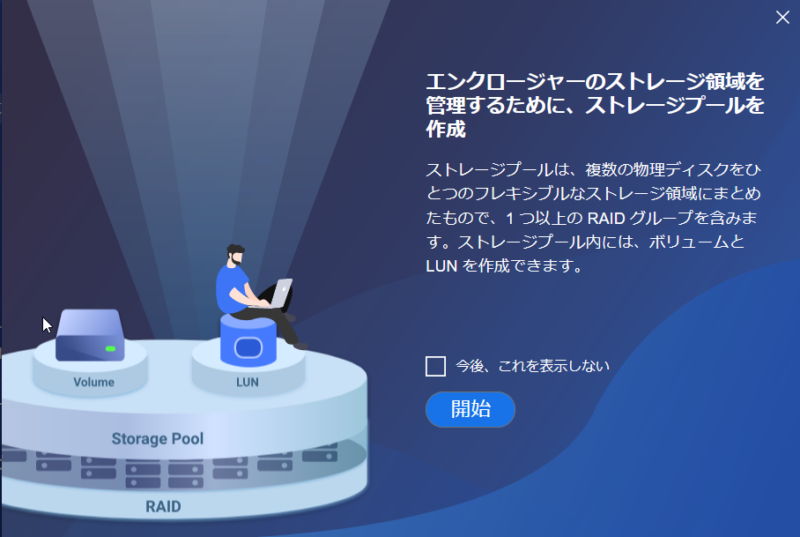
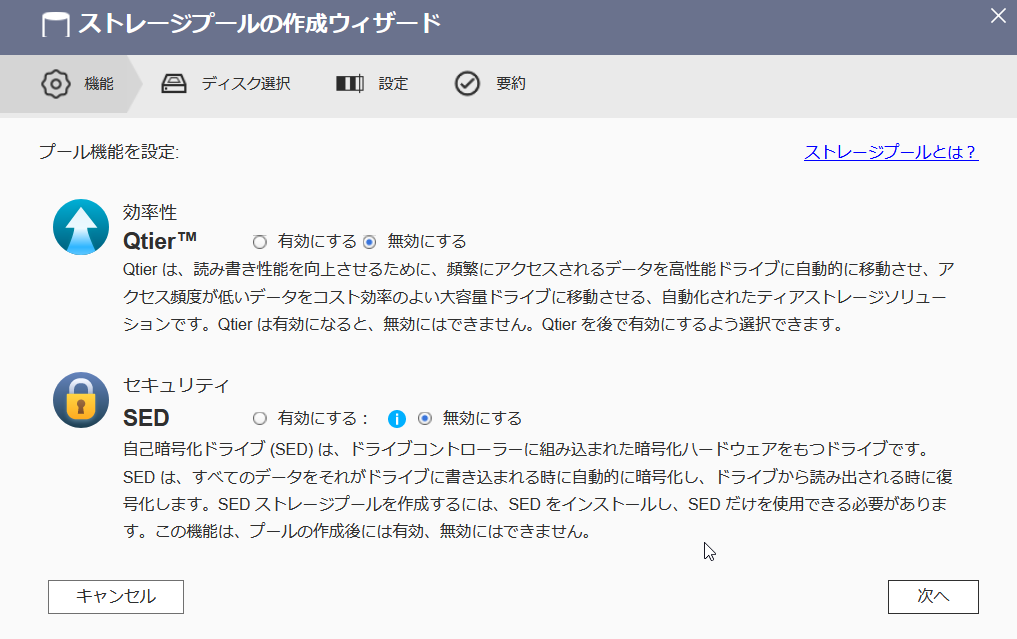
今回はこのままの設定で作成します。
今回はHDD2とHDD4を要してストレージプールの構成でRAID1を組みます。
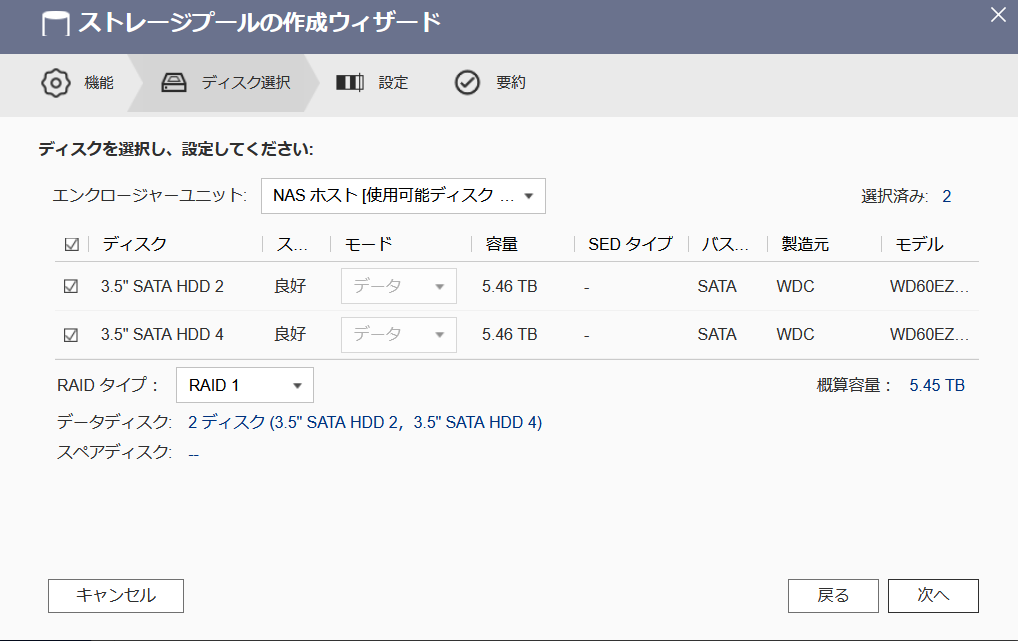
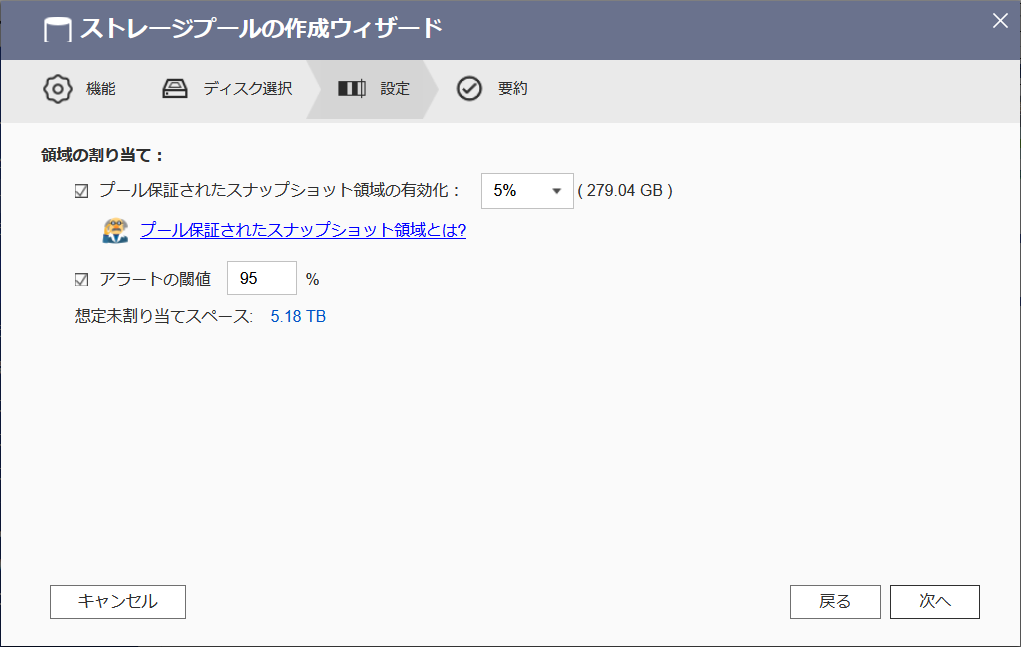
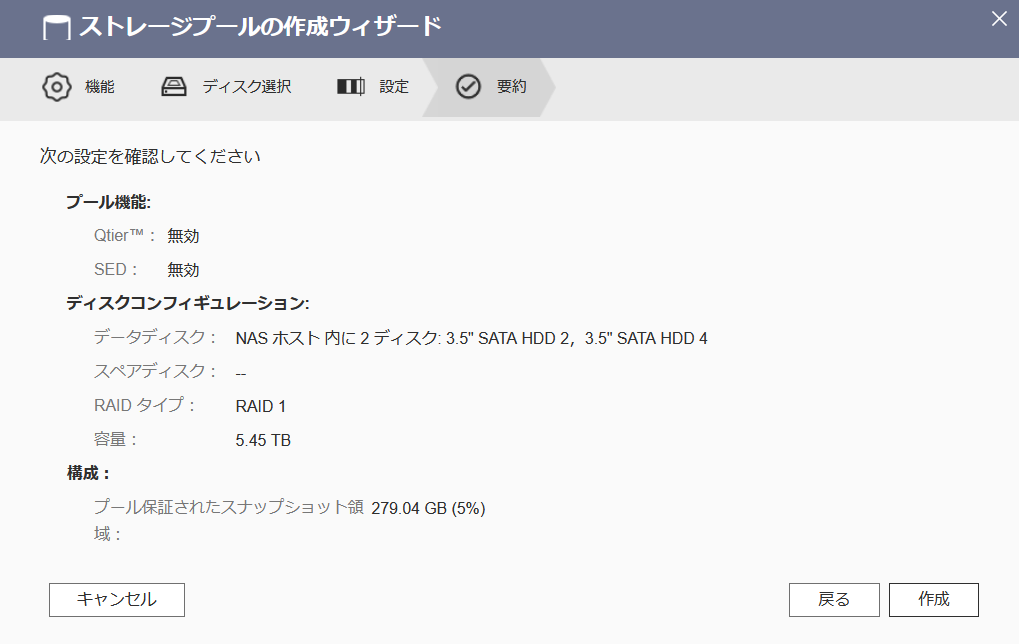
「選択したディスクのすべてのデータが消去されます。続行しますか?」メッセージがでるためこれをOKして次ぎへ進みます。
これには数分かかることがあります。お待ち下さいととのメッセージがあります。
数分ほどでストレージプールの作成完了します。
続いてデータの保存を開始するために新しいボリュームを作成します。ボリュームとLUNに領域を割り当たる際には、拡張と継続的なシステム動作のために空き領域を必ず確保して下さい。
というメッセージの後に新規ボリュームを作成します。
ボリューム作成
新規ストレージプールを作成した後、QNAPのボリューム作成には以下の3つがあります。
- オンデマンド領域(シンボリューム)
- 予め設定された領域(シックボリューム)
- 従来の設定(静的ボリューム)
シンボリューム
シックボリュームの機能に加えシン・プロビジョニング配置により柔軟にボリューム構成をとることが可能ですが動作・運用的に複雑化します
シックボリューム
レキシブルボリュームとも呼ばれるシンボリュームおよびシックボリュームは、ストレージプール内に作成する必要があります。シックボリュームとシンボリュームは双方向で変換が可能。
比較的シンプルで機能・性能・信頼性面でのバランスが取れておりスナップショット,SSDキャッシュ,QTier,動的拡張に対応しており基本的にこの設定をお勧めしております
静的ボリューム
静的ボリュームは、ボリュームを作成するために選択したディスク/RAID上のすべての利用可能なストレージ容量を含む、シンプルで使いやすいボリュームです。
今回は、シックボリュームを作成してみます。
(1)タイプを選択します。
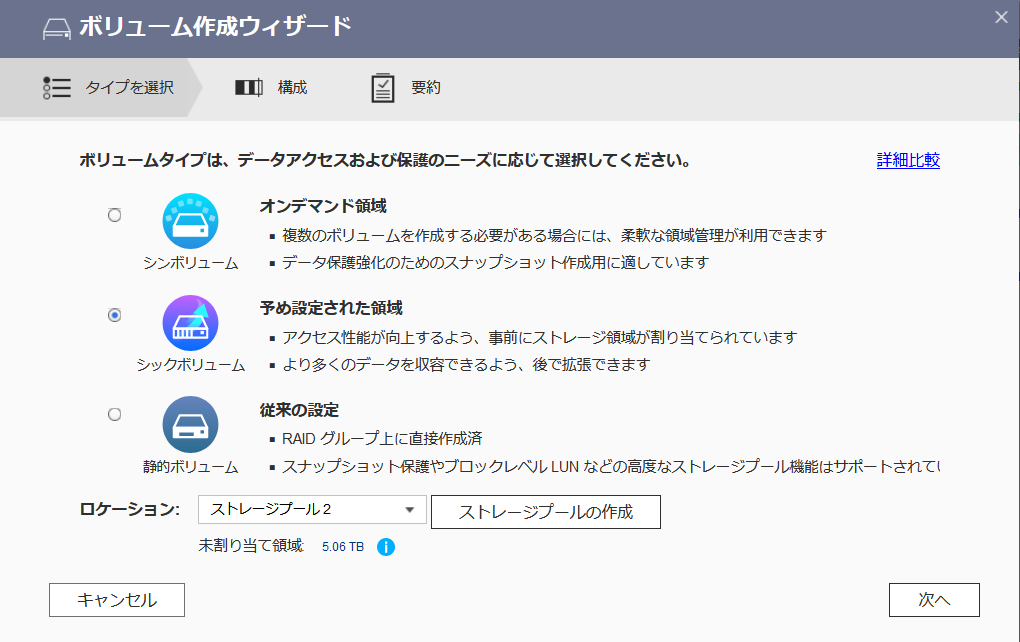
これで「ボリュームDataVol2を作成中です」と表記がでます。
(2)構成にて「最大に設定」します。
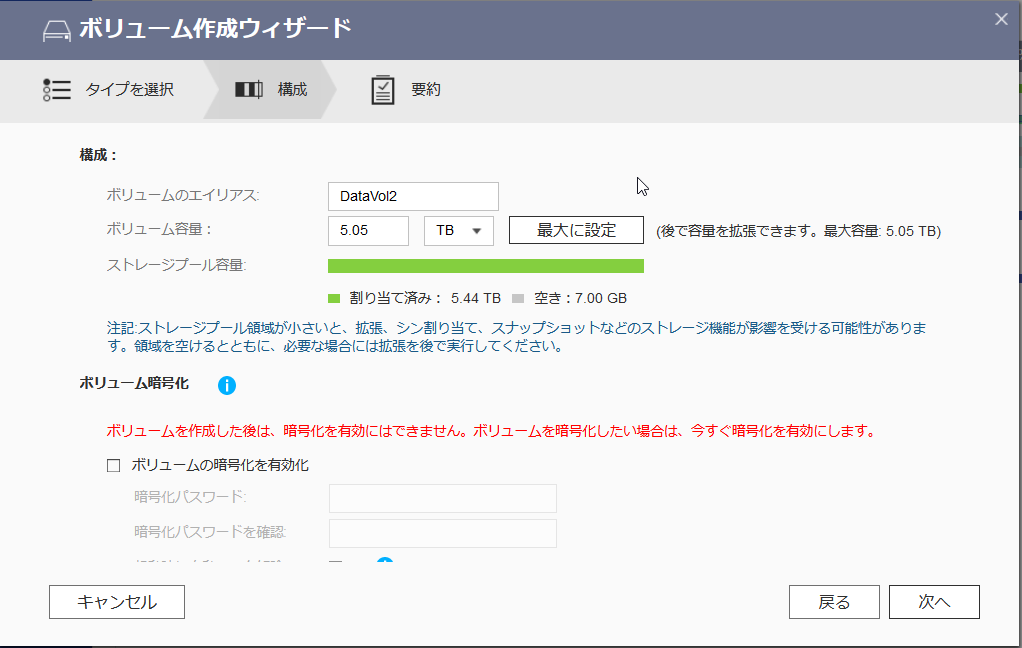
(3)完了を押して終了します。
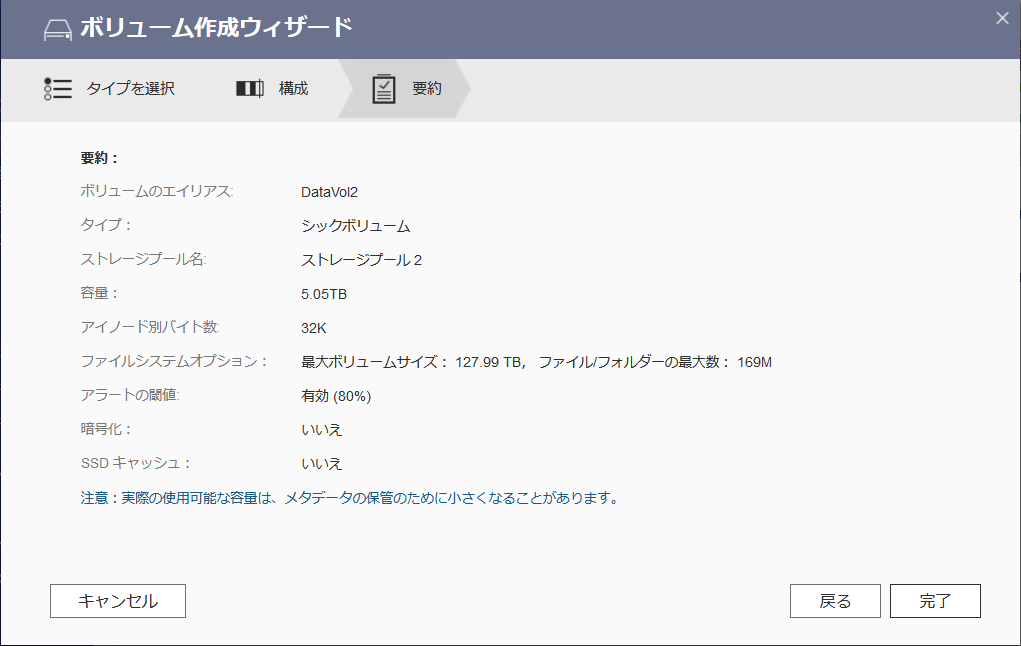
この後、同期するまで数十時間かかります。
RAID環境の移行
古いRAID環境(QTX3.x以前)RAIDグループを新しい機種へ移植することもできます。これは同じQNAP製品だけが可能です。そのままHDDに入れ替えることで、QTX5.1環境では「レガシーボリューム」として登録されます。
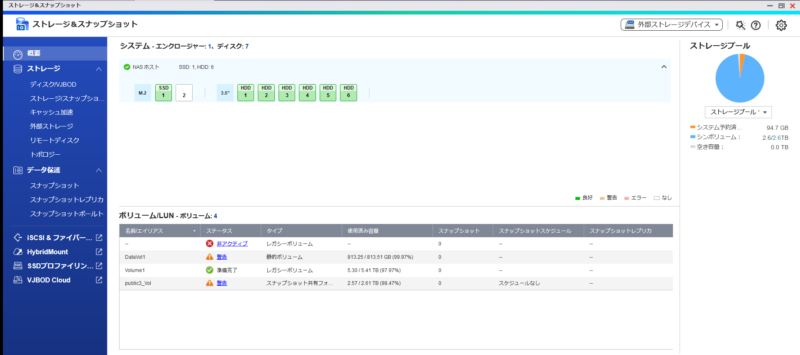
上記はRAID1の構成でHDD1と3がRAID1、HDD2と4がRAID1、HDD5と6がRAID1(NAS購入後にボリュームを構築)しています。NAS購入後にボリュームを校正していると「ストレージプール」として認識されます。
一方でレガシーボリュームのままだとQNAPのサービスは全く受けられません。このため、レガシーボリュームからQNAP専用のフォーマットであるストレージプール領域として構築し直さなくてはいけません。
通常の手順は以下の通りです。
以上を行った後にHDDデータを戻すことを考えます。
RAIDの構築
HDDのRAIDの構成の中でもバックアップサーバーは比較的容易に構成できます。壊れた場合の修復も比較的安価です。
QNAPのRAID1を構築する前提で以下解説します。
コントロールパネルから
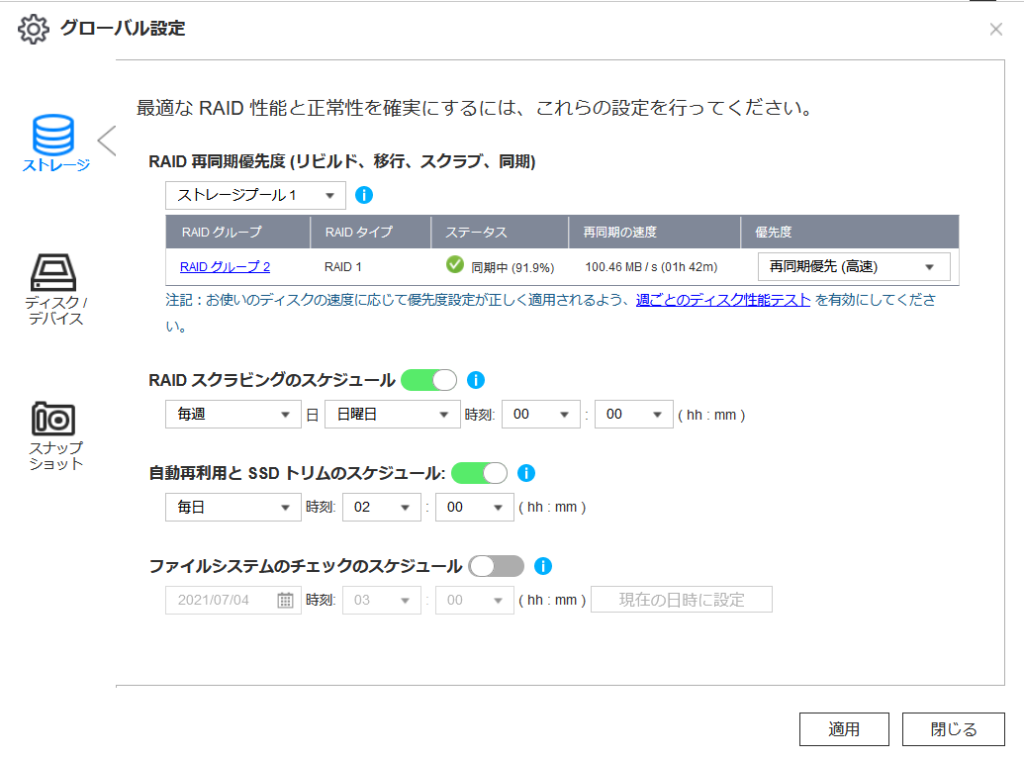
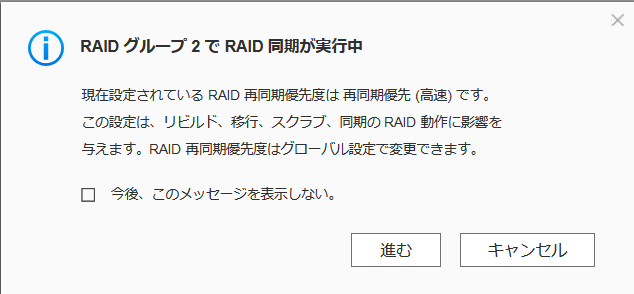
ストレージプールの作成

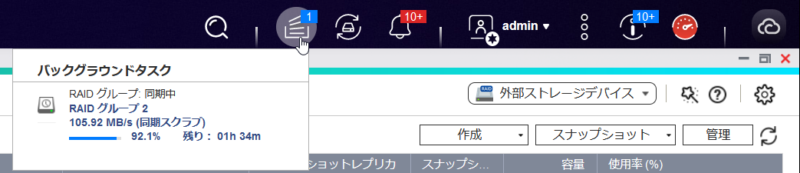
ブラウザ上部にあるバックグランドタスクを確認してみると、RAIDグループが同期中という画面がでてきます。後何時間ほどで同期可能かも知られてくれます。8Tぐらいであれば12時間ほどでRAID1の構築が可能です。以上でRAID構築が完了です。
容量を変更
QNAPでは最初に「ストレージプール」を校正してから容量を変更します。プールの変更が終わったら次にRAIDの拡張の手順を踏みます。
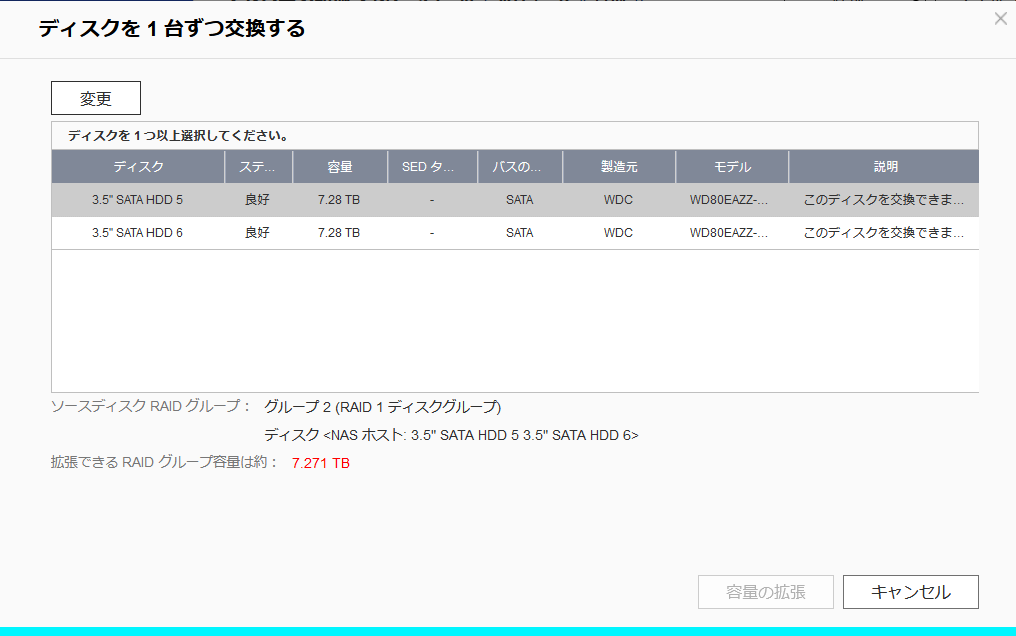
ストレージプールの容量変更前後での見え方
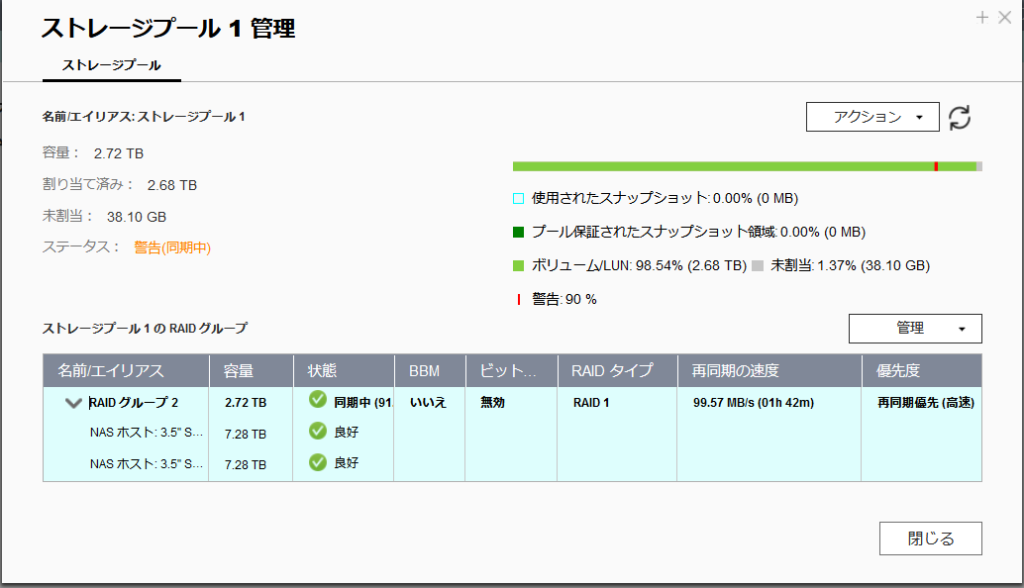
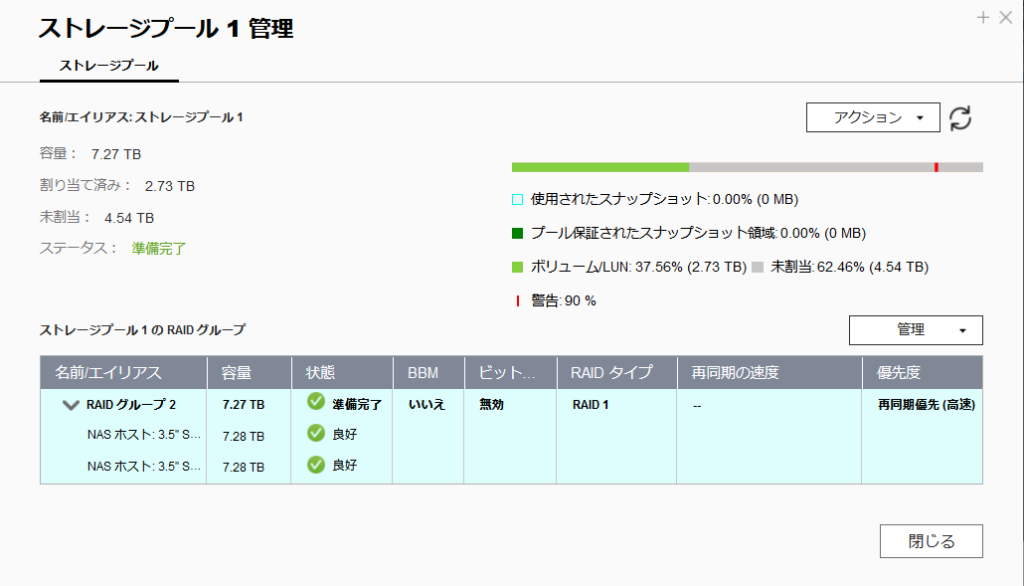
すると、ストレージプールは7.28TBになっているが、Public3_Volはいまだに2.61TBのままになっている。
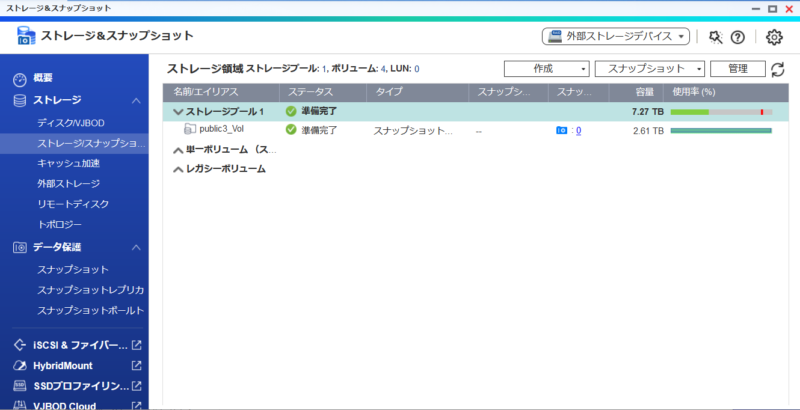
管理画面をクリックして「ボリュームサイズ変更」を行う
Public3_volをクリックするとボリューム管理画面が開らくためそこでアクションボタン>ボリュームサイズ変更を行います。
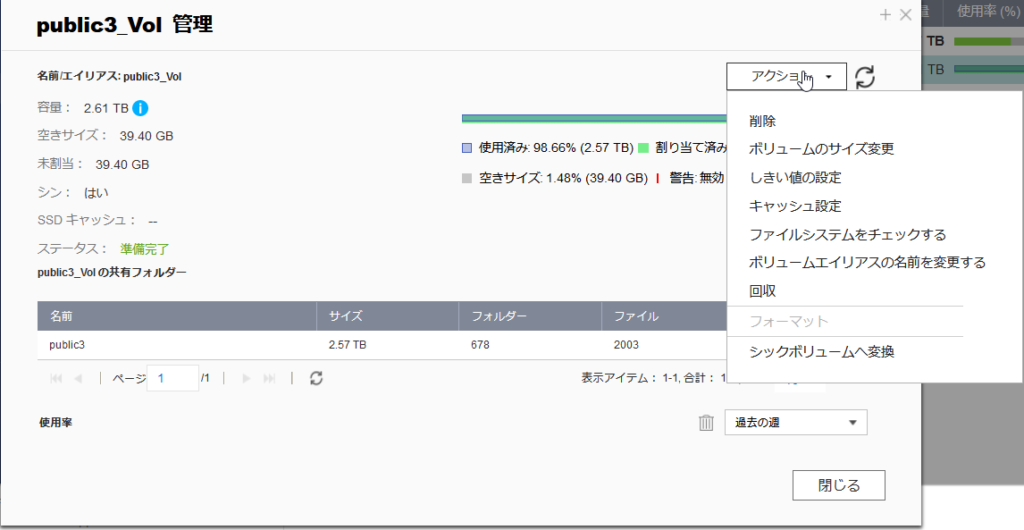
既にストレージプールが7.27Tバイトになっているのでこの値を使えるように現在のボリュームサイズを変更します。
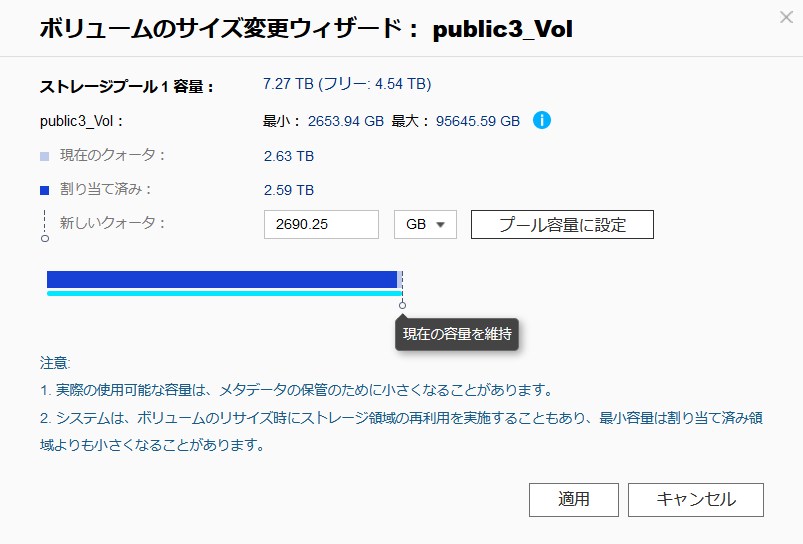
ここで「プール容量に設定」をクリックすると容量が最大となり、適応を押すと実行されます。
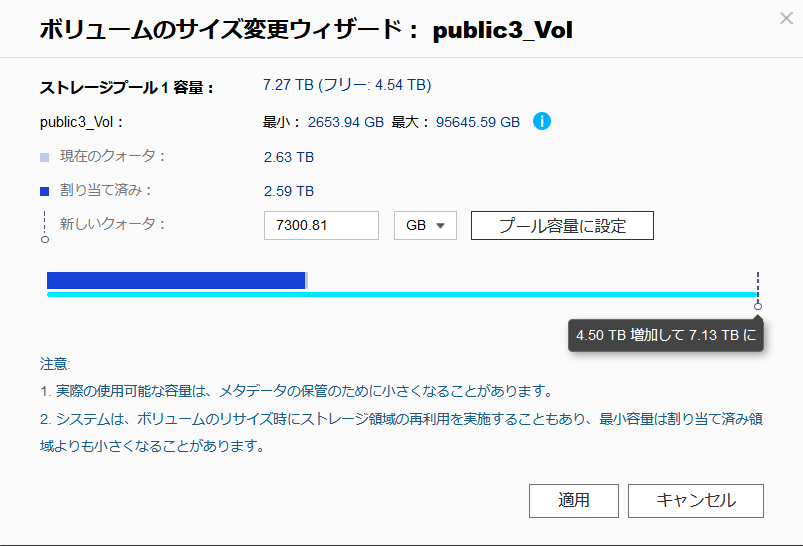
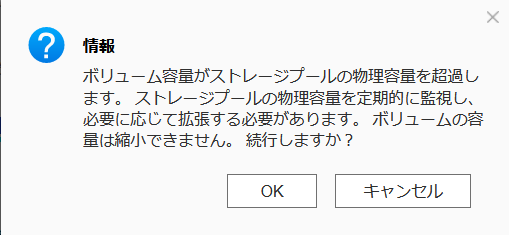
ただ、ここでボリューム容量は縮小できないため、今回は7200GBに設定して100GBほど残した状態で容量拡張を行ってみます。
まとめ
本記事ではQNAP社製のサーバー機のRAID構築方法を学びました。まとめとして、



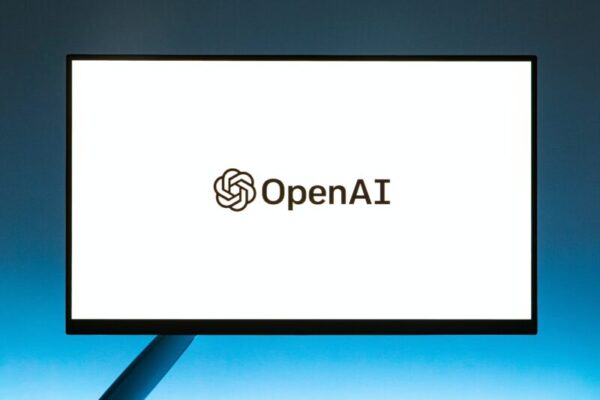


コメント