TMUXは、LinuxやWSL環境で複数のターミナルを同時に操作できる画面分割ツールで、業務効率を格段に高められます。本記事では、初心者でもわかるTMUXのインストール手順から効率的な操作をサポートするチートチャートを紹介。ターミナルでの操作が快適になるTMUXの基本と応用を学び、ワークフローを改善しましょう。
 管理人
管理人本記事の読者層は以下の方を想定しています。
- 仕事でLinuxサーバーを使うが、効率的な操作方法に興味があるエンジニア
- Linuxを初めて使う初心者で、環境設定や画面分割に興味がある人
- TMUXの基本操作を知りたいが、応用的な使い方も知っておきたいリモートワーカー。
Tmuxとは
TMUXとは何か?
TMUX(ティーマックス)は「ターミナルマルチプレクサ」の略で、LinuxやMacOS、WSL(Windows Subsystem for Linux)などのターミナル環境で効率的に複数のターミナルセッションを操作するためのツールです。画面を複数に分割できるため、システム管理や開発作業の効率を大きく向上させます。TMUXを使えば一つの画面上で多様なターミナル操作を行えるようになり、ウィンドウを切り替える必要がなくなります。例えば、左側でエディタを開きながら右側でログファイルを監視するなど、作業効率が大きく向上します。
マルチプレクサの意味
「マルチプレクサ」は複数の信号を一つの信号として出力する機構のことを指し、TMUXはこの技術を応用して、ターミナル内で複数の作業を同時進行できるようにしているのです。したがって、画面を切り替えずにコマンド入力や結果の確認が可能になり、ワークフローのスムーズ化に貢献します。
「切り離し」と「再接続」
TMUXの特徴は、操作しているウィンドウから「切り離し」と「再接続」ができる点です。例えば、リモートサーバーでの作業中に回線が切れてしまった場合でも、接続を再開すると作業状態を保持したまま復旧できるため、作業が中断される心配がありません。
これとどうようなことがWindows PowerShellにおいてもできます。以下の記事も同時にご参照ください。
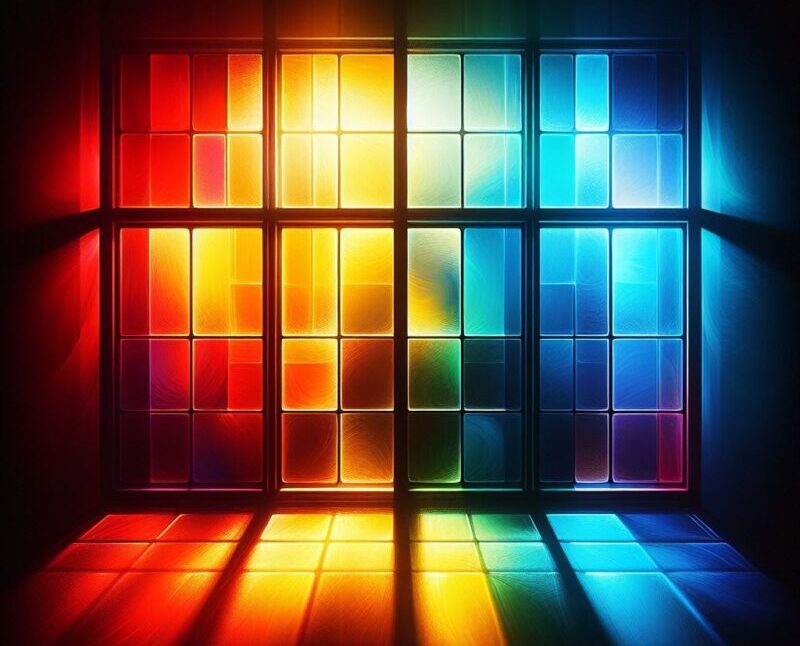
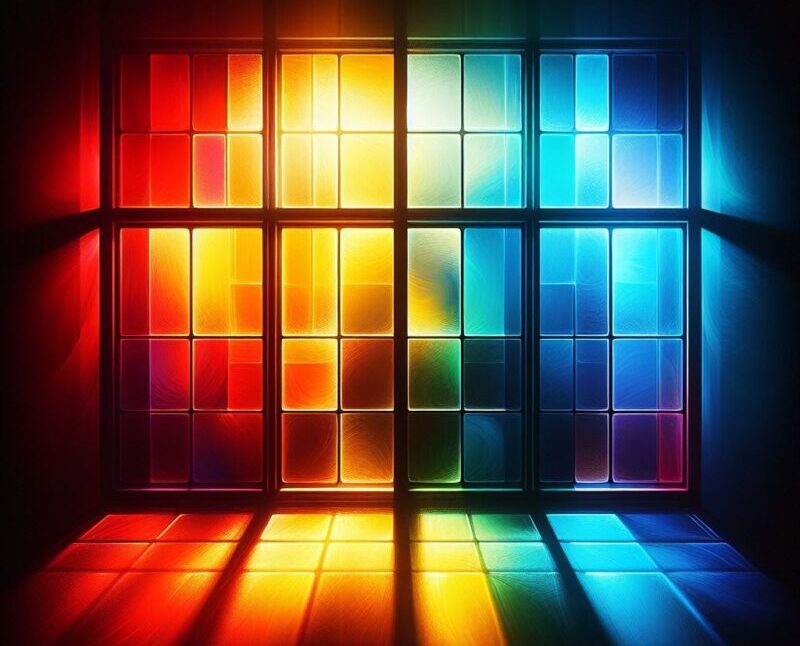
TMUXのインストール方法
TMUXのインストールは、環境によって手順が異なりますが、UbuntuやDebian系Linux環境なら簡単にインストールできます。
Ubuntuへのインストール
tumxはターミナル上のapt-getコマンドでインストールできます。
$ sudo apt update
$ sudo apt-get install tmuxこの手順でインストールされ、コマンドtmuxで起動できます。
実行はtumxコマンドでOKです。
$ sudo tmux実際のtumxは以下のようなスクリーンとなります。
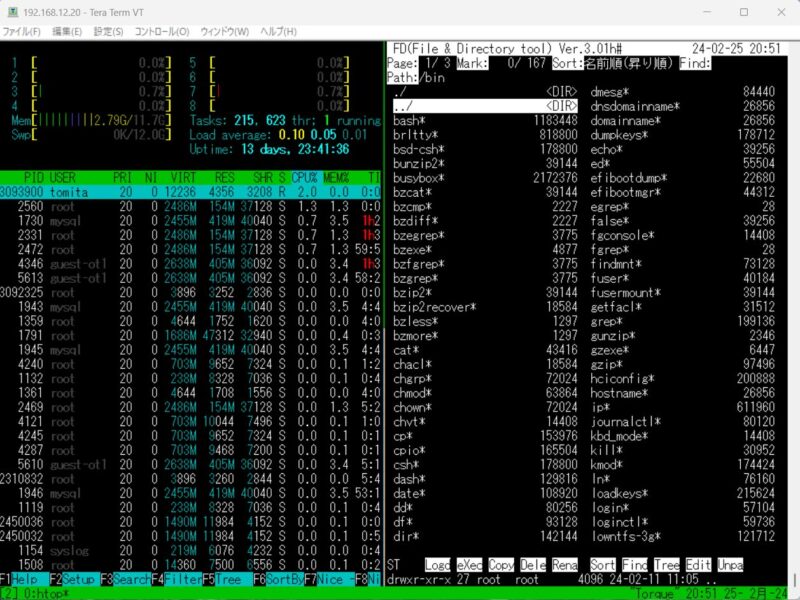
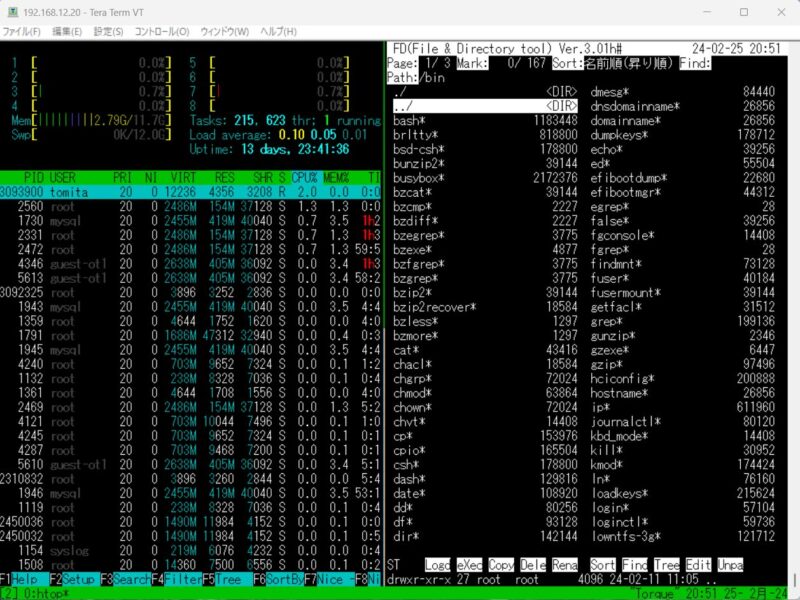
WSL環境への導入
Windows環境でWSL(Windows Subsystem for Linux)を使用している場合も、UbuntuやDebianを利用していれば同様の手順でTMUXをインストール可能です。複数のWindowsターミナルを同時に開くのが煩雑と感じるユーザーに特に有効です。
ヒント: インストール後、.zshrcや.bashrcに「alias」コマンドを設定しておくと、簡単にTMUXを起動できるようになります。
echo 'alias tm="tmux"' >> ~/.bashrc
source ~/.bashrcTMUXチートチャート:基本操作ガイド
TMUXのコマンド操作は、初めは覚えるのが難しいかもしれませんが、いくつかの基本操作を知っておくと非常に役立ちます。以下、よく使うTMUXのコマンドを紹介します。
基本的なコマンド
- セッションの開始:
tmux - セッションからの切り離し:
Ctrl + Bを押し、続けてd - セッションの再接続:
tmux attach
主なチートチャートを示します。
| キー操作 | 説明 | 注意 |
|---|---|---|
Ctrl + B + % | ペイン縦分割:ウィンドウを2つの垂直ペインに分割 | |
Ctrl + B + " | ペイン横分割:ウィンドウを2つの水平ペインに分割 | |
Ctrl + B + o | ペインの移動 | |
Ctrl + B + x | ペインを閉じる | |
Ctrl + B + p | ペインのインジケータ表示 | |
Ctrl + B + d | セッションを一時的に切り離す |
例えば、Ctrl + B を押し、続けて " を押すと、現在のウィンドウが水平に分割されます。コマンドを覚えるのが難しいと感じた場合は、チートチャートを手元に置いておくと便利です。
tumxのリンク
このtumxは、 OpenBSD, FreeBSD, NetBSD, Linux, macOS またはSolarisでも利用できます。
TMUXでのウィンドウとペイン管理
ウィンドウとペインは、TMUXを使用する上での重要な要素です。
ウィンドウの管理
ウィンドウとは、TMUXセッション内の「仮想ターミナル」のようなもので、複数のタスクを一つのセッションで管理できるようになります。
- 新しいウィンドウの作成:
Ctrl + B、続けてc - ウィンドウの名前変更:
Ctrl + B、続けて,でウィンドウの名前を変更 - ウィンドウの移動:
Ctrl + B、続けてnまたはpで次のウィンドウまたは前のウィンドウに移動
初心者向けTipsとトラブルシューティング
セッションを閉じずにログアウトする方法
TMUXを使うことで、セッションを閉じずにサーバーからログアウトしても、次回接続時に作業を再開できます。ログアウト後に「tmux attach」コマンドを実行することで、前回の状態にすぐアクセス可能です。
$ tmux attachよくある問題と解決策
- セッションがうまく再接続されない場合:
tmux lsで現在のセッション一覧を確認し、指定したセッションIDをもとに再接続を試みます。
$ tmux ls
0: 1 windows (created Sat Jun 15 11:38:46 2024)
11: 1 windows (created Thu Oct 3 07:24:05 2024)
14: 1 windows (created Sat Oct 26 05:50:28 2024) (attached)
8: 1 windows (created Mon Sep 30 14:33:21 2024)
9: 1 windows (created Tue Oct 1 08:12:00 2024)まとめ
本記事では、TMUXのインストールから基本的な使い方、よく利用するコマンドを含むチートチャートを紹介しました。初心者でも使いやすく、画面分割を活用することで作業の効率が向上します。また、WindowsのWSL環境でも利用できるため、さまざまなユーザーにとって利便性が高いツールです。
次回の記事をご期待下さい。どうぞよろしくお願いいたします。
関連リンク


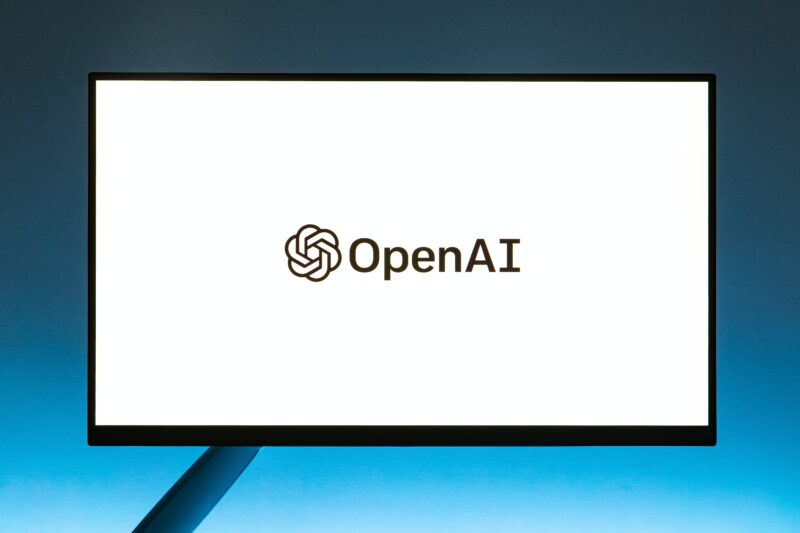
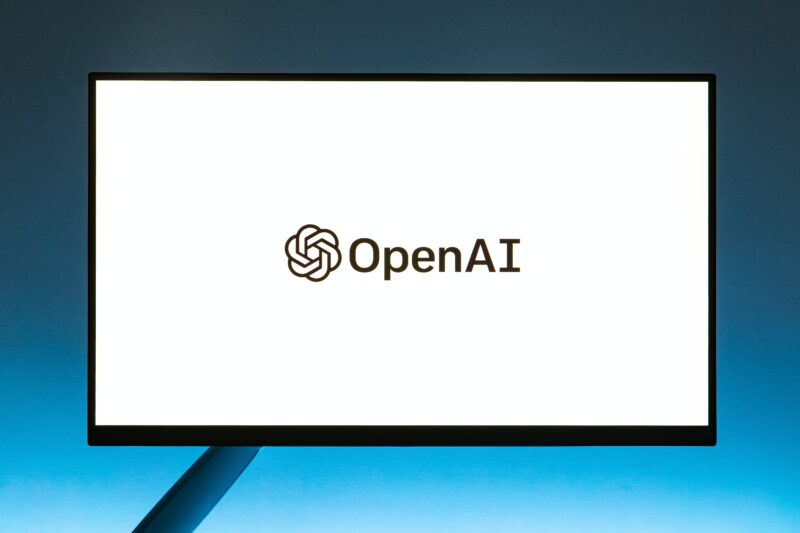





コメント