MySQLを利用したデーターベースサーバー構築方法ならびに初心者が最初につまづく初期設定法を紹介します。インストールからデータベース作成とっしてデータベース削除まで運用に最低限必要のコマンドを網羅します。
 管理人
管理人本記事の読者層は以下の方を想定しています。
- 低予算で容量無限のWEBサーバー機やファイルサーバーを導入したい方
- 社内サーバーや自宅サーバーの運用を目指したい方
- 社内サーバー化や自宅サーバー化のためのおすすめPCを探している方
データーベースサーバー(DB)・MySQLとは?
我々が日々使用している買い物リストや画像ギャラリー、さらには会員システムなど企業ネットワーク内の膨大な量の情報を管理するために、データベース(DB)と呼ばれているサーバーシステムで情報管理しています。
なかでも、MySQLは、国内外とわず世界中で利用されているデーターベースで、システムに保存されているデータを追加・削除、アクセスの処理等ができる優れた機能を持っています。
MySQLは、現在オラクルが所有しておりオープンソースとして開発が進められています。
高速で動作し使いやすいのが特徴で、他のデータベース群 (PostgreSQL, SQLite, Oracle, Microsoft Access) などと比べてPHP (WordPressで使われているプログラミング言語)との親和性が良いという特徴を持っています。
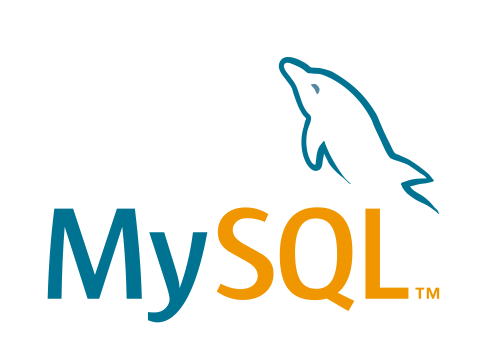
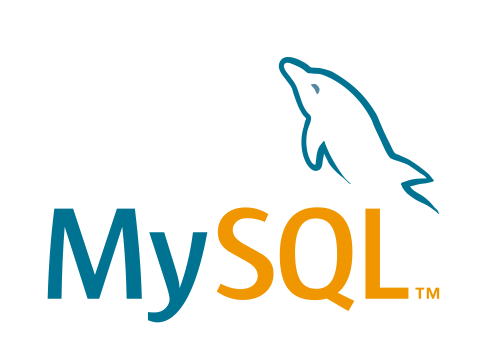
国内のMySQLサイト:https://www.mysql.com/jp/
USのMySQLサイト:https://www.mysql.com/
無償Windows版のMySQL Community server はversion 8.0 (2024年1月現在)
Linux ubuntu版のMySQLは version 14 (2024年10月現在)
他のデーターベースサーバーの種類については以下の記事をご参照ください。


本記事では、以下の環境でmySQLのサーバー構築を行います。
以下の利用環境下で行います。
Windows 11/10 WSL2
Ubuntu 22.04 LTS/20.04 LTS/18.04 LTS
実行権限: root
データベースサーバーMySQLのインストール方法
以下はLinux Ubuntu環境:UbuntuにてaptコマンドでMySQLをインストールします。
sudo apt update
sudo apt install mysql-server
sudo mysql_secure_installationLinuxでのMySQLの環境構築方法
①ルートパスワードの設定
MySQLをインストールした直後にはrootパスワードが設定されていません。
ルートにてパスワードを設定するためには「-u root」コマンドを利用します。
$mysql -u root
mysql> SET PASSWORD FOR root@localhost=password('XXXXXX');パスワード設定
mysql> SET PASSWORD FOR ユーザ名@ホスト名=password(‘新しいパスワード’);
「root」コマンドの新しいパスワード として上記の「XXXXXX」部分を入力します。
②バージョン情報を取得
ターミナル画面からバージョン情報の確認のため「mysql –version」を入力します。
最新版であれば、以下のように表示されます。
$mysql --version
mysql Ver 14.14 Distrib 5.7.39, for Linux (x86_64) using EditLine wrapperバージョン確認
mysql> mysql –version
③データベースサーバーMySQLへのログイン設定方法
パスワード設定を行った後にMySQLへ「root」でパスワード「xxxxxxxx」で設定する場合、以下のように入力します。
mysql> mysql -uroot -pXXXXXX
Query OK, 1 row affected (0.03 sec)ログイン確立
mysql> mysql -uroot -pxxxxxxxx
ここで
ユーザー名: root
パスワード: xxxxxxxx
④root以外のユーザーを新規作成
あるユーザー名(user)とパスワード(passwd)でユーザーを作成する場合、以下のように入力します。
mysql> create user 'user@localhots' identified by 'passwd'
Query OK, 1 row affected (0.03 sec)ユーザーパスワード設定
mysql> create user ‘ユーザー名@localhots’ identified by ‘パスワード’
さらに静的グローバル権限および現在登録されているすべての動的権限をユーザーに付与します。
mysql> GRANT ALL ON *.* TO user@localhost;ここで一度、MySqlから出てから、再度新規作成したユーザーで入りなおします。
sudo mysql -uuser -puserpasswdデータベース作成手順
次にデーターベースの作成手順について解説して行きます。
今回の作成はWordPressなどを利用する方を想定しての手順となります。
①MySQLのデータベース作成
データーベースを作成するためにcreateコマンドを用います。
mysql> create database wp character set utf8;
Query OK, 1 row affected (0.03 sec)データベース作成
reate database データベース名;
(例)WordPressのため「wp」というデーターベースを作成する場合
WordPress用データーベース名: wp
文字コード: UTF-8


データベース名は、小文字・大文字を区別して使うのです。
②MySQLのデータベースを参照
MySQLで過去に作成した全データベースを確認するためにはshowコマンドを用います。
mysql> show databases;
+--------------------+
| Database |
+--------------------+
| information_schema |
| hp |
| mysql |
| performance_schema |
| sys |
| wd |
| wp |
+--------------------+
6 rows in set (0.07 sec)データーベース参照
作成した全データベースを確認するためのコマンド
show databases;
ここで最後に「wp」というデータベースが見えていれば問題ありません。
③MySQLのデータベースを削除
データーベースを削除するためにdropコマンドを用います。
mysql> drop database wp ;
Query OK, 0 rows affected (0.03 sec)データベースを削除
drop database データベース名;
削除対象のデーターベース:「wp」
本当に削除されたか確認するために「現在のデータベースを参照」と同様の手順でデータベースを確認。「wp」がなければ削除に成功しています。
④MySQLの終了方法
mysql > exitデータベースを終了
exit
これで、すべて設定が完了しました。ご苦労様です。
WindowsやmacOSでのMySQL環境構築方法
WindowsやmacOSでのmySQLのデーターベース構築に興味がある方は、以下の記事も是非ご参照下さい。




まとめ
- MySQLは世界中で利用されているデーターベースで、データの追加・削除、アクセスの処理等ができる優れた機能を持つ。
- MySQLサーバーでは、セキュリティ上、ルート以外のユーザーでデータベースを運用することが推奨。
次回の記事をご期待下さい。どうぞよろしくお願いいたします。
関連リンク








コメント