独自ドメインを持つことでサーバー運用の幅が広がります。今回は、国内最大のドメイン登録サービス「お名前.com」からドメインを取得し設定する方法を紹介します。タイプAのDNS設定方法ならびに設定後の確認方法をWindowsやMacユーザー別に詳しく解説します。
独自ドメインのメリットは?
インターネットビジネスが盛んになっている今、自社や自身のサービスをインターネットで提供する際に、独自ドメインをもつことで多くのメリットがあります。たとえば、
1. サイトの信頼性やブランドイメージの向上
2. サイト運営のための独自のURLが使え将来の資産になる
3. 独自のドメイン名で「メールアドレス」が作れる
4.サイト名を覚えて貰えて貰いやすい
といったことがあります。
一度見たサイトの名前を、ブラウザに直接入力できたりドメイン名を検索エンジンで打ち込んで頂けたりもします。
また名刺にURL「https://www.wisenetwork.net」といった形でかっこよく書ける訳です。自分の名前を「peke(×)」としてメールアドレスを「peke@wisenetwork.net」と使えるとそれだけで優越感に浸れますよね。
一方で、ディメリットとしては
1. ドメインの管理費用 (年間1,500円程度で毎年更新)
がありますが、この程度の金額であればメリットの方が高いと言えます。
まずはディメリットを気にせずに、夢のような自分だけのオリジナルドメイン名を取得したい方は以下にその方法を解説しますので是非一読してみてください。
国内でのドメイン名の取得と登録:お名前.comとムームードメイン
ドメインを取得できる国内メーカーの1位と2位のは以下のようになります。
どちらも、2年間のドメイン取得が、実質0円。3年目以降に料金が発生する仕組みとなっています。それ以降の3年目は更新量がかかります。
「お名前.com」と「ムームードメイン」の違いは、.comや.netなどの有名ドメインはお名前.comの方が、国内ドメイン.co.jpなどは「ムームードメイン」の提供サービスがより充実している。サービス内容でいえば、「お名前.com」の方が、追加料金はかかりますが「SSLのドメイン証明書」を発行してくれたり、「モニタリング設定」で取得ドメインが悪用されていないかしてくれたりする独自サービスが用意されています。
実際、通常であれば、「Whois情報公開代行」と「ドメインプロテクション」などを加えておくと良いかと思います。
SSLに関しては、無料のSSLをサーバー側で導入することもできます。以下の記事をご参考にしてください。
お名前.comのDNS設定手続き
「お名前.com」にてドメイン取得する方法を解説します。
次に、ドメインを登録後、お名前.comにログインします。
そしたら、ドメインアイコンをクリックしてDNS設定を開きます。
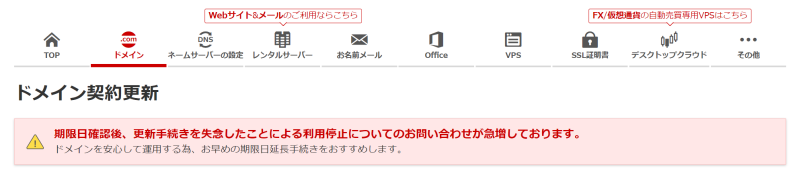
まず、以下に示すようにドメインDNS設定画面にはいり、
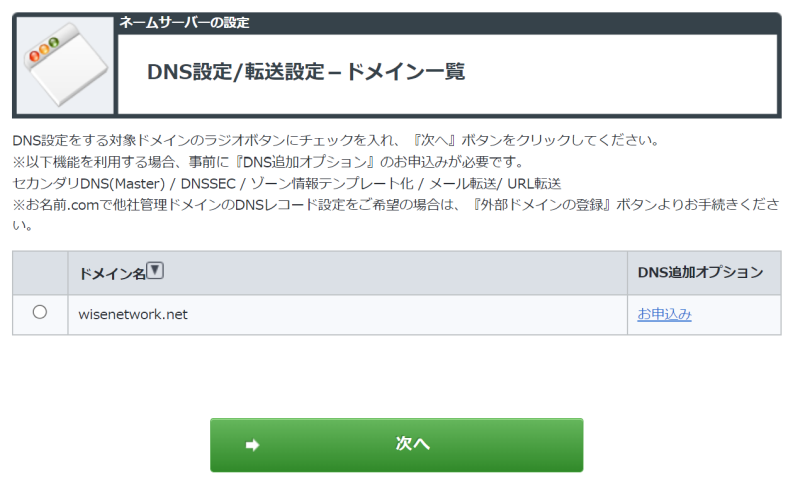
契約した自身のドメイン名を選択、【次へ】を押します。
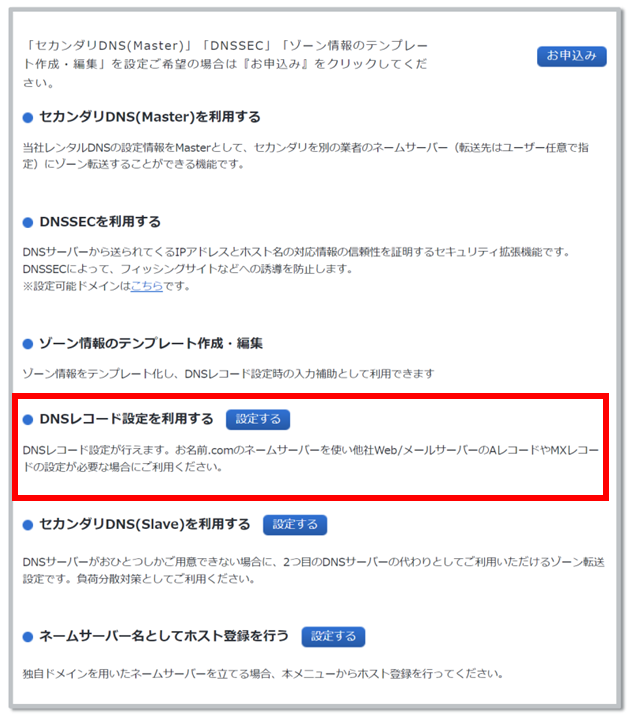
この画面で、DNSレコード設定を利用するの右側の「設定する」ボタンを押します。すると以下の画面がでてきます。
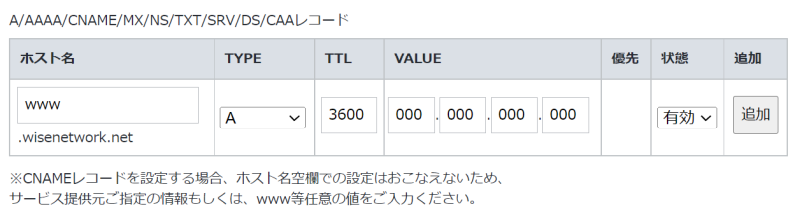
ここで、設定例を以下に示します。
ホスト:www
ホスト名:www.wisenetwork.net (*1)
Type : A
Value: XXXX.XXX.XXX.XXX (自身のサーバーの固定IPアドレス(*2))
状態:有効
TYPEの部分はレコードと呼ばれておりそれぞれ以下のように定義されています。
レコードとは?
Aレコード:A (Address)レコードは、IPv4でホスト名とIPアドレスの関連づけを定義するレコードです。
AAAAレコード:AAAAレコードは、IPv6でホスト名とIPアドレスの関連づけを定義するレコードです。
CNAMEレコード:CNAMEレコードは正規ホスト名に対する別名を定義するレコードです。
MXレコード:MXレコードは、対象ドメイン宛のメールの配送先(メールサーバ)のホスト名を定義するレコードです。
NSレコード:NSレコードとは、ゾーン情報を管理するネームサーバーのサーバー名を定義するレコードです。
レコードに関するより詳しい記載は以下をご参照ください。
https://help.onamae.com/answer/7883
(*1)ホスト名について詳しく知りたい方は以下の記事をご参考にしてください。
(*2)固定IPアドレスがない場合、サーバー側で導入することもできます。詳しく知りたい方は以下の記事をご参考にしてください。
次に、以下の画面のようにホスト名でIPが実際登録されているか確認します。
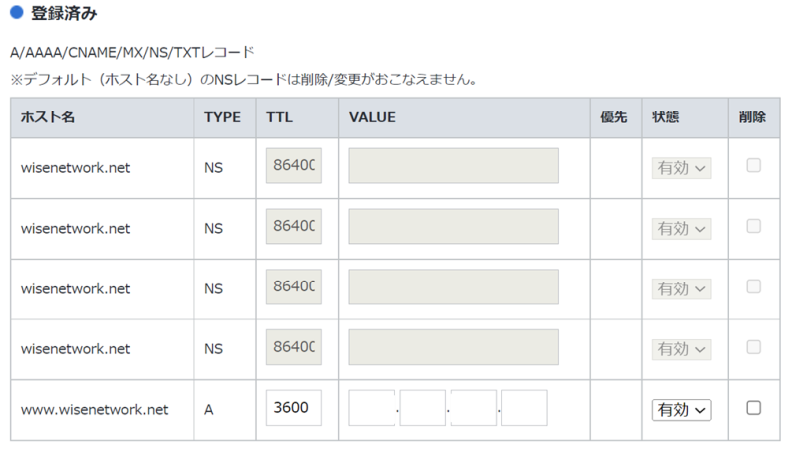
サーバー機でドメイン設定が反映されたか確認する方法
お名前.comで独自ドメインと自身のIPアドレス(XXX.XXX.XXX.XXX)が紐付いたかをnslookupコマンドで下記のように確認できます。
Linuxやmacosの場合は、ターミナルから、WindowsはMS-DOSから以下のように確認できます。
Linux/mac (Terminal) 場合
% nslookup -q=A www.wisenetwork.net
Server: 127.0.0.53
Address: 127.0.0.53#53
Non-authoritative answer:
Name: www.wisenetwork.net
Address: XXX.XXX.XXX.XXXWindows(MS-DOSプロンプト)の場合
% nslookup -q=A www.wisenetwork.net
サーバー: www.wisenetwork.net
Address: XXX.XXX.XXX.XXX
DNS request timed out.
timeout was 2 seconds.
DNS request timed out.
timeout was 2 seconds.それぞれ、Addressの部分「XXX.XXX.XXX.XXX」が自身のサーバーの固定IPアドレスであれば問題ありません。
以上で確認作業まで終了しました。お疲れ様です。
まとめ
✔ 国内でのドメイン名の取得と登録には「お名前.com」の方がサービスが豊富。
✔ DNS設定にはAレコードを利用して、ホスト名とIPアドレスの関連づけを定義する。
✔ サーバー機でドメイン設定が反映されたかの確認方法は、nslookupコマンドで行う。






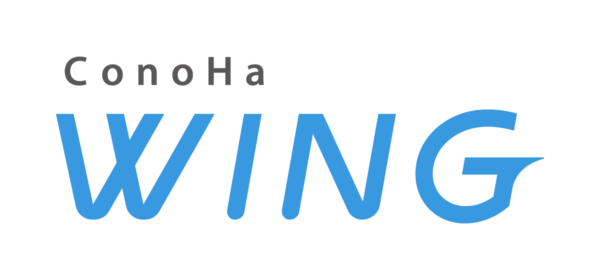

コメント