この記事では、初心者でも理解しやすいように、Ubuntuデスクトップ環境にMicrosoft Edgeをインストールする方法を、最新の手順に沿って詳しく解説します。公式サイトからのダウンロード方法やインストールのステップ、発生しやすいエラーへの対処法までを丁寧にカバーしており、特にUbuntuとMicrosoft Edgeに不慣れな方にもわかりやすく構成しました。
 管理人
管理人本記事の読者層は以下の方を想定しています。
- 初めてUbuntu環境でMicrosoft Edgeを使用したいと考えている初心者
- Windowsユーザーで、Ubuntuへの移行に挑戦しているユーザー
- ChromeやFirefoxからEdgeに切り替えたいLinuxユーザー
Ubuntuデスクトップ環境にMicrosoft Edgeを導入するメリット
Microsoft EdgeはWindowsでの利用が一般的ですが、近年のブラウザ競争で多機能化し、クロスプラットフォームに対応しました。Ubuntuでも使用することで、特定のMicrosoftサービスとの連携が強化され、ビジネスや学習用途でも多くのメリットがあります。Edgeの特長としては、メモリ消費の低さとクラウドとのスムーズな連携が挙げられます。さらに、Chromeエクステンションの利用も可能なため、プラットフォームを超えた操作性の統一が可能です。
Ubuntuのデスクトップ環境を実現する方法は以下の通りです。
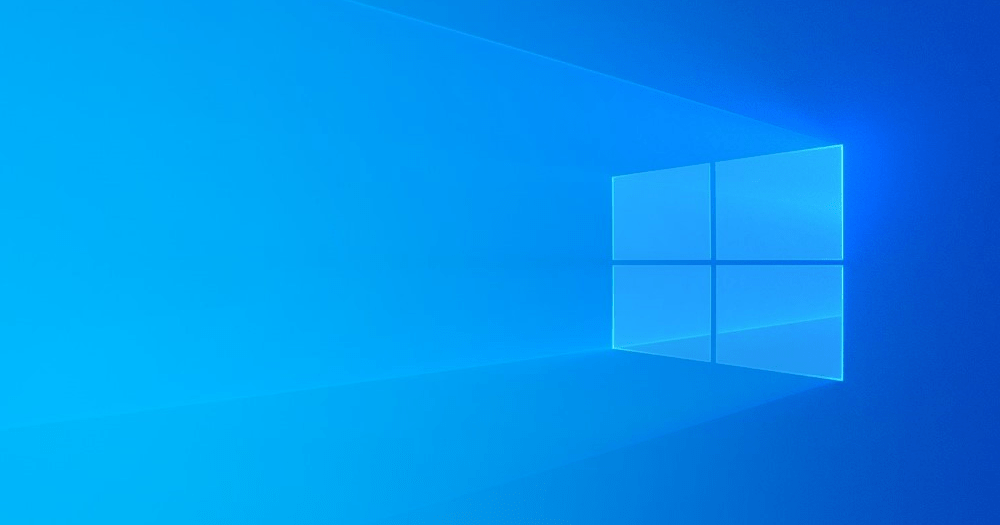
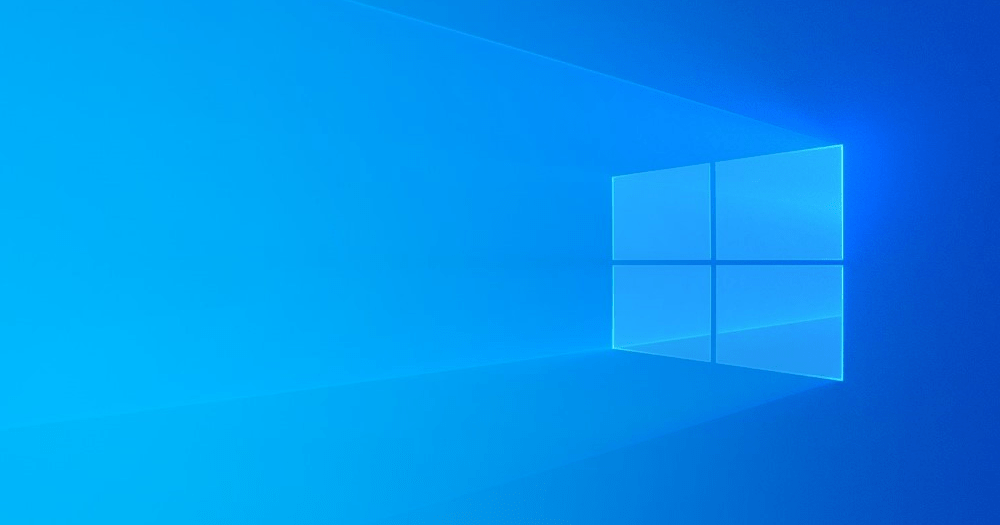
UbuntuにMicrosoft Edgeをインストールする手順
Microsoft Edge公式サイトにアクセス
まずは公式サイトからファイルを取得します。Microsoft Edgeの公式ダウンロードページにアクセスし、最新の「debファイル」を選択してください。
https://www.microsoft.com/ja-jp/edge
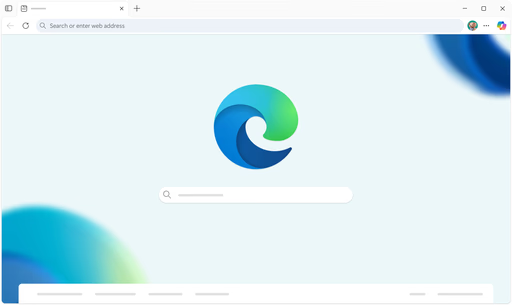
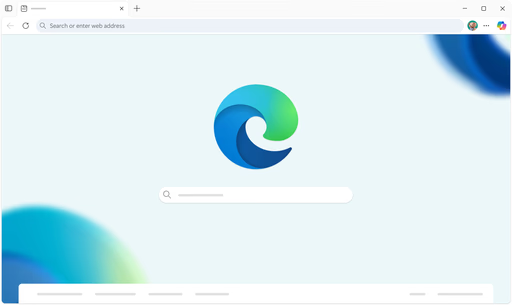
インストール用のdebファイルをダウンロード
Ubuntu環境に最適な「debファイル」を選び、デスクトップまたはわかりやすい場所に保存します。Microsoft Edgeのバージョンは定期的に更新されるため、常に最新のファイルをダウンロードすることをお勧めします。
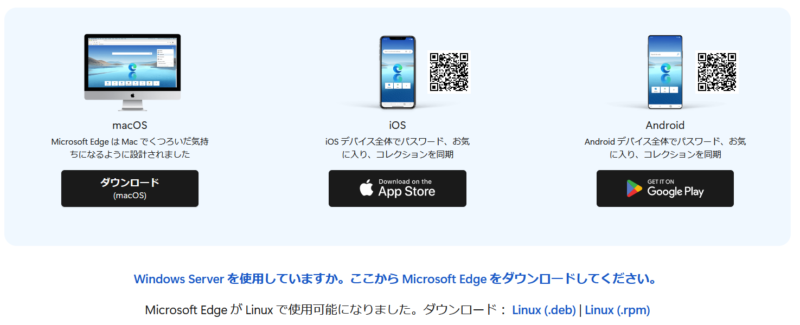
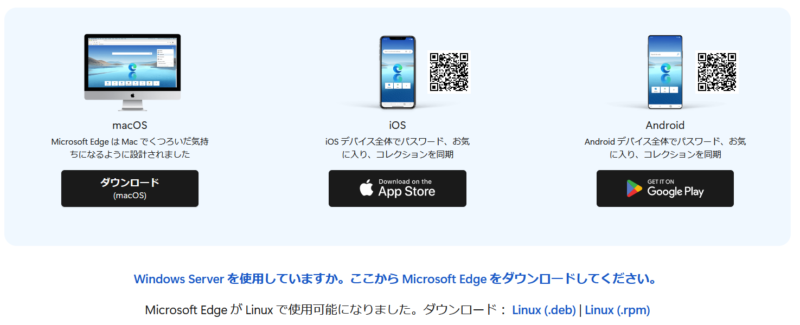
ここでダウンロードの選択肢として、「debファイル」、もしくは「rpmファイル」が選択できます。Ubuntu環境下では「debファイル」をダウンロードします。
デスクトップからインストールする方法
「deb」ファイルをクリックすると、Microsoft Edge のライセンス同意条項が表示されるのでそこから、「ダウンロード」を再度クリックしてファイルをデスクトップ環境へダウンロードします。
microsoft-edge-stable_122.0.236.5.52-1_amd64.deb
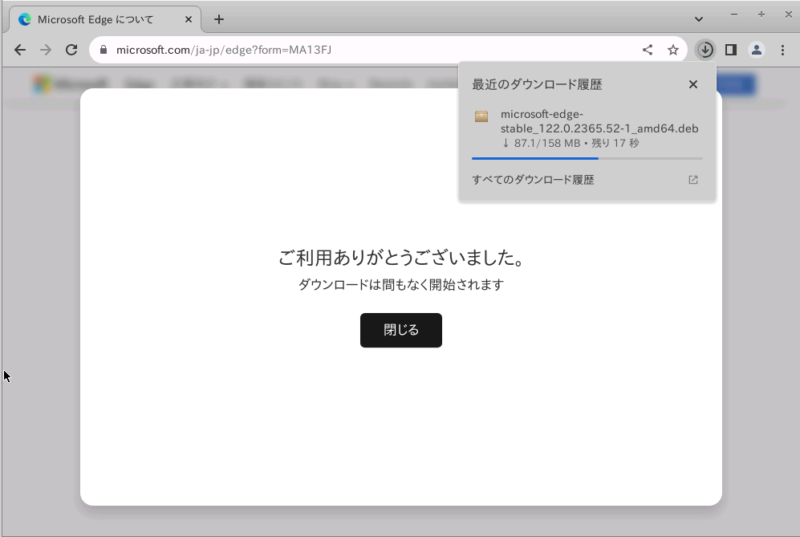
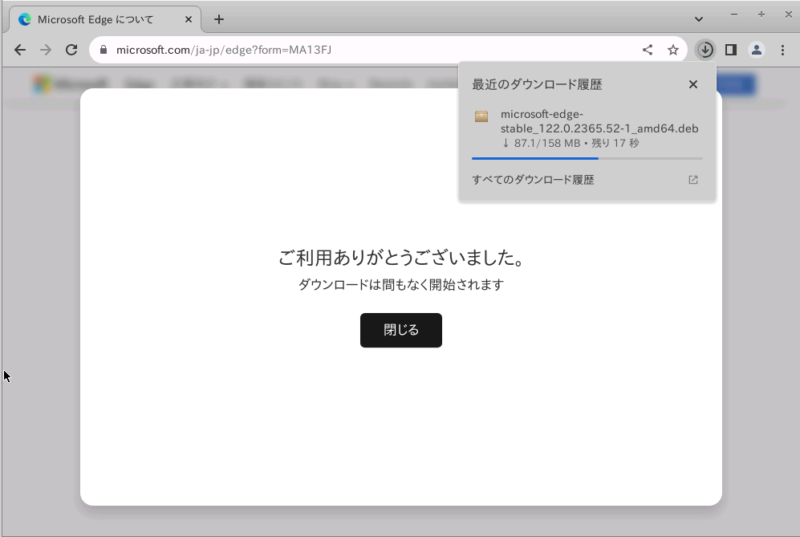
ターミナルからインストールする方法
ターミナルを開き、以下のコマンドでインストールを開始します。なお、Ubuntuのバージョンに応じて一部のパッケージが必要になることがあります。
$ sudo apt install <ダンロードしたファイル.deb>
$ sudo apt install microsoft-edge-stable_122.0.236.5.52-1_amd64.debトラブルシューティングとよくあるエラー
エラー「GLIBC_2.29」の検出
Ubuntu 18.04 に Edge をインストールすると
iotedge: /lib/x86_64-linux-gnu/libc.so.6: version `GLIBC_2.29` not found (required by iotedge)
iotedge: /lib/x86_64-linux-gnu/libc.so.6: version `GLIBC_2.28` not found (required by iotedge)
このエラーはライブラリのバージョン不足が原因です。GLIBCのバージョンアップまたはアップグレードを行い、システムの最新化を図りましょう。
「debファイル」のインストールが進まない場合
特にネットワーク接続が不安定な場合、再度公式サイトからファイルを取得し直すことが重要です。また、ターミナルにてインストール状況を細かく確認することをお勧めします。
まとめ
Ubuntu環境においてMicrosoft Edgeを使用することは、特にクラウドやMicrosoft製品との互換性を高める点で大きなメリットがあります。特にMicrosoft Office OnlineやOutlook Webとの連携がスムーズであるため、ビジネスでの使用にも適しています。また、Edgeのブックマーク同期機能は他デバイスとの連携をさらに効率化するため、モバイルデバイスや複数のPCを利用する方にも最適です。
- UbuntuでEdgeをインストールするには最新のdebファイルが必要。
- トラブル発生時のエラー対策が不可欠。。
- Edgeを活用することで、他Microsoftサービスとシームレスに連携可能。
次回の記事をご期待下さい。どうぞよろしくお願いいたします。
関連リンク









コメント