本記事では、初心者向けにUbuntuのLive USBを作成する手順を詳しく解説します。Ubuntuを簡単に試すためのライブUSBの作成に必要なツールとして「Balena Etcher」を使用し、その操作方法から具体的な使い道、トラブルシューティングまでカバーします。
 管理人
管理人本記事の読者層は以下の方を想定しています。
- 新しいOSを試してみたいが、インストールが不安な方
- ポータブルなLinux環境を活用して、テストやデータ復旧を行いたいプロフェッショナルな方
- 自分のPCが起動しなくなった際に、データ復旧や修理のためにライブUSBを活用したい方
ライブUSBの概要とその利便性
ライブUSBとは?
ライブUSBは、USBメモリ上にオペレーティングシステム(OS)をインストールして、そのUSBから直接起動できる形態です。特に、Linux系OSである「Ubuntu」のライブUSBを作成することで、OSをインストールせずにその機能を試すことが可能です。このような方法は、既存のシステムに変更を加えたくない場合や、他の環境でテストする際に非常に役立ちます。
ライブUSBの主な用途
- 新しいOSのテスト: Ubuntuの最新バージョンをインストールする前に、システムとの互換性やパフォーマンスを確認できます。
- データの復旧: システムが起動しない場合でも、ライブUSBを使えばデータのバックアップや修復が可能です。
- ポータブル環境: 自分のカスタマイズした環境をUSBメモリに保存し、どのPCでも同じ環境で作業できます。
ライブUSBを作成するには、選択したオペレーティングシステムのイメージをUSBフラッシュドライブに書き込む必要があります。これは一般的に、専用のツールやコマンドラインコマンドを使用して行います。各オペレーティングシステムには異なる手順がありますので、具体的な手順は使用するOSやツールによりことなります。
Linuxには「ライブ起動」することで手軽にLinux環境を試すことができる機能があります。このLinuxのライブ軌道を使うと、USBメモリーやDVDなどを外部メディアから起動してLinux OSを立ち上げることができます。
UbuntuのライブUSB作成に必要なツール
Balena Etcherの紹介
「Balena Etcher」は、シンプルかつ使いやすいツールで、ライブUSBを作成する際に非常に便利です。Windows、macOS、Linuxといったクロスプラットフォームに対応しており、初心者でも簡単に操作できます。
このツールを使用することで、以下のOSイメージファイルをUSBメモリに書き込み、ブート可能なUSBを作成することができます。対応フォーマットにはISO、IMG、ZIPなどが含まれます。
Ubuntu Desktopのダウンロードと準備
まずは、ライブUSBに書き込むUbuntuのイメージファイルを準備する必要があります。最新バージョンのUbuntuは公式サイトからダウンロード可能です。
手順1:
- Ubuntuの公式サイトから、最新の「Ubuntu Desktop 日本語Remix」をダウンロードします。
現在の最新版は「Ubuntu 23.10」です。ファイルは「.iso」形式で提供されます。
「Ubuntu Desktop 日本語 Remix」を以下からダウンロードします。その中の「ubuntu-ja-22.04-desktop-amd64.iso」をダウンロードしてください。現在の最新版はUbuntu 23.10となています。
https://www.ubuntulinux.jp/News/ubuntu2204-ja-remix
手順2:
ダウンロードが完了したら、Balena Etcherをインストールし、次のステップに進みます。
ブート可能な USB ドライブを作成することができるソフトには「Balena Etcher」以外にもLinuxLiveUSB Creatorを利用する方法もあります。
Balena Etcherを使ったUbuntu Live USB作成手順
Balena Etcherのダウンロードとインストール
これによりLinuxのイメージファイルをUSBメモリに書き込むことができます。これによりUSBをパソコン本体に指すことでLinuxOSを起動できるようにできます。
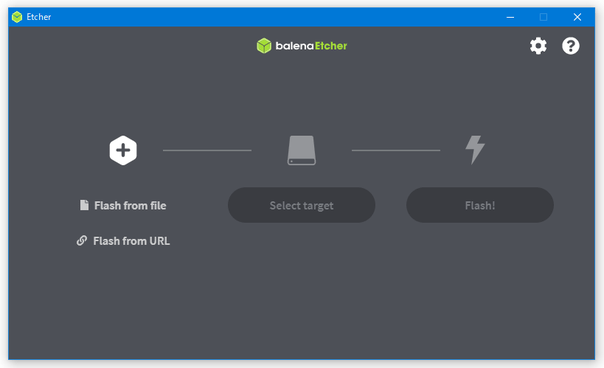
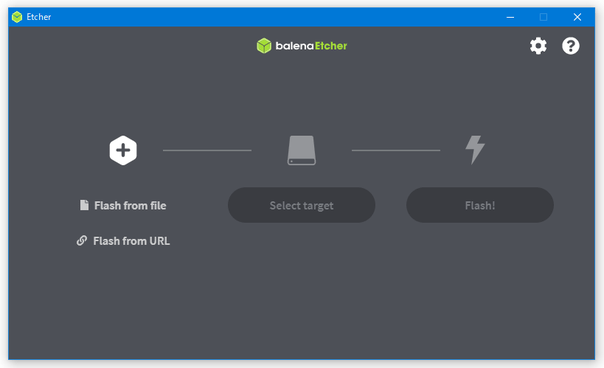
イメージファイルの指定
次に、USBメモリを選択します。注意として、誤って他のドライブを選択しないようにしてください。選択を確認したら次に進みます。
イメージの書き込み
最後に、書き込みボタンを押して、UbuntuイメージをUSBメモリに書き込みます。書き込みには数分かかりますが、完了するとライブUSBが作成されます。
起動確認
USBメモリを作成したら、PCに接続し、BIOS設定からUSBデバイスを選択して起動します。これでUbuntuのライブ環境が立ち上がります。
このソフトは、USBからOSを立ち上げる「ブート USB」 を生成することができるソフトです。対応するOS のイメージファイルは以下の通りです。
- 対応ファイル
ISO / IMG / BIN / VHD / DMG / BZ2 / DSK / ETCH / GZ / HDDIMG / RAW / RPI-SDIMG / SDCARD / WIC / XZ / ZIP
利用できるOSは、「Windows」 「 macOS 」「 Linux」 のクロスプラットフォーム仕様になっています。大抵のパソコンで問題なく利用出来ます。
balenaEtcher は、USB以外にも、 SD(microSD)カードなどの書き込んで、ブータブルディスクを作成することができます。このため、クロスプラットフォームで、誰でもかんたんに使用できるのが特徴です。
BalenaEtcherは以下のサイトからダウンロードできます。


トラブルシューティング
書き込みエラーの対処法
書き込み中にエラーが発生した場合、以下の点を確認してみてください。
- USBメモリに十分な空き容量があるか?
- USBポートの接触が問題ないか?
- 最新バージョンのBalena Etcherを使用しているか?
これでも解決しない場合、USBメモリ自体に物理的な問題がある可能性もあります。
定量的な分析: ライブUSBの使用が広がる背景
1. 古いPCの復活
ライブUSBを使うことで、古いハードウェアを有効活用できます。特にUbuntuは軽量で、多くの古いPCでもスムーズに動作します。
2. セキュリティの向上
ライブUSBはハードドライブにデータを残さず、セキュリティ面での利点もあります。公共のPCや他人のPCで作業をする際、データをUSB内に保持することで情報漏洩を防げます。
3. システムクラッシュ時の救済措置
システムがクラッシュした場合でも、ライブUSBを使えばデータにアクセスでき、重要なファイルを救出することができます。これは、ビジネス環境で特に重要な要素です。
最新情報と注意点
UbuntuのライブUSBは非常に便利ですが、最新のバージョンを使用することを推奨します。古いバージョンでは、セキュリティの脆弱性やサポート終了が問題となることがあります。また、ライブUSBを使った作業環境は揮発性のため、定期的にデータをバックアップすることが重要です。
まとめ
本記事では、初心者向けに「Balena Etcher」を使ったUbuntuのライブUSB作成手順を解説しました。ライブUSBの利便性を活用し、自分の環境に合わせた使用方法を試してみてください。Ubuntuの最新バージョンを使うことで、さらに多くの機能や改善点を享受できます。ライブUSBは非常に強力なツールであり、データの復旧から新しいOSのテストまで、幅広いシーンで役立つはずです。
- 「Balena Etcher」を使うことで、初心者でも数ステップでUbuntuのライブUSBを作成できます。
- ライブUSBはシステムがクラッシュした際のデータ復旧や、古いPCを再利用するためのテスト環境として便利。
- ライブUSBはポータブルで、どのPCでも同じ作業環境を利用でき、データを外部に残さないためセキュリティ面でも安心。
次回の記事をご期待下さい。どうぞよろしくお願いいたします。
関連リンク








コメント