M1・M2 MacでDockerを活用し、Ubuntu環境を構築する手順を詳しく解説します。本記事では、Dockerの基礎から、Ubuntu 18.04、20.04、22.04、24.04までの各バージョンをセットアップし、開発環境として実用的に使えるようにサポートします。macOSユーザーが手軽にLinuxを体験できる方法を提供し、コンテナの起動から操作まで順序立てて説明します。
 管理人
管理人本記事の読者層は以下の方を想定しています。
- MacOSを活用してLinux環境を導入したい開発者
- MacでLinux環境を手軽に試したい初学者
- 社内サーバー化や自宅サーバー化のためのおすすめPCを探している方
macOS上でDockerを使ってUbuntu環境を整える
macOS、特にM1やM2チップ搭載のMacにおいて、Dockerは効率的に仮想環境を提供する強力なツールです。Ubuntuの利用は開発において多くのメリットがあり、macOS上でその環境を再現することで、Linuxベースのシステムに柔軟に対応できるようになります。
Dockerのインストール
以下の記事を参考にDockerをmacOSへインストールしておてください。


Dockerイメージのダウンロード
https://hub.docker.com/_/ubuntu
現在、利用可能なUbuntuイメージはUbuntuイメージ
サーバ側の環境:
- +Ubuntu 18.04LTS
- +Ubuntu 20.04LTS
- +Ubuntu 22.04LTS
- +Ubuntu 24.04LTS
Ubuntuイメージの取得と設定
Ubuntuの各バージョン(18.04、20.04、22.04、24.04)のDockerイメージは、Docker Hubから直接ダウンロードできます。コマンドを使って指定バージョンを引き出し、インストールを進めます。
Docker起動が終わったら、以下のようにタイプすることでUbuntu18.04を起動できます。
Ubuntu 18.04以外をインストールしたい場合は18.04→20.04へ読み替えてください。
% docker pull ubuntu:18.04
18.04: Pulling from library/ubuntu
c2a5dda1e2b0: Pull complete
Digest: sha256:a3765b4d74747b5e9bdd03205b3fbc4fa19a02781c185f97f24c8f4f84ed7bbf
Status: Downloaded newer image for ubuntu:18.04
docker.io/library/ubuntu:18.04ダウンロードが完了すると、macOS上に該当するUbuntu環境が準備されます。
以下のようなエラーが出ている場合は、Dockerが起動されていません。再度、docker desktop for macを起動して下さい。
% docker pull ubuntu:18.04
Cannot connect to the Docker daemon at unix:///var/run/docker.sock. Is the docker daemon running?Ubuntuコンテナの起動と利用
ダウンロードしたUbuntuイメージからコンテナを起動し、環境にログインすることで、macOS上でUbuntu環境を操作できるようになります。コンテナの起動には次のコマンドを使用します。
% docker run -it -d --name ubuntu ubuntu:18.04
4de486632c322d94cd37d990ecc2a1cccf71f3b295711a09cd609b60e92d30bcコンテナへのログインと操作
起動したコンテナにログインし、ルート権限で操作するには以下のコマンドを実行します。これにより、macOS上に仮想化されたUbuntu環境にアクセス可能です。。
% docker exec -it ubuntu /bin/bash
root@4de486632c32:/#以上で、mac上でroot権限上のUbuntu環境に入れます。
各種バージョンの利用方法とポイント
Docker Hub上のUbuntuリポジトリからは、Ubuntuの異なるバージョンを自由に選択可能です。例えば18.04と20.04、さらには最新の24.04まで、ニーズに合わせて環境をカスタマイズできます。各バージョンのサポート期限やセキュリティ対応状況を確認しながら、目的に応じた環境設定が大切です。
トラブルシューティング
Docker Desktopの起動エラーや接続エラーが発生する場合、Docker Daemonの状態を確認し、再起動を試みるのが一般的な解決方法です。コマンド例:
sudo systemctl restart dockerまた、コンテナが応答しない場合には、コンテナのステータスを確認することで、問題の原因を突き止めやすくなります。
まとめ
本記事では、macOS上でDockerを用いてUbuntu環境を構築する手順を詳述しました。以下の3つの重要ポイントを押さえておくと、スムーズなセットアップと活用が可能です。
- Docker Desktopのインストール手順を確認:M1チップ対応のDockerを活用し、正確にセットアップする。
- Ubuntuイメージのダウンロードとコンテナ起動方法:Docker HubからUbuntuのイメージを取得し、ニーズに合わせたバージョンを利用。
- コンテナ内での操作方法とトラブルシューティング:エラーハンドリングの手順を把握し、問題が発生した際の対処法を理解。
次回の記事をご期待下さい。どうぞよろしくお願いいたします。
関連リンク








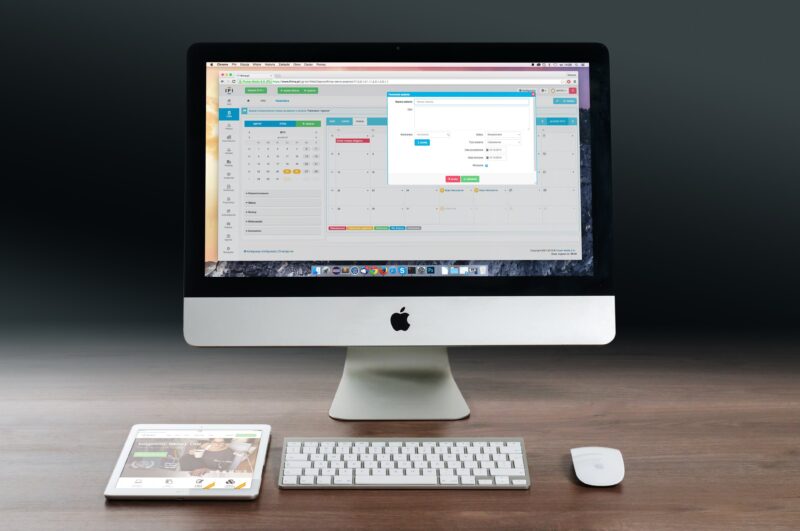
コメント