M1チップ搭載のmacOSで「Docker Desktop」を使い、仮想環境を構築する方法を丁寧に解説します。インストール手順や基本設定、注意点まで初心者にもわかりやすく紹介します。
 管理人
管理人本記事の読者層は以下の方を想定しています。
- macOS初心者やDocker未経験者、M1チップ搭載Macを使い始めたユーザー
- 既にMacを使っているがDockerや仮想環境に挑戦したいエンジニアの方
- 技術に詳しいエンジニアや開発者で、macOSの性能を活かしてDockerを活用したい層
「Docker Desktop for Mac」とは
macOSとM1チップでのDocker導入の概要
M1チップ搭載のmacOSは、Linuxと親和性が高く、Dockerの利用に非常に適しています。M1チップに最適化されたDocker Desktopは、コンテナの実行速度が向上し、エネルギー効率も大幅に改善されています。
M1チップは従来のIntel製プロセッサとは異なるアーキテクチャを持ち、これに対応したDockerの特別なバージョンが必要です。
本記事では、Docker DesktopをmacOSにインストールし、仮想環境を構築する方法を詳しく説明します。Dockerを使えば、複数の環境をシンプルに管理でき、開発の効率が飛躍的に向上します。
Dockerとは?仮想環境の基本概念
Dockerは、コンテナ技術を使用してアプリケーションを実行する仮想化プラットフォームです。従来の仮想マシンよりも軽量で、必要なソフトウェアやライブラリをコンテナ内にまとめて管理できます。特に、M1チップのmacOSは高性能で、Dockerとの相性が非常に良いため、開発環境として最適です。
詳細は、LinuxでのDockerのインストールは以下記事をご参照下さい。


現在では、DockerはLinuxだけでなく他のOSでも利用できるようになっています。Windowsはもちろん、macOSもUnix系OSのため、Linux環境と相性が良く同様にDockerを利用することが出来ます。同様なデスクトップ環境として「Rancher Desktop」というものもあります。本記事では、macOSにインストール可能なDocker、すなわち「Docker Desktop for Mac」のインストール方法について以下で解説致します。
今回使用したインストール環境は以下の通りです。
使用環境
- ホスト環境: (M1チップ搭載macOS Monterey memory 16GB、macOS Ventura)
- 仮想使用ツール:Docker Desktop for mac バージョン 20.21
M1チップ対応:Docker Desktop for Macのインストール手順
インストール手順
Docker Desktop for Macのダウンロード
まず、Docker公式サイトにアクセスし、M1チップ用の「Mac with Apple silicon」版を選択してダウンロードします。
https://docs.docker.com/desktop/install/mac-install/
インストーラーの実行
ダウンロードが完了したら、Docker.dmgファイルを開き、DockerアイコンをApplicationsフォルダにドラッグしてインストールを完了します。
初回起動と設定
すると、以下のような画面が現れます。
現在macOSはintel mac 用と M1チップ搭載用があり、今回はM1チップ搭載mac用でインストールを行います。
以下で「Mac with Apple silicon」を選択します。
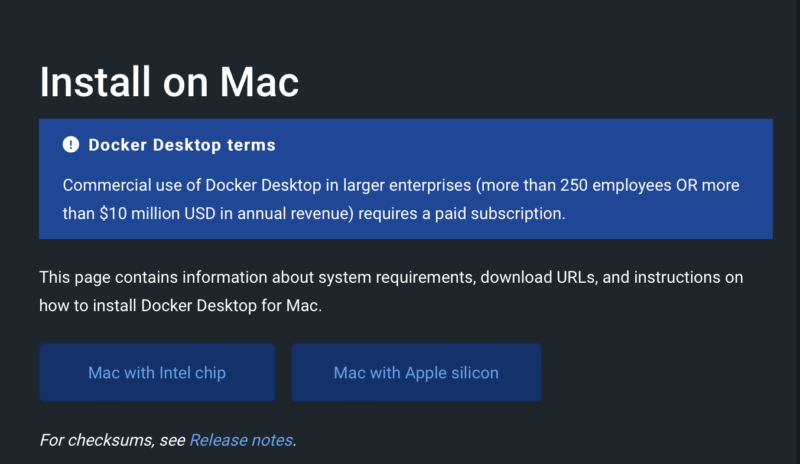
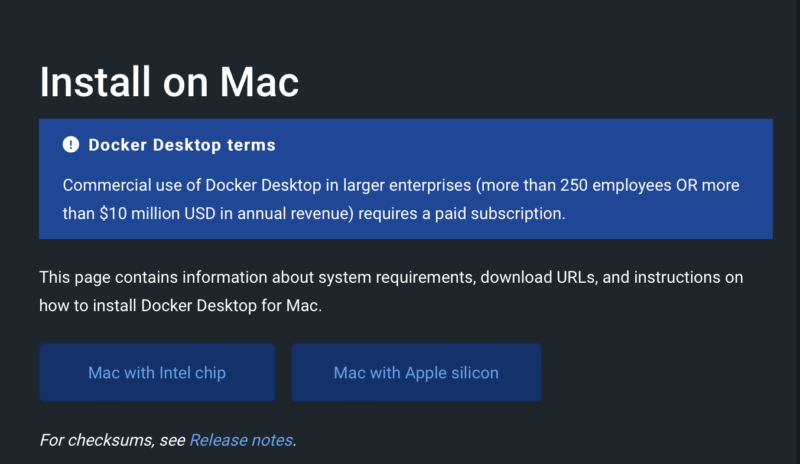
②ダウンロード後に、次の手順mにしたがってインストールしてください。
- ダブルクリック
Docker.dmgしてインストーラーを開き、Docker アイコンを Applications フォルダーにドラッグします。 - Applicationsフォルダーをダブルクリック
Docker.appして、Docker を起動します。 - Docker メニュー (
- [同意する] を選択して続行します。条件に同意すると、Docker Desktop が起動します。
MacOSの条件
「Docker Desktop for Mac」の使用にはmacOSのバージョンは10.15以降である必要があります。
macOS Catalina (10.15)、macOS Big Sur (10.16)、および macOS Monterey (10.17)、macOS Ventura (10.18) の4つのバージョンで利用が可能です。
macOSでのDocker設定の詳細
Docker Desktopのインストールが完了したら、次は各種設定を行います。例えば、仮想環境で使用するリソース(CPUやメモリ)をDockerの「Preferences」で調整できます。M1チップの性能を最大限に活かすため、メモリやプロセッサの割り当てを適切に設定することが重要です。
「Docker Desktop」 (windows/mac)の使用条件
Docker Desktop for Macの使用条件
Docker Desktop は、中小企業 (従業員数 250 人未満かつ年間売上高 1,000 万ドル未満「13億円未満」)、個人使用、教育、および非営利のオープン ソース プロジェクトには無料です。
それ以外の場合は、プロ向けの有料サブスクリプションが必要です。
政府機関にも有料サブスクリプションが必要です。
Docker Pro、Team、および Business サブスクリプションには、Docker Desktop の商用利用が含まれます。
Docker 有料化の回避対策
DockerはLinuxなどのオープンソフト用のものですが、有料WindowsやmacOSで扱えるようにするといろんなしがらみがあるのでしょうね。個人で使用している分には問題ないのでしょうが、企業の場合ですと有料化の回避対策として、現時点はmacOSにエミュレーターでlinuxを搭載させるか、Windowsの場合は、以下の記事で紹介しているWSL2を利用するかだと思います。


Docker Composeのコマンドラインからのインストール手順
コマンドラインからのインストール:イメージファイルのマウント
Dockerのイメージ「Docker.img」をデスクトップに保存されているのであれば、
% cd desktopとしてから、以下のコマンドをmacOSのターミナルから実行します。
% sudo hdiutil attach Docker.dmg
% sudo /Volumes/Docker/Docker.app/Contents/MacOS/install
% sudo hdiutil detach /Volumes/Dockerその後、Dockerをアプリケーションフォルダにコピーすれば、終了です。
Dockerの立ち上げ
次に、以下のようなスクリーンが表示された後、OKをクリック後パスワードを入力します。
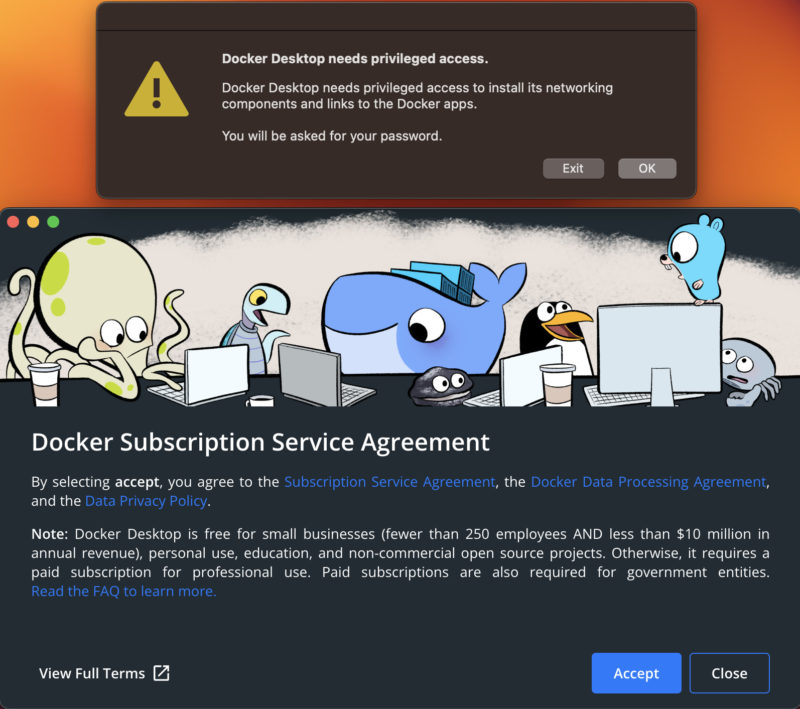
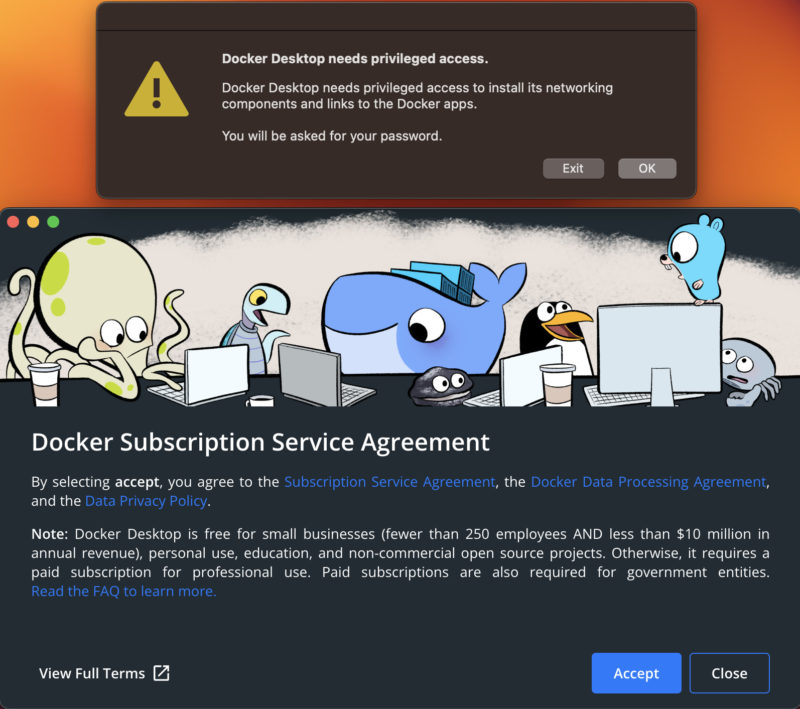
すると、以下のようにバックグランド項目が追加されましたとメッセージがでます。
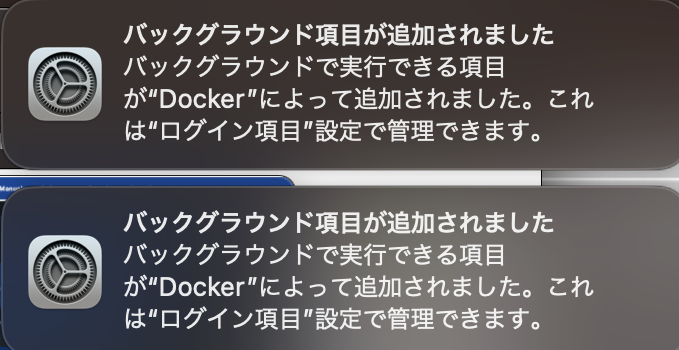
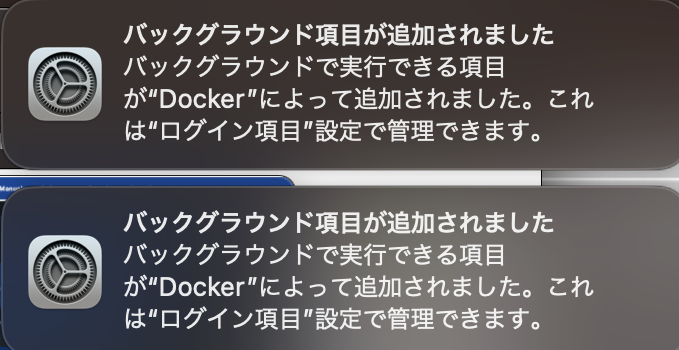
更に、Docker Subscription Service Agreementにて「Accept」をクリックすると以下のような画面になります。
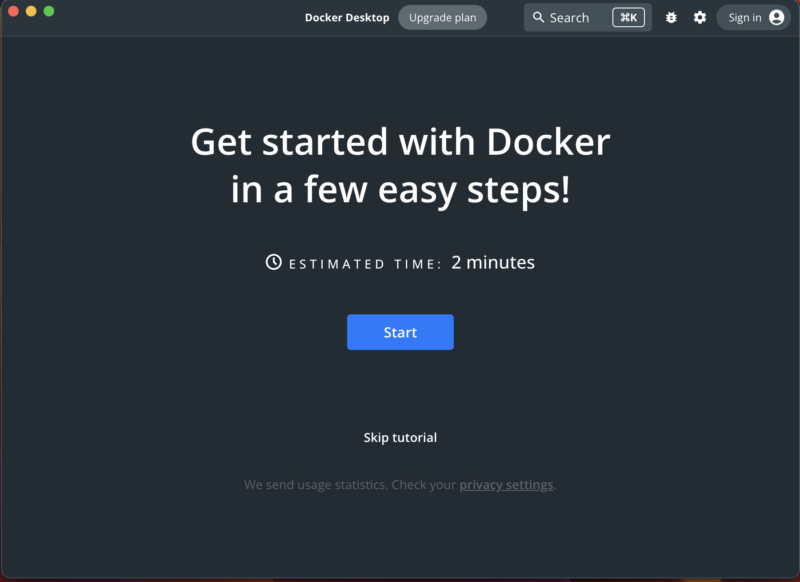
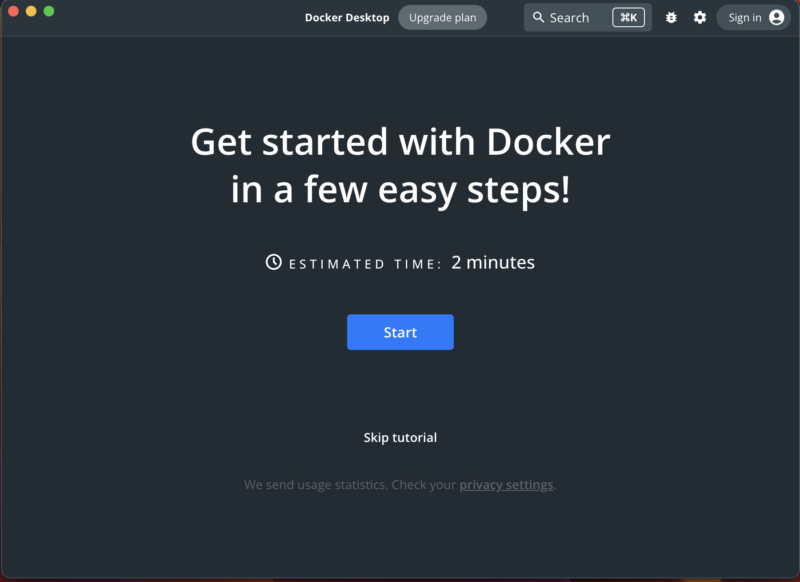
①中央の真ん中にある「Docker run –name….」をクリックして左側にあるコマンドラインが進んだ後、NextStepを押します。ここではDockerをBuild用に必要なパッケージをダウンロードします。
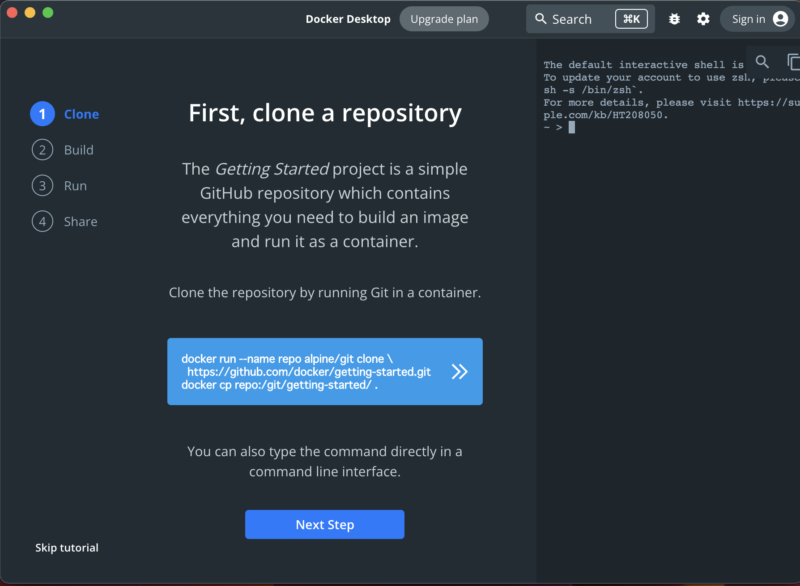
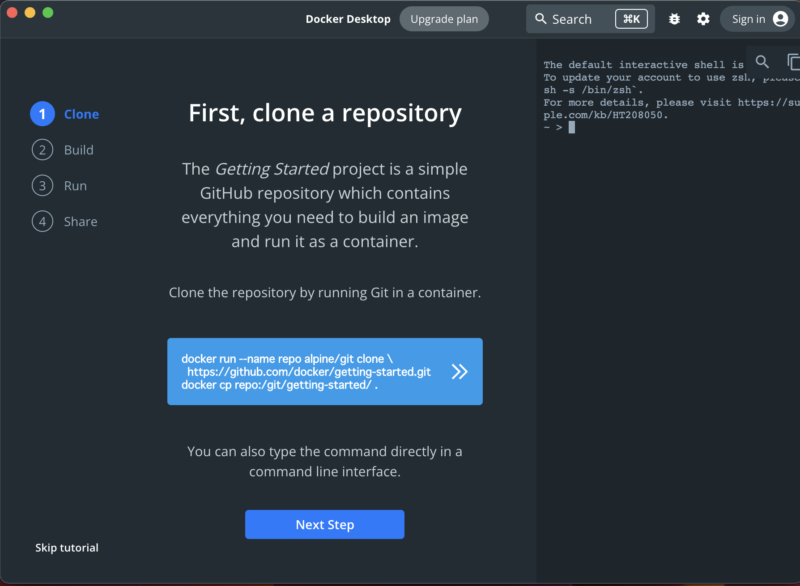
②Buildでは、Dockerイメージをビルドします。中央青の「cd getting-started…」をクリックして、コマンドラインが進んだ後、またNextStepボタンを押します。
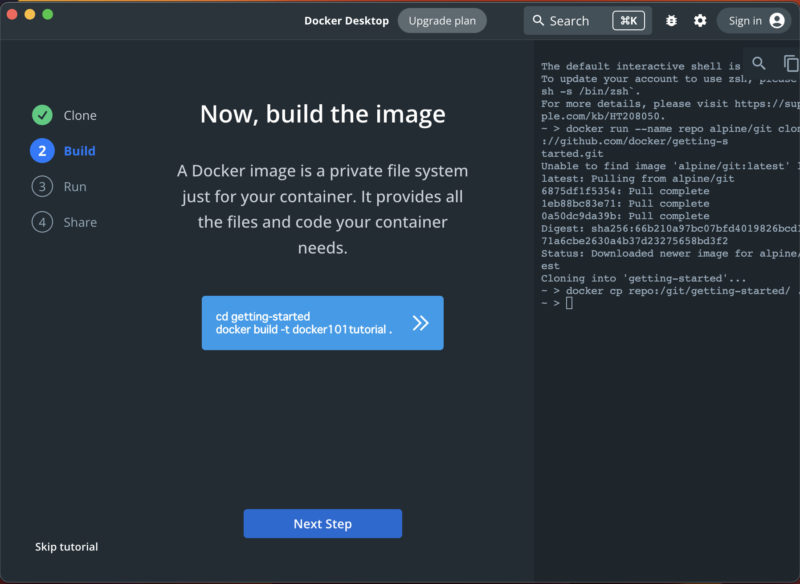
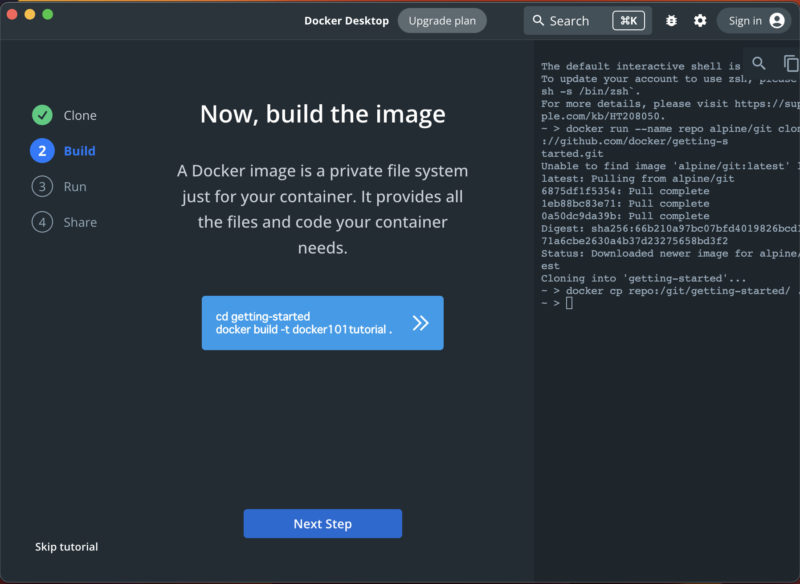
③RunではビルドしたDockerを実行します。中央青のボタン「Docker ru n -d -p 80:80…」をクリックしてNextStepのボタンを押します。
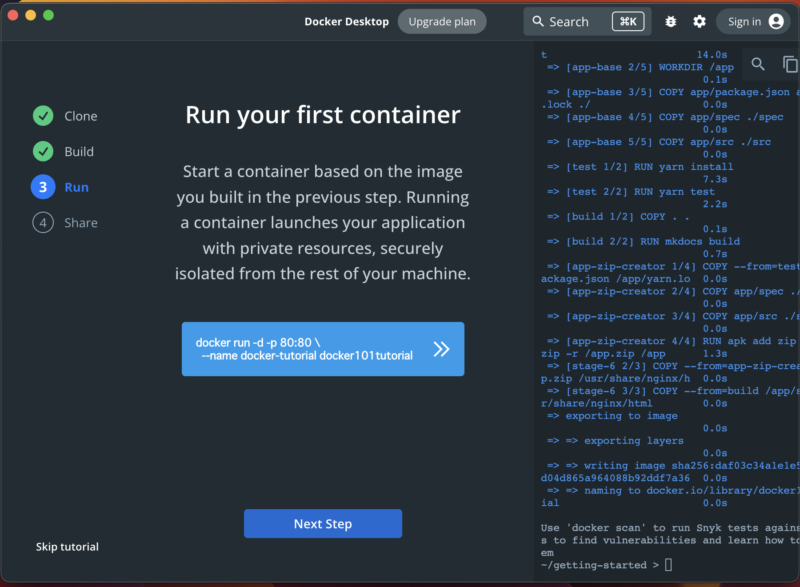
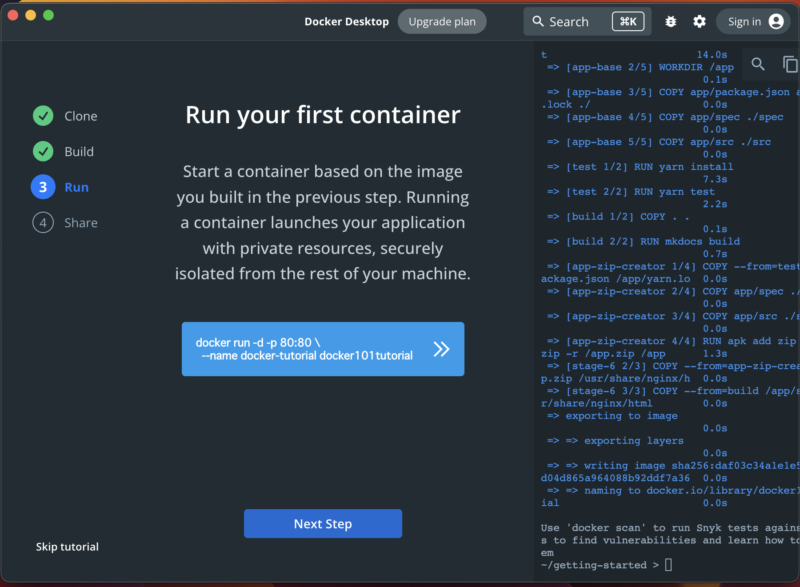
④Shareでは、自信のイメージをDockerHubとして保存します。
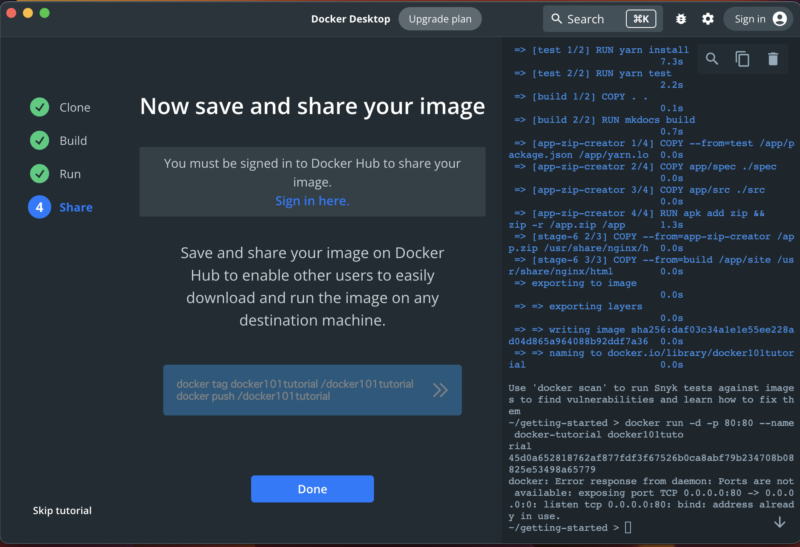
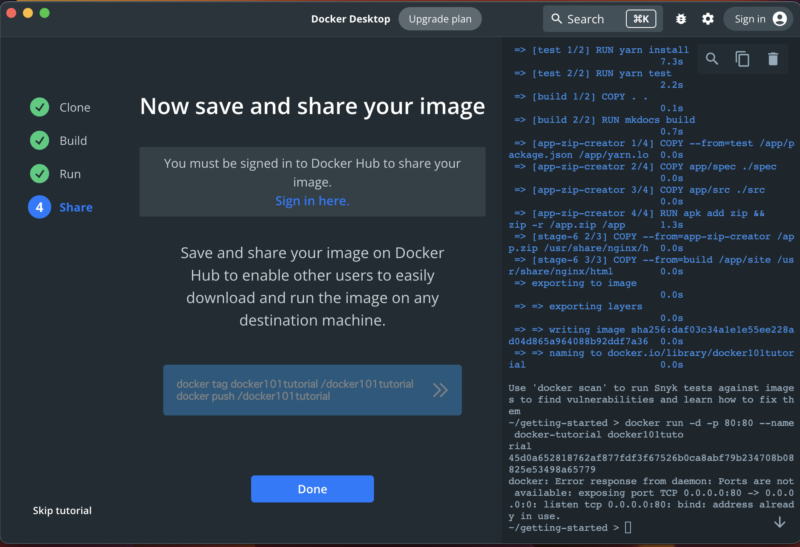
すると、Dockerが立ち上がります。下記ではコンテナの中身が見えるようになっています。
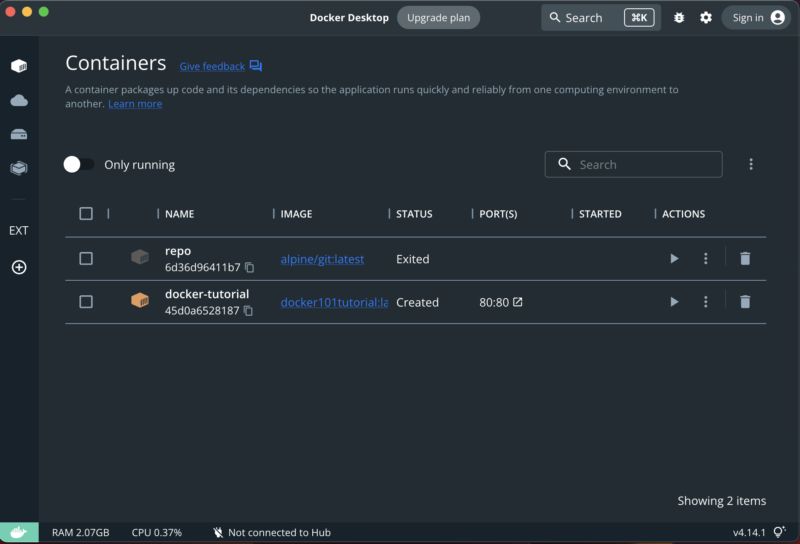
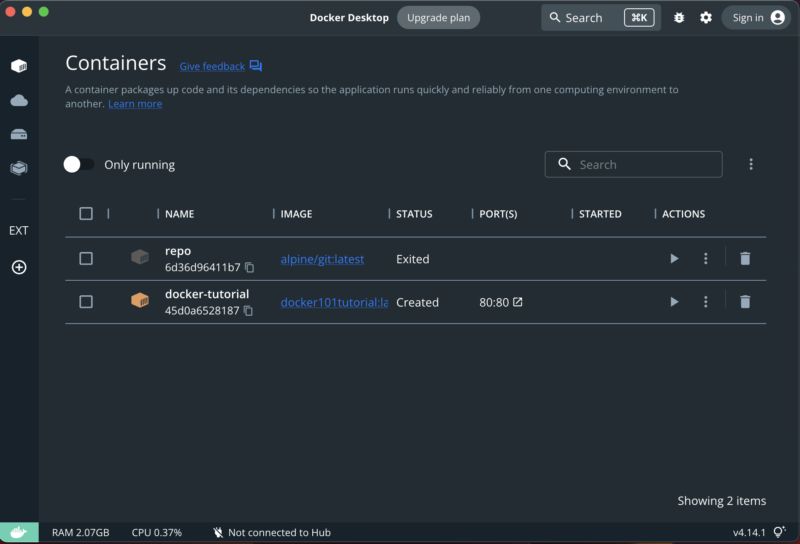
Docker Composeの確認
ターミナルで以下のコマンドを実行し、インストールが正しく行われているか確認します。
% docker --version
Docker version 20.10.21, build baeda1f現在の最新バージョン version 20.10.21 (2022年12月現在) がインストールされています。
Docker Composeのの詳細確認
更に詳しいversion情報も「docker version」コマンドで確認できます。
OSはM1 macを反映させてlinux/arm64となっていることが確認できます。
% docker version
Client:
Cloud integration: v1.0.29
Version: 20.10.21
API version: 1.41
Go version: go1.18.7
Git commit: baeda1f
Built: Tue Oct 25 18:01:18 2022
OS/Arch: darwin/arm64
Context: default
Experimental: true
Server: Docker Desktop 4.14.1 (91661)
Engine:
Version: 20.10.21
API version: 1.41 (minimum version 1.12)
Go version: go1.18.7
Git commit: 3056208
Built: Tue Oct 25 17:59:41 2022
OS/Arch: linux/arm64
Experimental: false
containerd:
Version: 1.6.9
GitCommit: 1c90a442489720eec95342e1789ee8a5e1b9536f
runc:
Version: 1.1.4
GitCommit: v1.1.4-0-g5fd4c4d
docker-init:
Version: 0.19.0
GitCommit: de40ad0Docker用常駐ツール
「Docker Desktop for Mac」はmacOSの常駐ソフトとして動いているため、画面上タスクバーに鯨のマークの常駐アイコンがあります。Dockerの停止にはtタスクバーのDockerマークをクリックしてプルダウンメニューが現れたら「Quit Docker Desktop」をクリックし終了させてください。これでDockerを終了させることが出来ます。
os再起動後に「Docker Desktop for Mac」を立ち上げ常駐させるためには、preferencesをクリックし、下図のGeneralの真下にある「Start Docker Desktop when you log in」にボタンをいれておきましょう。
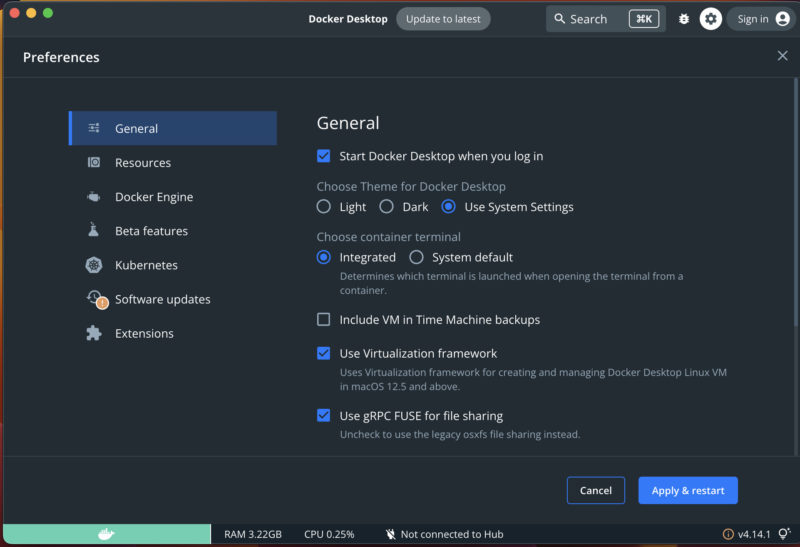
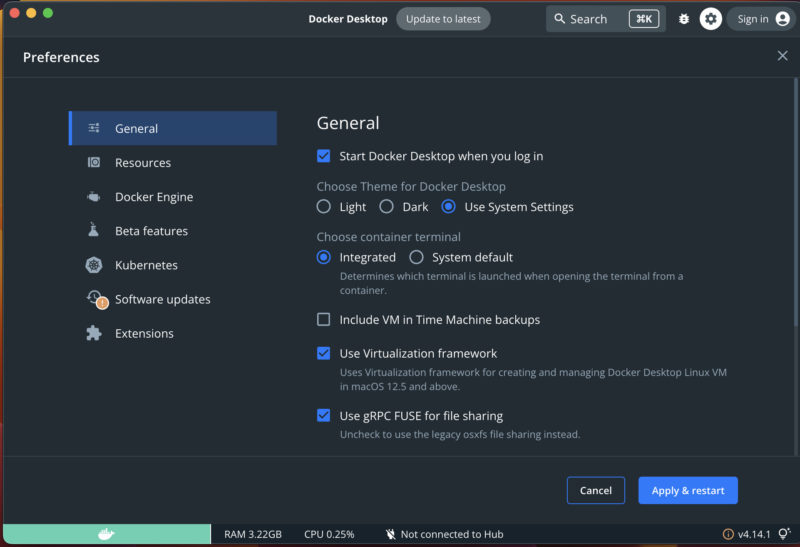
(*) これで、Docker composeも立ち上がり自動的に設定済みのサーバーも立ち上がります。
M1 macOSの docker-composeの利用方法
「Docker compose」は複数のコンテナで構成されるアプリケーションをDockerで簡単に利用するために、Dockerイメージのビルドや各コンテナの起動・停止などを行うことができるオーケストレーション型のツールです。
「Docker compose」をインストールすることで複数のサーバーアプリを仮想的にインストールでき、nextcloudやwordpressなどもインストールできるようになります。
M1 macOSでdocker-composeを利用する方法については以下の記述をご参照ください。


まとめ
U本記事では、M1チップ対応のmacOSでDocker Desktopをインストールし、利用する手順を詳しく解説しました。Dockerを使うことで、開発環境の効率を大幅に向上させることが可能です。特にM1チップは高いパフォーマンスを持っており、Dockerとの相性が良いです。Docker Composeの活用や、コマンドラインでの操作方法も紹介しましたので、是非参考にしてみてください。
次回の記事をご期待下さい。どうぞよろしくお願いいたします。
関連リンク
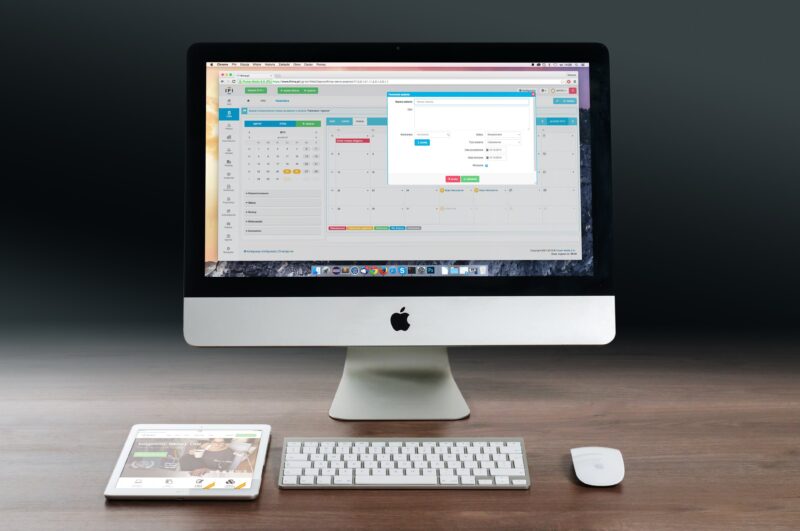
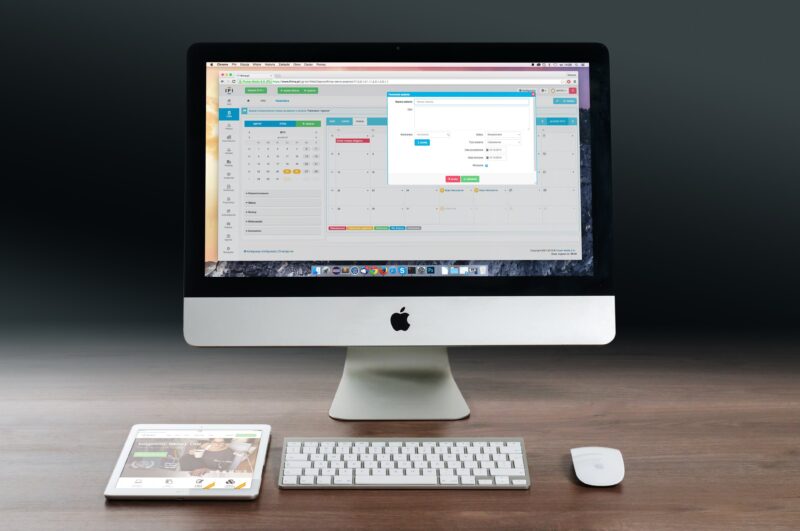







コメント