Windows Terminalを使用し、画面を4分割することで作業効率を大幅に向上させる方法について解説します。PowerShell、WSL2、MS-DOSプロンプトなどの複数ターミナルを同時に操作できるため、複数の作業を効率的に行えます。この記事では、具体的な手順や利点について詳しく説明します。
 管理人
管理人本記事の読者層は以下の方を想定しています。
- 複数の作業を同時に進行し、効率化を図りたいエンジニア。
- サーバーやネットワークの状態を並行して監視・操作したい担当者。
- 開発環境を整え、生産性を高めたいソフトウェア開発者。
Windows Terminalの基本機能
Windows Terminalとは?
Windows Terminalは、Microsoftが提供するターミナルエミュレーターで、Windows PowerShell、コマンドプロンプト、WSL(Windows Subsystem for Linux)など、複数のコマンドラインインターフェースを一つのウィンドウで利用できます。このツールを使うことで、様々な操作を一元管理でき、開発やサーバー管理などの作業を効率的に進めることが可能です。
画面分割のメリット
画面分割を使ったマルチタスクの効率化
Windows Terminalで画面を4分割することにより、以下のようなシナリオで効率を向上させることができます。
- 複数のプロセスを同時に監視: サーバーのログ、デバッグ情報、システムの状態を並行して確認できる。
- 異なるOS間での作業: Windows、Linux(WSL2)、外部SSH接続先など複数の異なる環境での操作が同時に可能。
- 作業の流れを一元化: ターミナルを切り替える必要がなく、一つの画面上で作業を完結できる。
ターミナル(terminal)とは、、一般的にMS-DOS時代に主流だった「コマンドプロンプト」やLinux等の遠隔操作で使われる「ターミナル」と呼ばれています。対話時にコマンドを入力し、コンピューターシステムを制御・操作するために使用できます。
ターミナルの環境
使用環境
- ホスト環境:Windows 11/10 WSL2
- 仮想環境マシン:WSL(Windows Subsystem for Linux) 1 もしくはWSL 2 (どちらでも)
- 使用ツール:+PowerShell, Ubuntu 18.04.6 LTS, Ubuntu 20.04.6 LTS, SSH 外部
Windows Terminalでの4画面分割手順
手順1: Windows Terminalのインストールと起動
まず、Windows Terminalがインストールされていない場合は、Microsoft Storeからインストールします。インストール後、次の方法で起動します。
- Windowsのスタートメニューを右クリックし、「ターミナル(管理者)」を選択。
これにより、管理者権限でWindows Terminalが起動します。
以下はWindowsの①PowerShell,②Ubuntu 18.04, ③Ubuntu 20.04、外部環境をsshにより遠隔操作した④ターミナルとして利用した場合です。
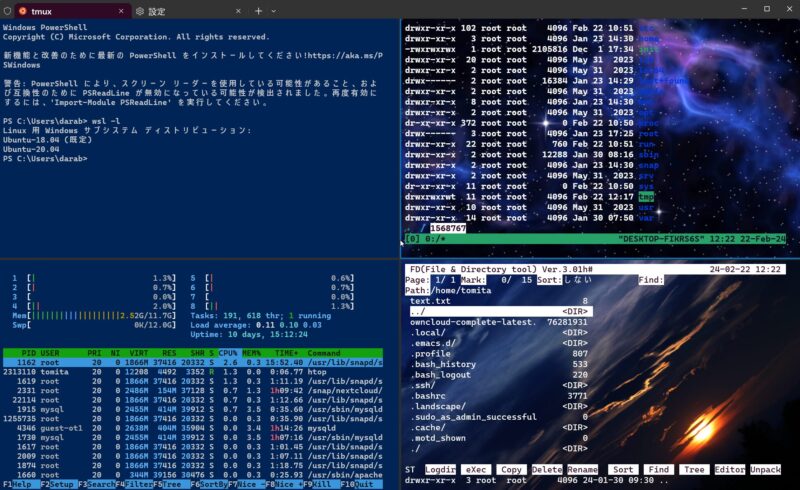
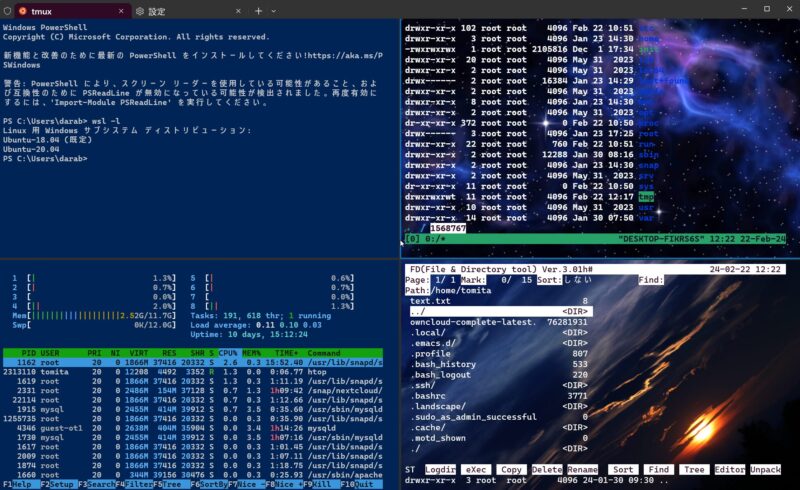
手順2: 画面の分割
縦分割と横分割
Windows Terminalでは、簡単なキー操作で画面を縦や横に分割することができます。
縦分割: 以下のコマンドを入力して、ターミナルを縦に分割します。
Ctrl + Shift + D
横分割: 横に分割する場合は、次のキー操作を使用します。
Ctrl + Shift + E
この操作により、異なるターミナルセッションを同じウィンドウ内で表示できます。例えば、1つの画面ではPowerShellを使用し、もう1つの画面ではWSL2でLinux環境を操作することが可能です。
手順3: 4分割の実現
さらに、画面を4分割にするには、先ほどのキー操作を繰り返して、4つのターミナルセッションを表示します。
- 1つ目の画面: 初期画面(デフォルトで開くPowerShellやWSL2)。
- 2つ目の画面(縦分割):
Ctrl + Shift + Dを使用して縦に分割。 - 3つ目の画面(横分割): 2つ目の画面で
Ctrl + Shift + Eを使用して横に分割。 - 4つ目の画面(横分割): 3つ目の画面で再度
Ctrl + Shift + Eを使用して、4分割が完了します。
画面間の移動方法
マウスを使った移動
Windows Terminalでは、マウスを使って各画面間を簡単に移動できます。画面の境界線をドラッグしてサイズ調整も可能です。
キーボードショートカットによる移動
作業中、マウスを使わずにキーボードで画面間を素早く移動する方法もあります。
- ALTキー + 十字キー(↑→↓←): これにより、アクティブなターミナルを変更できます。
画面の削除方法
分割した画面を不要に感じたら、以下の操作で画面を削除できます。
- ALTキー + Shift + W: アクティブなターミナル画面を閉じます。
Windows Terminalのカスタマイズ
コマンドパレットの活用
Windows Terminalには、効率的な作業をサポートする「コマンドパレット」という便利な機能があります。これを使用することで、さらに柔軟にカスタマイズ可能です。
- コマンドパレットの表示: ターミナルウィンドウ右上の「↓」ボタンをクリックし、「コマンドパレット」を選択します。
- ショートカットの確認と変更: コマンドパレットで利用可能なすべてのコマンドやキーボードショートカットを確認し、自分の作業に合わせた設定に変更できます。
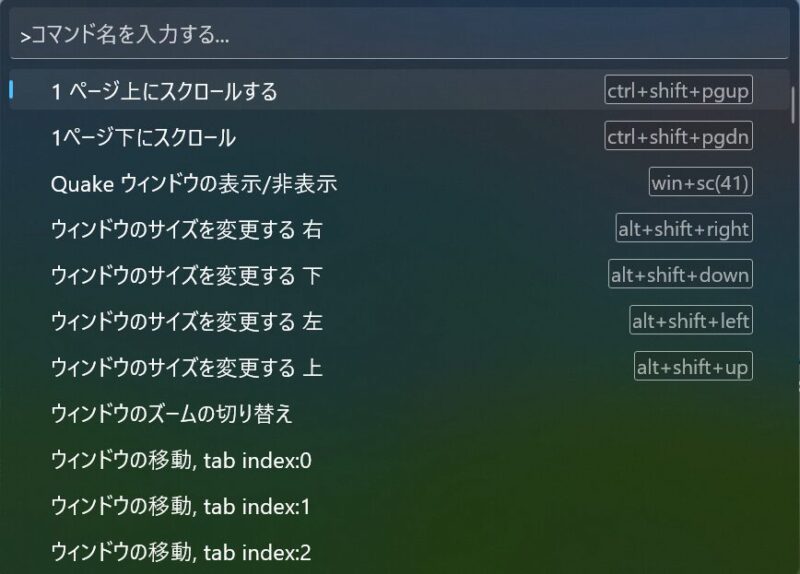
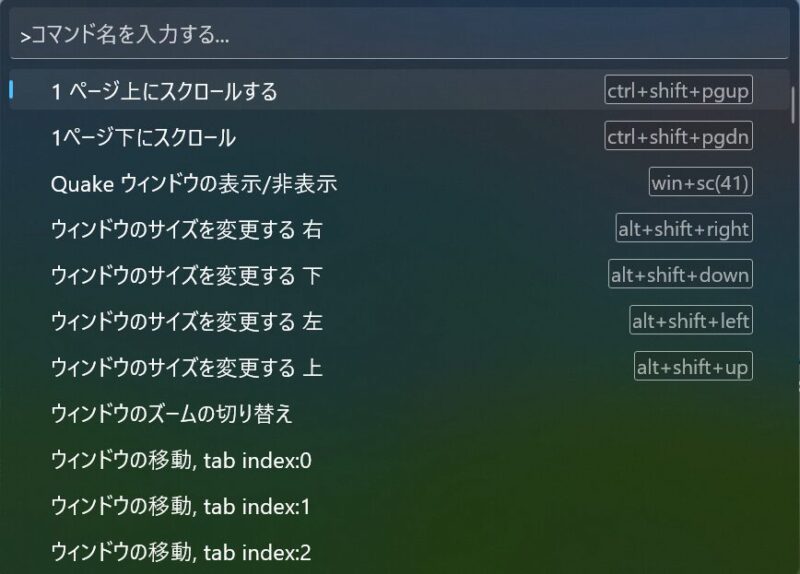
Windows Terminalの設定ファイル
JSON設定ファイルでのカスタマイズ
Windows Terminalは、設定をJSON形式で管理しており、ユーザーは設定ファイルを編集することで、テーマ、背景色、フォント、キー操作などを自由にカスタマイズできます。
- 設定ファイルの場所:
settings.jsonは Windows Terminalの「設定」から「設定を開く」メニューを選択し、編集可能です。
他のターミナルエミュレーターとの比較
TMUXでの画面分割
Windows Terminalの画面分割機能に加え、Linux環境で使用される「TMUX(Terminal Multiplexer)」も画面分割の代表的なツールです。TMUXは特にリモート環境での利用に適しており、セッションの管理や複数ウィンドウの操作が可能です。
TMUXの利用手順
インストール:
UbuntuなどのLinux環境で以下のコマンドを使用してTMUXをインストール
sudo apt-get install tmux起動:
tmuxコマンドを実行し、TMUXセッションを開始します。
分割:
Ctrl + B の後に % キーで縦分割、Ctrl + B の後に " キーで横分割します。
TMUXは、SSH経由でサーバーに接続して複数のターミナルを操作する場合に非常に便利です。Windows環境では、WSL2経由でTMUXを利用することもできます。
定量的な利点
Windows Terminalの画面分割機能を活用することで、作業効率はどのように向上するのでしょうか。例えば、4分割を活用して異なる作業を同時に行った場合、各プロセスの待機時間を有効活用でき、全体の作業時間を最大で30%程度短縮することが報告されています。複数のサーバーや環境を管理する場合、この効果はさらに大きくなります。
まとめ
本記事では、Windows Terminalでの画面分割方法、特に4分割の手順とその利点について解説しました。PowerShellやWSL2を活用することで、開発やサーバー管理の作業効率を大幅に向上させることができます。さらに、TMUXなどの代替ツールやWindows Terminalのカスタマイズ方法も紹介しました。これにより、読者は自分の作業環境を柔軟に最適化できるでしょう。
次回の記事をご期待下さい。どうぞよろしくお願いいたします。
関連リンク


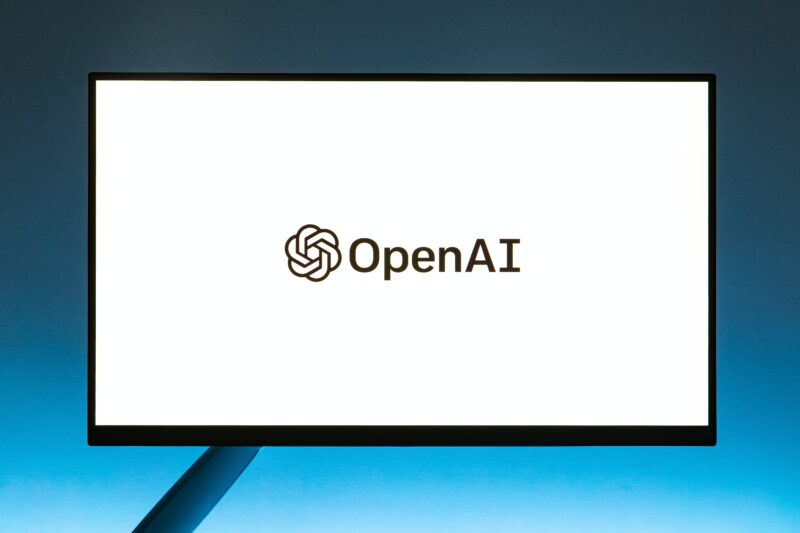
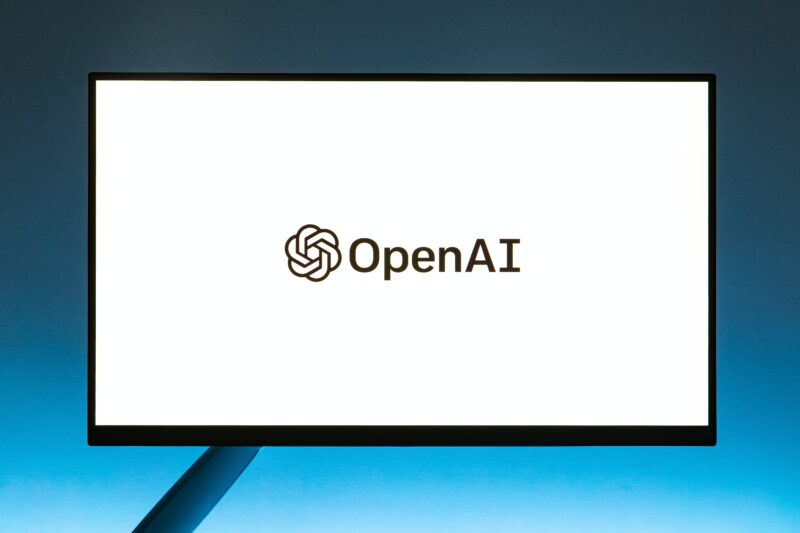




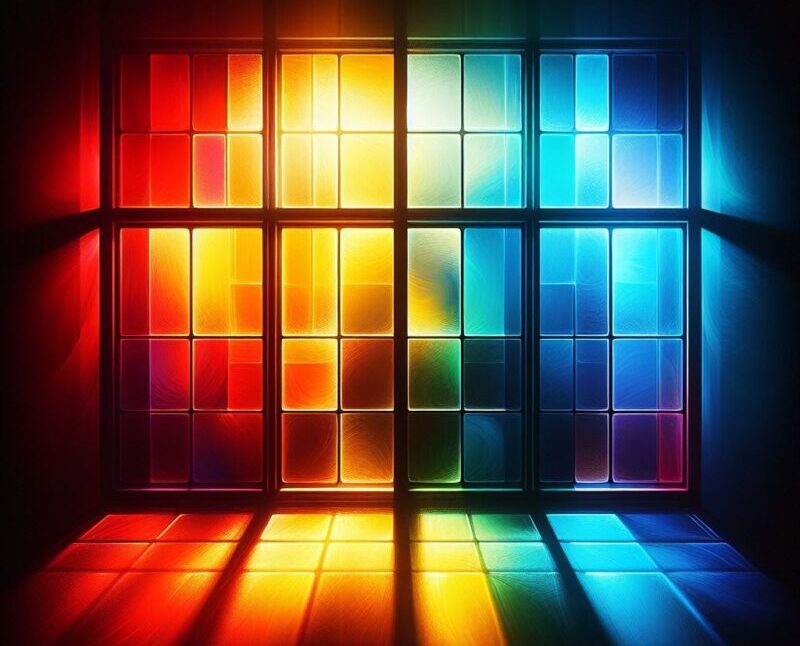
コメント