WSL2上で自己署名証明書を作成し、OpenSSLを使ってHTTPS通信をテストする方法を初心者向けに解説します。証明書の役割から具体的な手順までを丁寧に説明し、WSL2環境でのSSL/TLS通信の基本を解説します。
 管理人
管理人本記事の読者層は以下の方を想定しています。
- WSL2や自己署名証明書、OpenSSLの概念を学びながらHTTPS通信の基礎を理解したい方
- WSL2環境でのSSL/TLS設定や開発環境の改善に興味がある方
- ローカル環境やテスト環境でのHTTPS通信のテストや証明書管理を理解したい方
WSL2とは?自己署名証明書作成の基礎知識
まず、WSL2(Windows Subsystem for Linux 2)は、Windows上でLinuxディストリビューションを動作させるための環境です。この環境を使えば、開発者やエンジニアがWindowsから直接Linuxのコマンドラインツールやアプリケーションを利用でき、簡単に開発を進めることが可能です。
自己署名証明書は、SSL/TLS通信においてサーバーとクライアントの間で暗号化された安全な接続を確立するために必要な証明書です。自己署名のため、信頼性は一般的な商用証明書ほど高くはありませんが、テスト環境やローカル環境では十分な機能を果たします。ここでは、OpenSSLを使って自己署名証明書をWSL2環境で作成し、HTTPS通信をテストする手順を詳しく解説します。
WSL2環境でのOpenSSLのインストールと確認
自己署名証明書を作成するための基本的なツールはOpenSSLです。WSL2環境でOpenSSLを使う場合、以下のコマンドでインストールを確認、またはインストールします。
sudo apt update
sudo apt install opensslインストールが完了したら、次のコマンドでインストールが正しく行われたかを確認しましょう。
openssl versionこれで、OpenSSLがインストールされていることを確認できました。次に、証明書の作成手順に進みます。
OpenSSLで自己署名証明書を作成する
秘密鍵の作成
まず最初に、自己署名証明書を作成するために必要な秘密鍵を作成します。以下のコマンドで秘密鍵を生成します。
openssl genpkey -algorithm RSA -out server.key -aes256-algorithm RSA: RSAアルゴリズムを使用して鍵を生成します。
-out server.key: 出力ファイル名です。
-aes256: AES256で鍵を暗号化します。
このコマンドで、RSAアルゴリズムを使用して暗号化された秘密鍵(server.key)が作成されます。鍵を守るために、-aes256オプションを指定し、AES256で鍵を暗号化しています。
証明書署名要求(CSR)の作成
次に、Certificate Signing Request(CSR: 証明書署名要求)を作成します。この手順では、証明書に含めたい情報を入力します。
openssl req -new -key server.key -out server.csrこのコマンドを実行すると、いくつかの質問が表示されますので、必要な情報を入力します。
- Country Name (2 letter code): JP(日本)
- State or Province Name (full name): Tokyo(都道府県名)
- Locality Name (eg, city): Shibuya(市区町村名)
- Organization Name (eg, company): 自分の会社名(例: Example Inc.)
- Common Name (e.g. server FQDN or YOUR name): localhost(テスト用なので通常はlocalhost)
ここで最も重要なのは、Common Name(CN)の項目です。テスト環境では「localhost」と入力します。商用の場合は実際のドメイン名を指定します。
自己署名証明書の作成
CSRを基にして、自己署名証明書を作成します。
証明書の生成
以下のコマンドを実行します。
openssl x509 -req -days 365 -in server.csr -signkey server.key -out server.crt-req: CSRを使用することを指定します。
-days 365: 証明書の有効期限を365日に設定します。
-signkey: 自分で署名する秘密鍵を指定します。
これで、自己署名証明書server.crtが作成されました。
Ubuntuで自己署名証明書を使ったHTTPSサーバーの設定
自己署名証明書が作成できたら、これを使ってHTTPSサーバーを設定しましょう。Pythonの簡易HTTPサーバーを利用して、HTTPS通信をテストします。
HTTPSサーバーの起動
Pythonのインストール
Pythonがインストールされていない場合、以下のコマンドでインストールします。
sudo apt install python3HTTPSサーバーの起動
以下のコマンドを実行してサーバーを起動します。
python3 -m http.server 8000 --bind 0.0.0.0 --directory ./ --certfile server.crt --keyfile server.keyこれで、HTTPSサーバーが起動しました。ブラウザでhttps://localhost:8000にアクセスして、証明書が正しく機能しているか確認します。警告が表示される場合がありますが、これは自己署名証明書だからです。この警告は無視してアクセスできます。
WSL2の利点と自己署名証明書の活用方法
WSL2で自己署名証明書を作成する利点の一つは、WindowsとLinuxの両環境で同じ設定を簡単にテストできることです。例えば、ローカル開発環境でのセキュリティテストやHTTPSの実装確認に非常に役立ちます。また、WSL2はLinuxカーネルをネイティブに使用しているため、コンテナ技術やLinux固有の開発ツールとの親和性も高いです。
自己署名証明書の注意点
- 信頼性の問題
自己署名証明書は信頼できるCA(認証局)によって発行された証明書ではないため、クライアントはこの証明書を自動的に信頼しません。ブラウザやクライアントに警告が表示されるのはそのためです。この警告を回避するためには、クライアント側で証明書を手動で信頼するか、商用のCAから証明書を購入する必要があります。 - HTTPSテスト環境における有効性
自己署名証明書は、開発やテスト環境で非常に便利です。特にローカルネットワークでの通信暗号化や、セキュリティ関連の機能をテストする際に使われます。商用環境では、必ず信頼できるCAから証明書を発行することが求められます。 - 証明書の管理
証明書の期限切れには注意が必要です。上記の手順では365日の有効期限を設定しましたが、この期間が過ぎると証明書は無効となり、再度作成する必要があります。定期的な管理が重要です。
まとめ
WSL2環境での自己署名証明書の作成は、OpenSSLを使えば比較的簡単に実現できます。ローカル開発やHTTPS通信のテストには自己署名証明書が有効であり、セキュリティ面を意識した開発環境構築が可能です。
- WSL2上でのLinux環境を使った自己署名証明書の作成が簡単に行えます。
- 自己署名証明書を利用したHTTPSサーバーの立ち上げ方を詳しく解説を行いました。
- テスト環境での利用法や注意点を掘り下げて説明を行いました。
次回の記事をご期待下さい。どうぞよろしくお願いいたします。
関連リンク


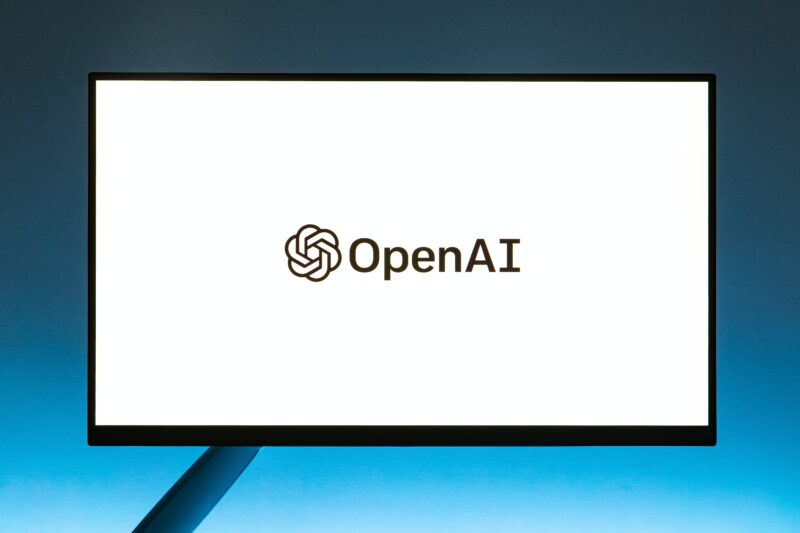
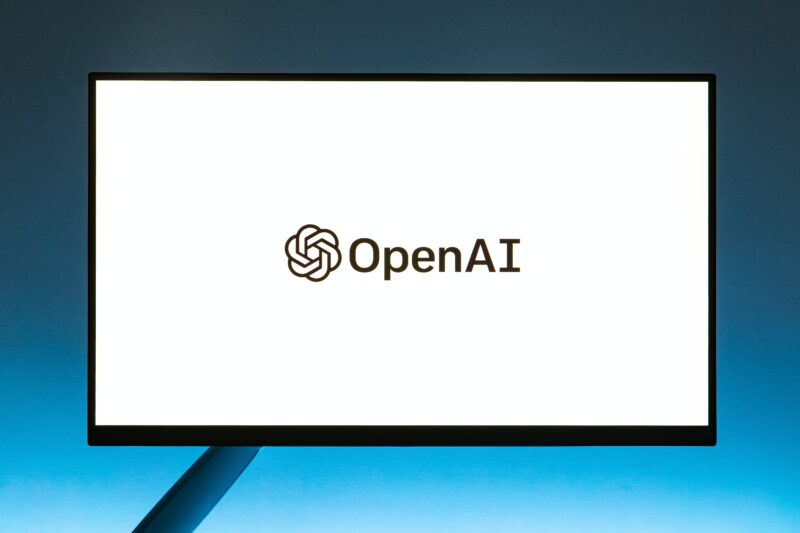





コメント