NextcloudをmacOSにインストールする手順を徹底解説。初心者でも簡単にできる設定手順から運用のポイントまで、具体的な方法を紹介します。安全なデータ管理と共有が可能なプライベートクラウド環境を構築し、効率的なファイル管理を目指しましょう。
 管理人
管理人本記事の読者層は以下の方を想定しています。
- 小規模のクラウドサーバー導入を検討しているフリーランスや個人事業主
- macOSデバイス間でのファイル共有に課題を感じている個人ユーザー
- macOSを使っているクリエイターや開発者でデータ管理に課題がある方
WindowsにはないNextcloudをmacOSで利用するメリット
Nextcloudは、データ管理や共有におけるセキュリティを高めつつ、プライバシーを重視できるプライベートクラウド環境を提供します。macOSでNextcloudを活用することで、セキュアなファイル共有やスムーズな同期が可能です。また、macOS特有の利便性を活かし、直感的な操作ができるため、個人・ビジネス問わず利用の幅が広がります。
1. 安定性とパフォーマンスの高さ
- macOSはUNIXベースで動作しており、Linuxと同様に堅牢で高い安定性を持っています。このため、長時間稼働するサーバー用途でも比較的安定して稼働することが可能です。
- macOSのファイルシステム(APFS)は、高速なデータ読み書きや圧縮に強く、Nextcloudのような大量のファイル管理が求められるアプリケーションでもスムーズに運用できます。
2. ターミナルからのコマンド操作と互換性
- macOSはLinuxと同様にTerminalが標準搭載されており、BashやZshといったUNIXシェルを利用して、サーバーのセットアップや管理を直接行えます。
- たとえば、
brew installコマンドを使ってHomebrew経由でNextcloudの依存パッケージやApache、MySQL、PHPなどをインストールし、UNIXコマンドで管理が可能です。これによりLinuxと同様の操作感でサーバーの管理ができ、Linux経験があるユーザーには特に便利です。
3. システムリソースの効率的な利用
- macOSは省エネ設計がされており、CPUやメモリの管理が効率的に行われています。そのため、サーバー用途での電力消費やシステム負荷を抑えながら安定した環境を構築できます。
- 特に、軽量なシステムリソースで動作するNextcloudをmacOSで利用する場合、CPU使用率やメモリ消費が抑えられ、安定したパフォーマンスを発揮します。
4. オープンソースパッケージの柔軟な利用
- macOSではHomebrewやMacPortsなどのパッケージ管理システムを使うことで、Linuxで利用できる多くのオープンソースパッケージを簡単にインストール・管理できます。
- Nextcloudを構築する際にも、ApacheやNginxなどのWebサーバー、MariaDBやMySQLなどのデータベース、PHPなども簡単にインストールでき、サーバー構築が手軽です。
5. macOSのセキュリティとNextcloudの連携で堅牢な環境
- macOSは、システムレベルで高度なセキュリティ機能を提供しており、FileVaultによるディスク暗号化や、Gatekeeperによる不正アプリケーションのブロックなどがあります。
- NextcloudをmacOS上で稼働させる場合、データ保護のためにFileVaultによるディスク暗号化を活用することで、万が一のハードウェア盗難時にもファイルセキュリティを確保できます。
- また、macOSは定期的なセキュリティアップデートも提供しており、これをNextcloudと組み合わせることで、常に安全で堅牢なクラウド環境を維持できます。
NextcloudをUbuntuのDocker上で構築する方法
Step 1: Nextcloudのクライアントソフトダウンロード
Nextcloud公式サイトからmacOS対応のクライアントソフトをダウンロードしましょう。ダウンロードページには最新版が常に掲載されているため、安定した接続が可能なバージョンを選ぶことが重要です。
Nextcloudの利用方法に関しては以下の記事をご参照下さい。


MacOS上で利用する仮想環境プラットフォーム「Docker Desktop for mac」 インストール方法の紹介は、以下の記事をご参照下さい。


ここで、MacOS serverへアプリをインストールする方法を紹介します。
Step 2: クライアントソフトのインストール
Nextcloudのページから「デスクトップクライアントインストール」のボタンを押します。
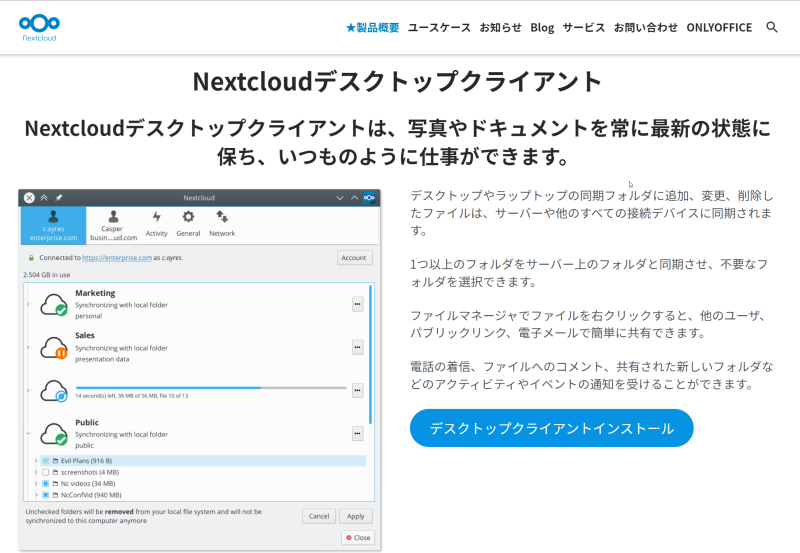
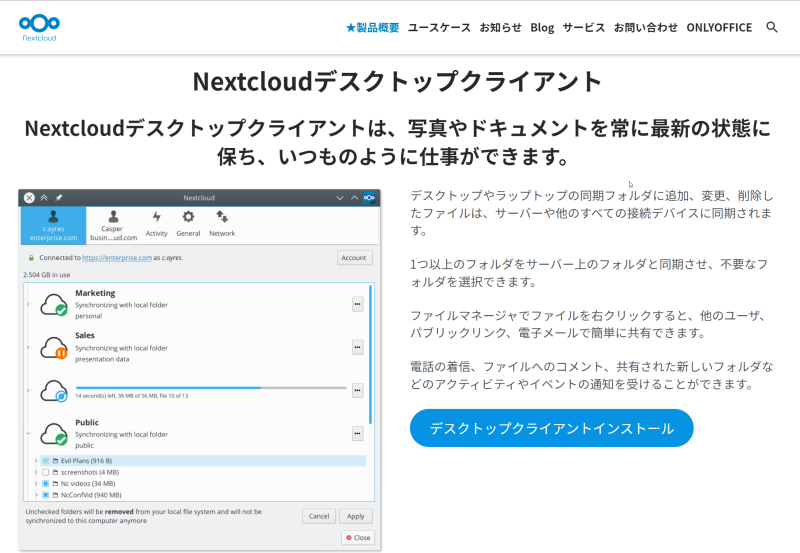
Windowsの場合は、Windows10 64ビットのボタンを押すことで終了します。
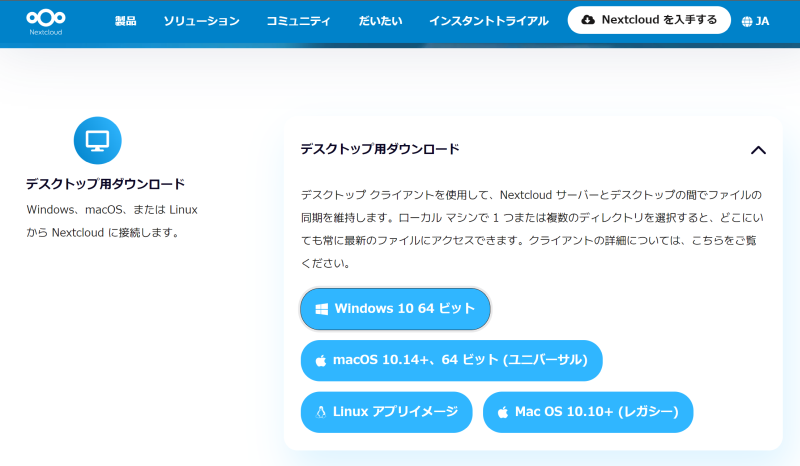
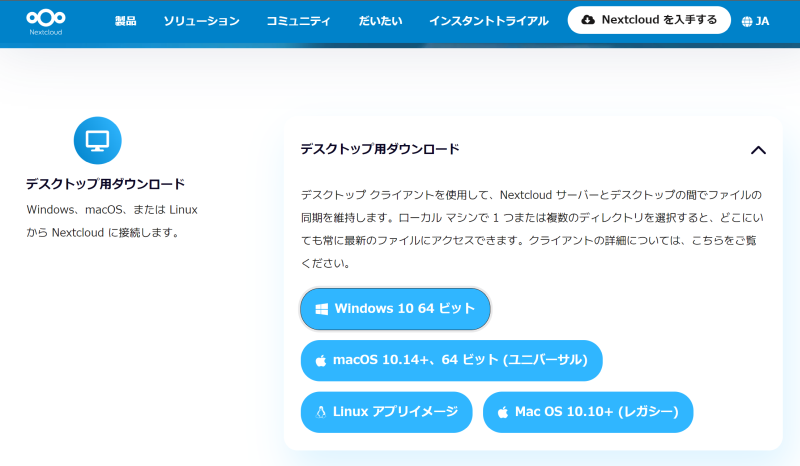
ファイル:「Nextcloud-3.6.4.pkg」がダウンロードされたらクリックを行い実行します。
Step 3: クライアントソフトの起動
(1) クライアントのインストールで以下の「Next」をクリック。
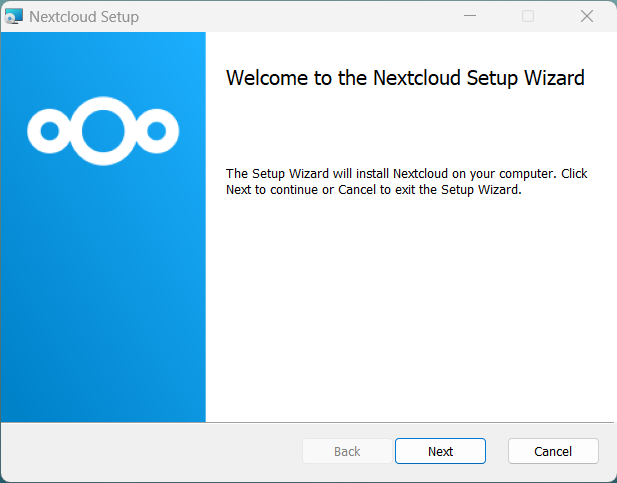
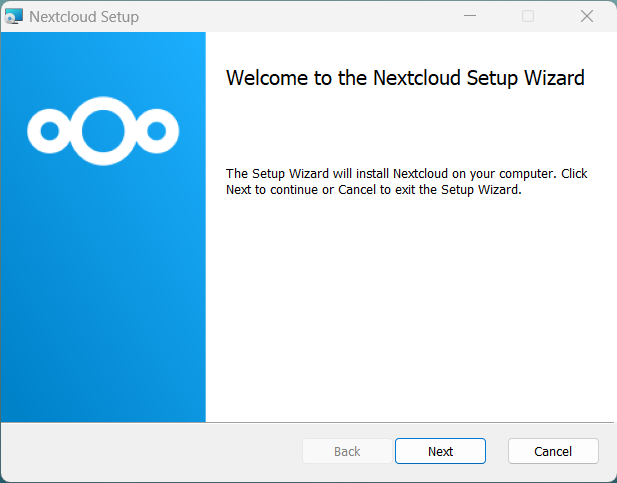
下記の画面で「Next」をクリック。
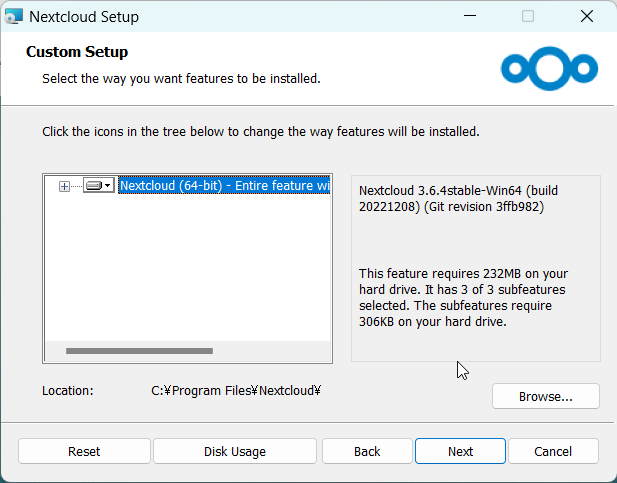
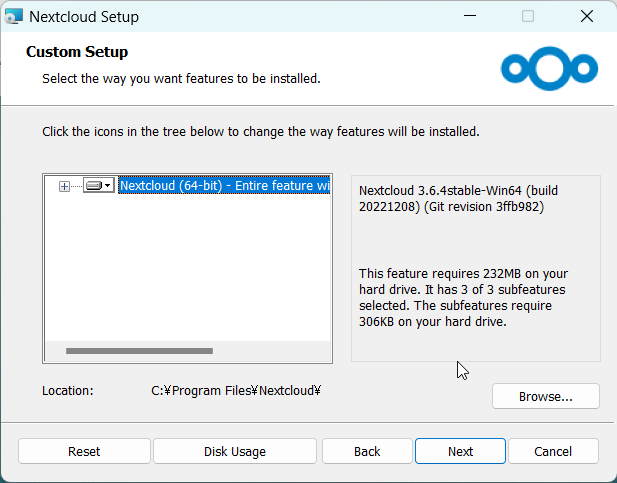
次に「Install」ボタンを押す。
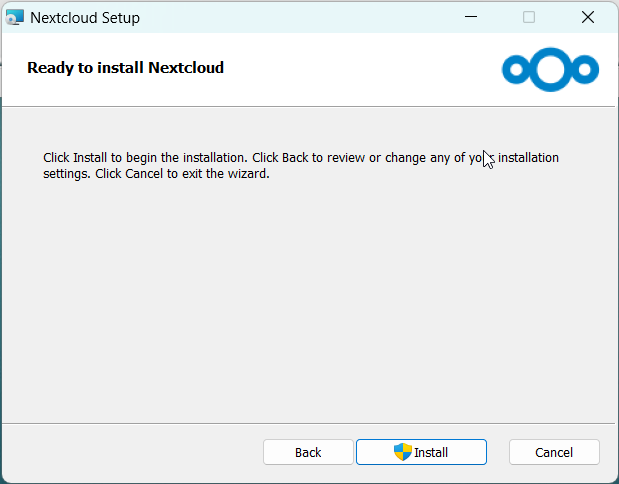
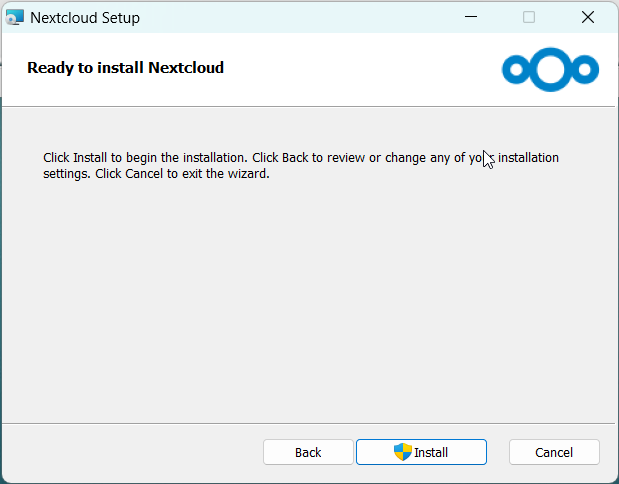
以下の画面で、「Launch Nextcloud」にチェックを入れたら「Finish」ボタンをおします。
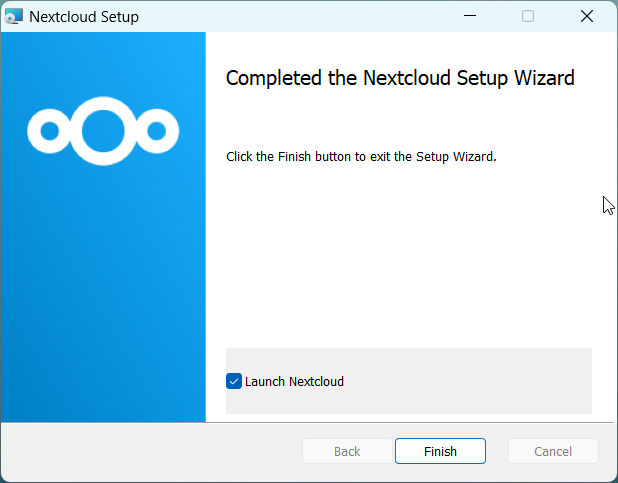
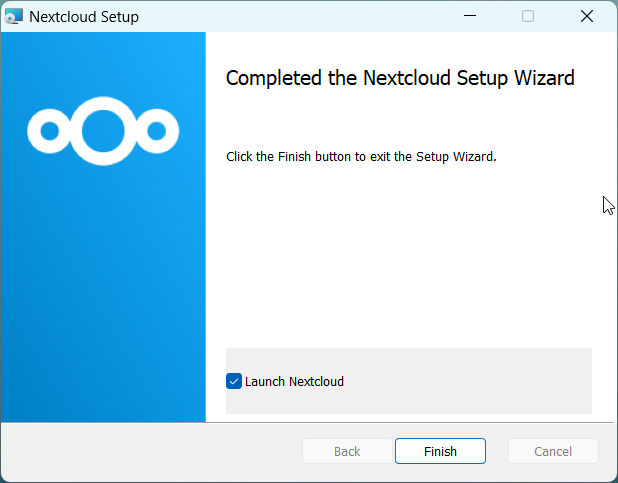
Step 3: クライアントソフトのと初期設定
Finish後, Nextcloudが立ち上がります。ここで、サーバーアドレスを記載します。
例えば、「http://domain:8080」のようにポート番号の記載も忘れずに。
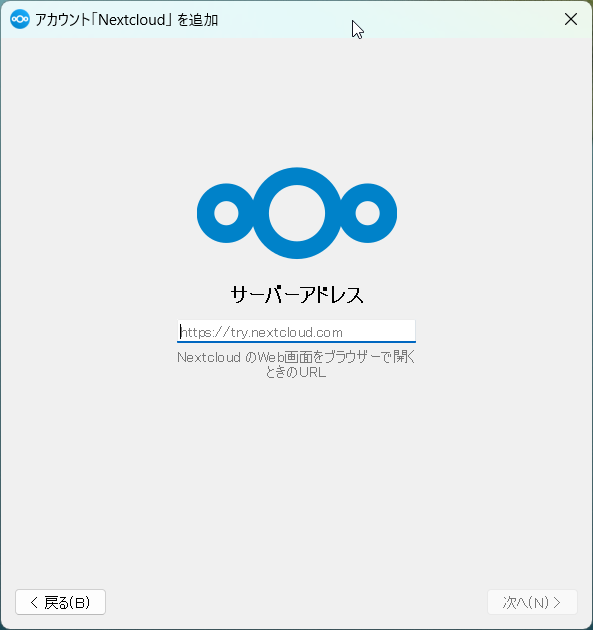
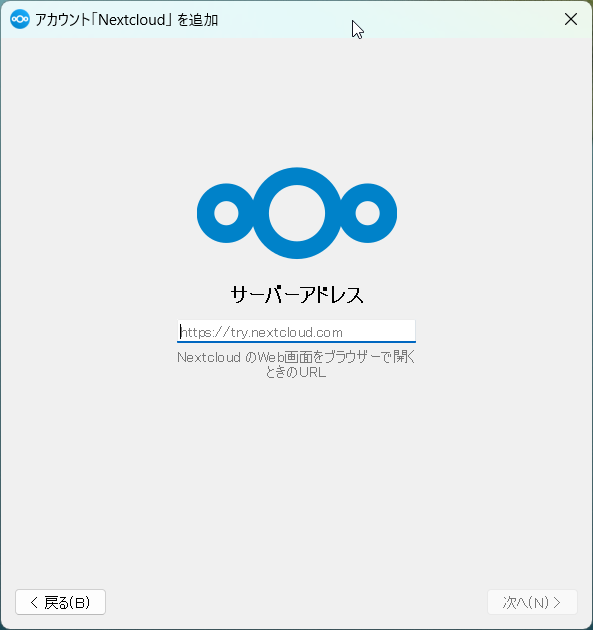
すると、以下の画面に示されているようにアカウントの承認が始まります。
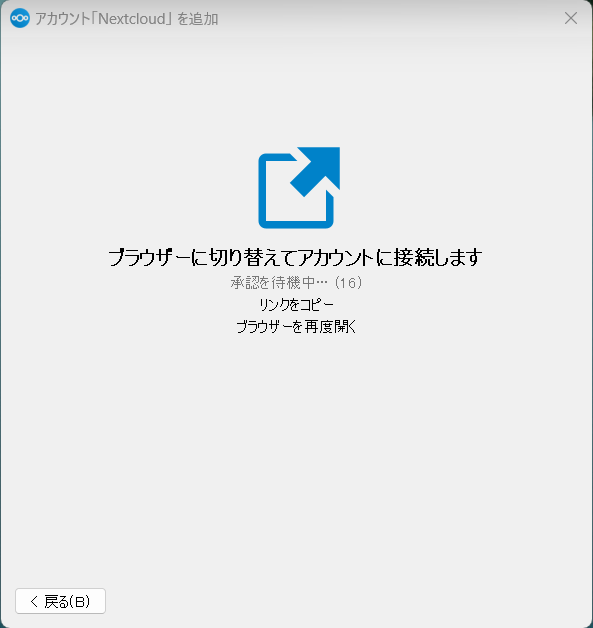
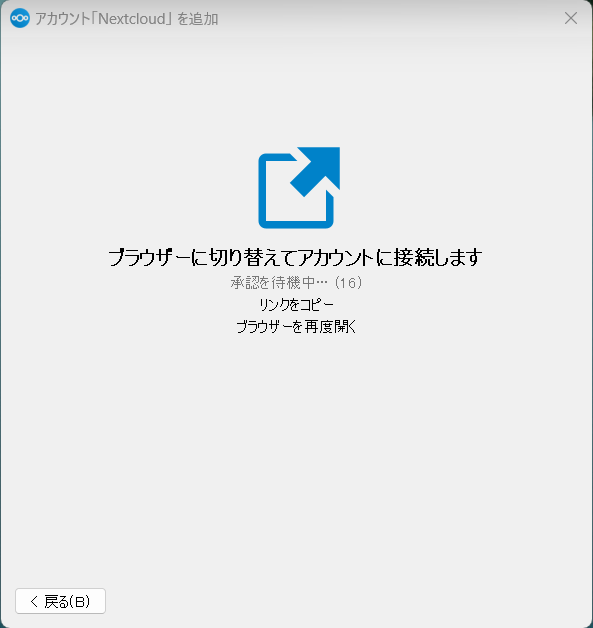
するとブラウザが立ち上がり、「あなたのアカウントに接続する」にて「ログイン」ボタンをブラウザ上でクリックします。
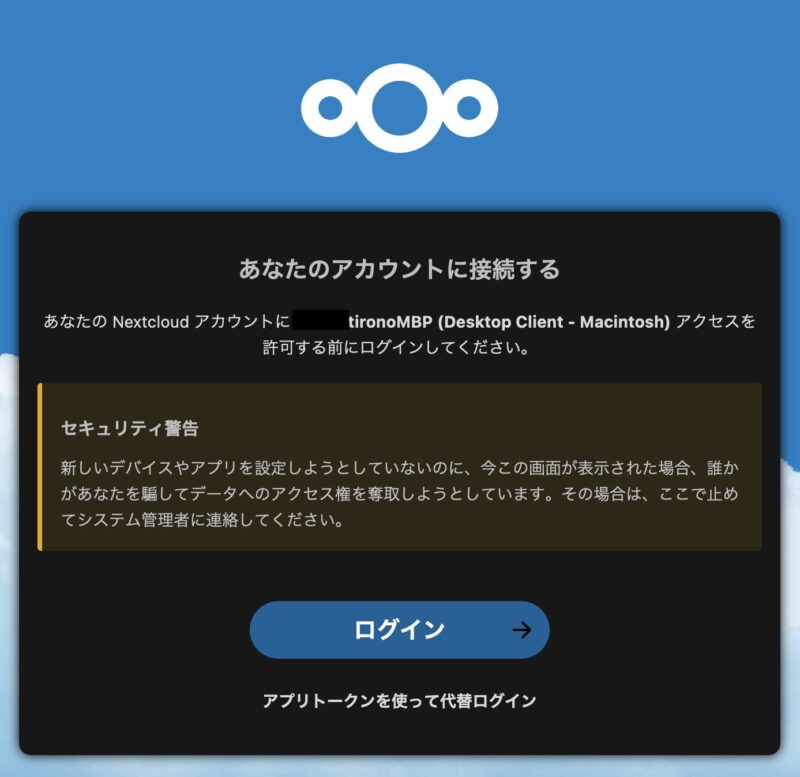
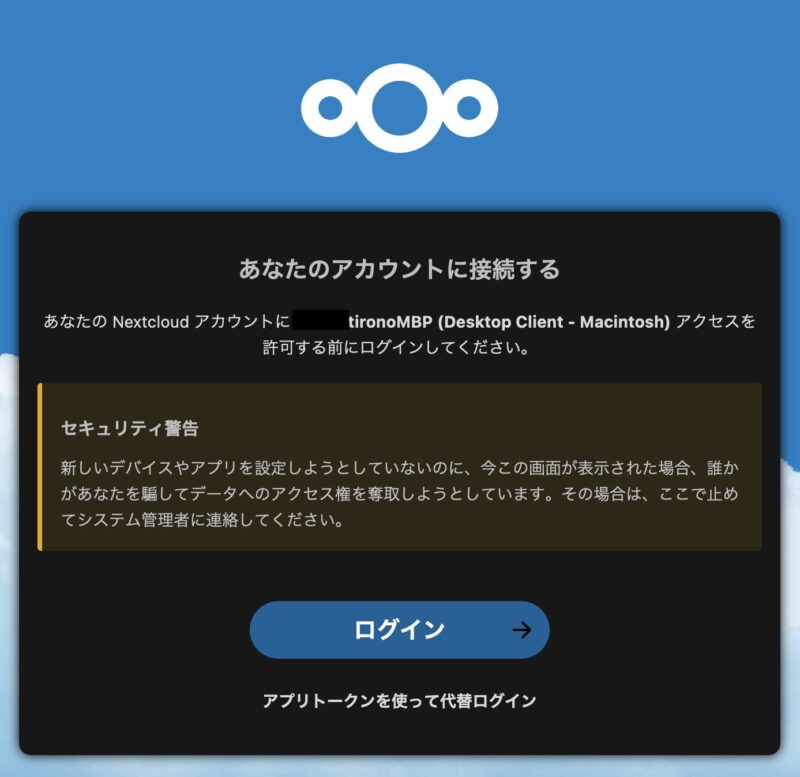
ログインします。
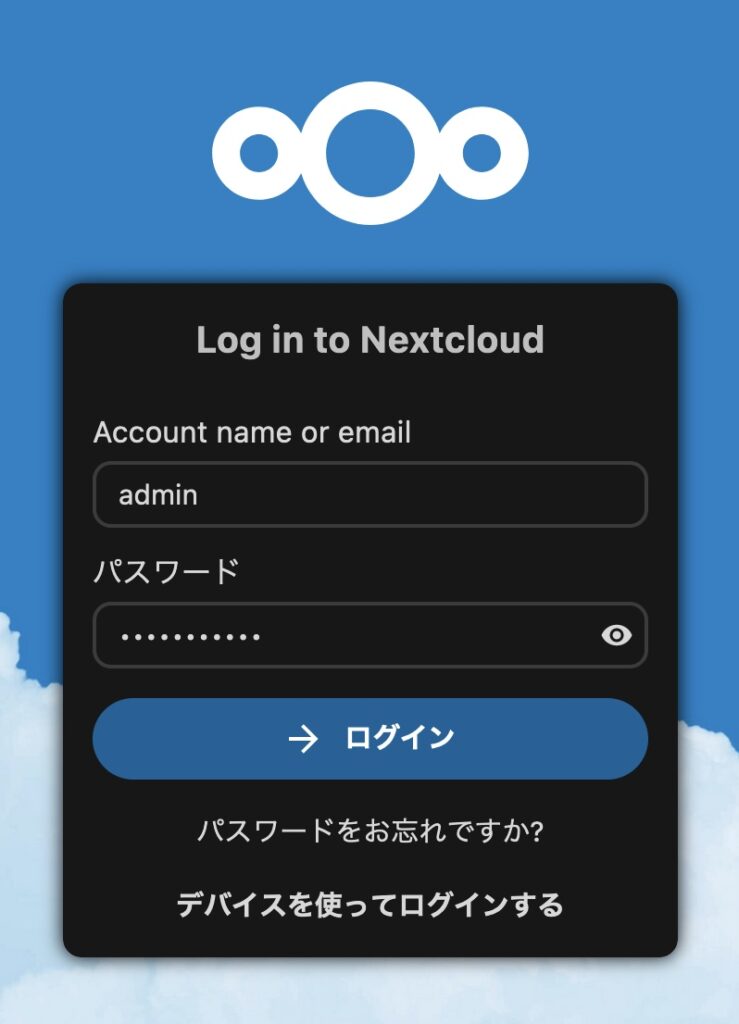
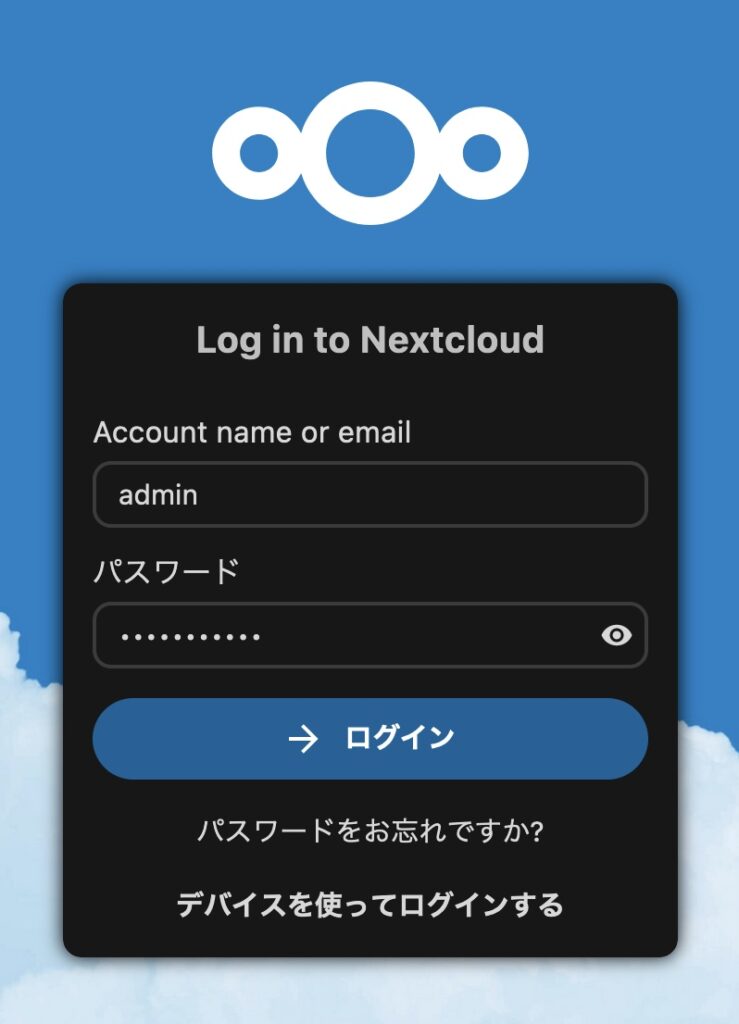
アクセス許可を求められるのでクリックします。
「owncloud」のクライアントアプリに移動すると、以下のように表示されます。
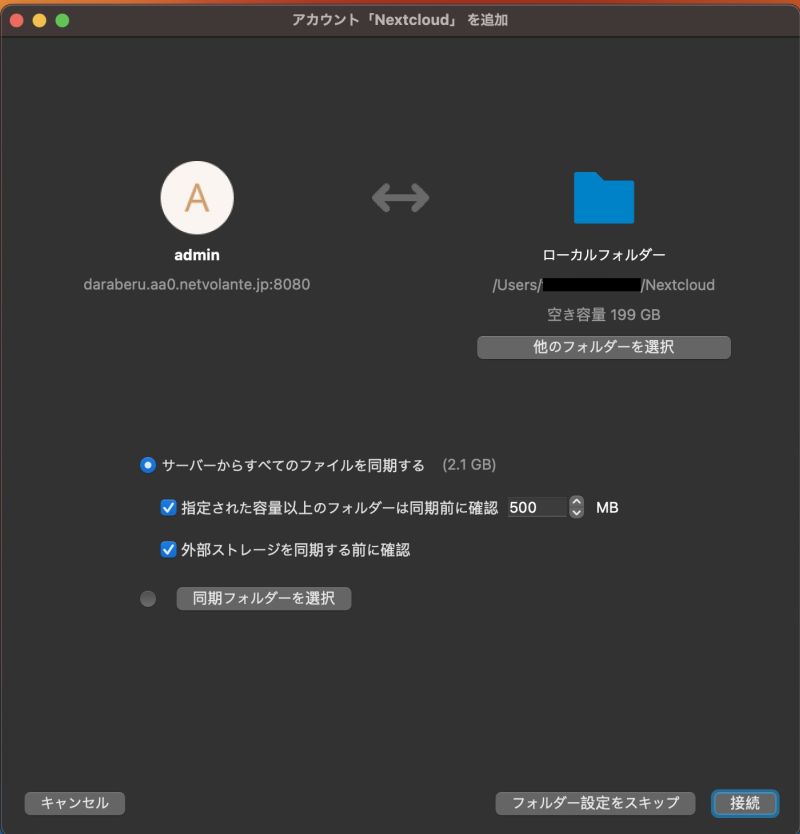
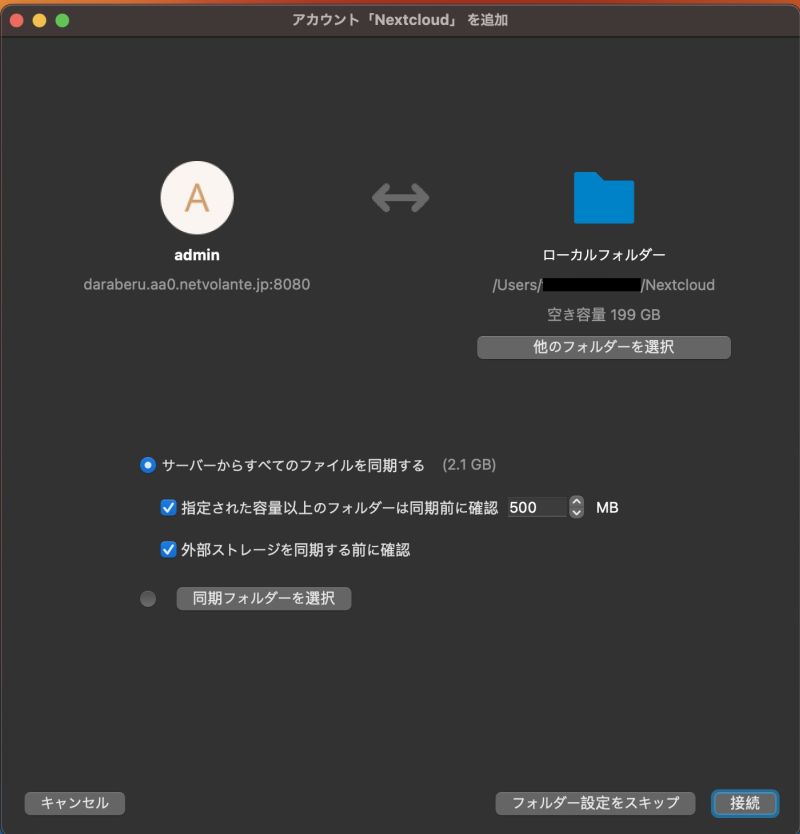
接続すると、ブラウザー上で「アカウント接続済み」の表示がでます。
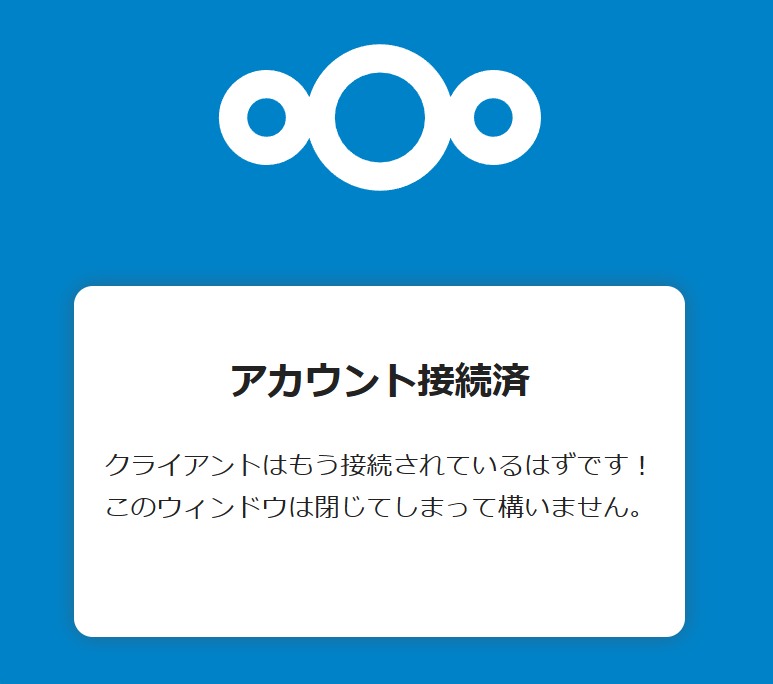
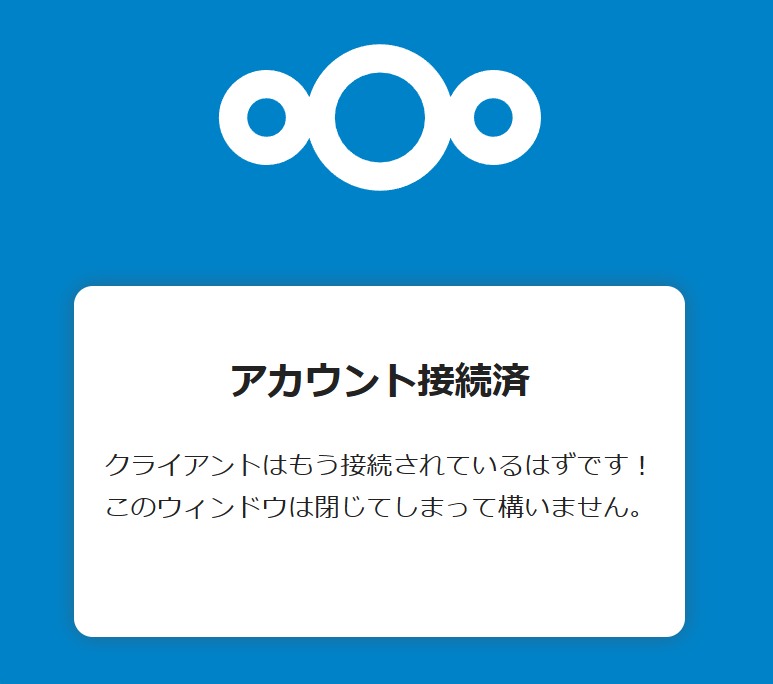
以上で終了です。
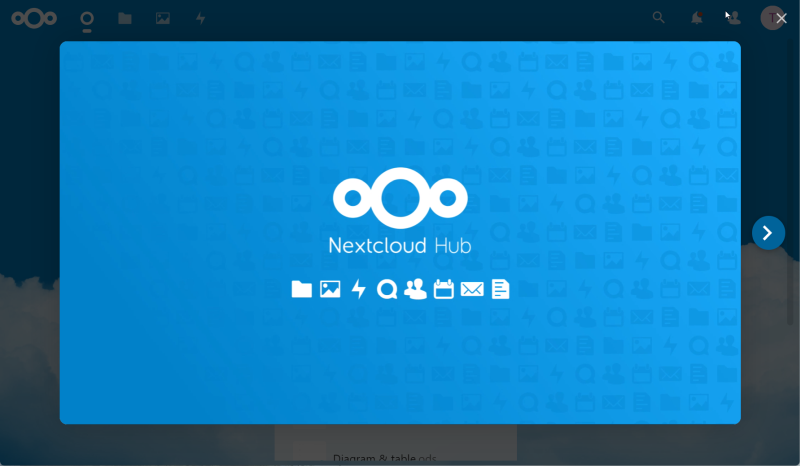
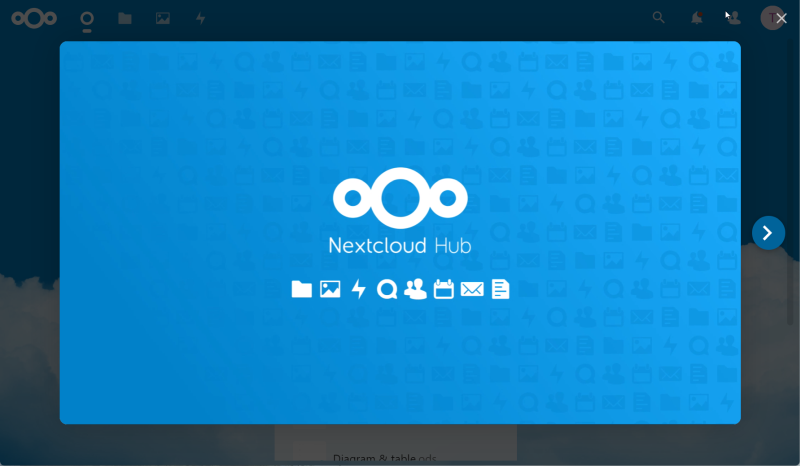
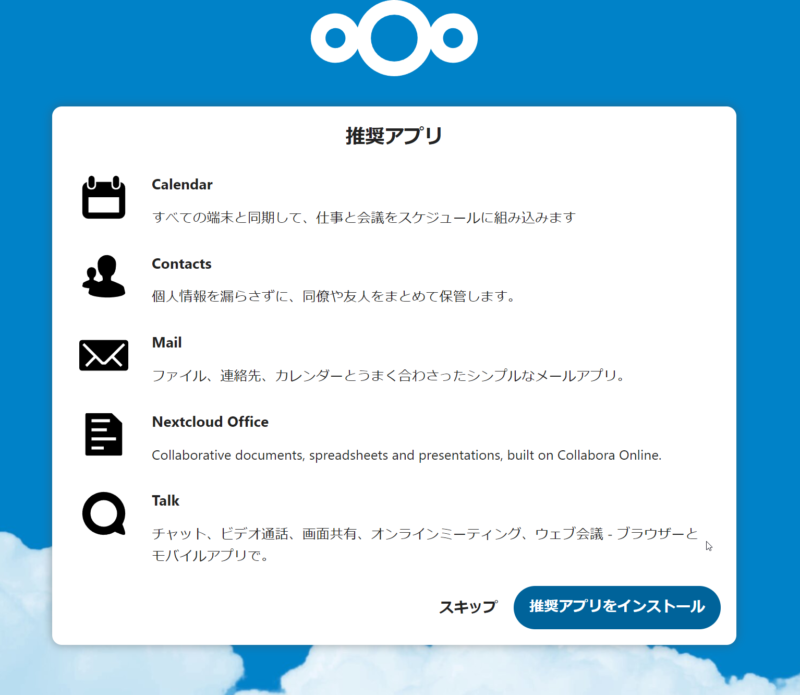
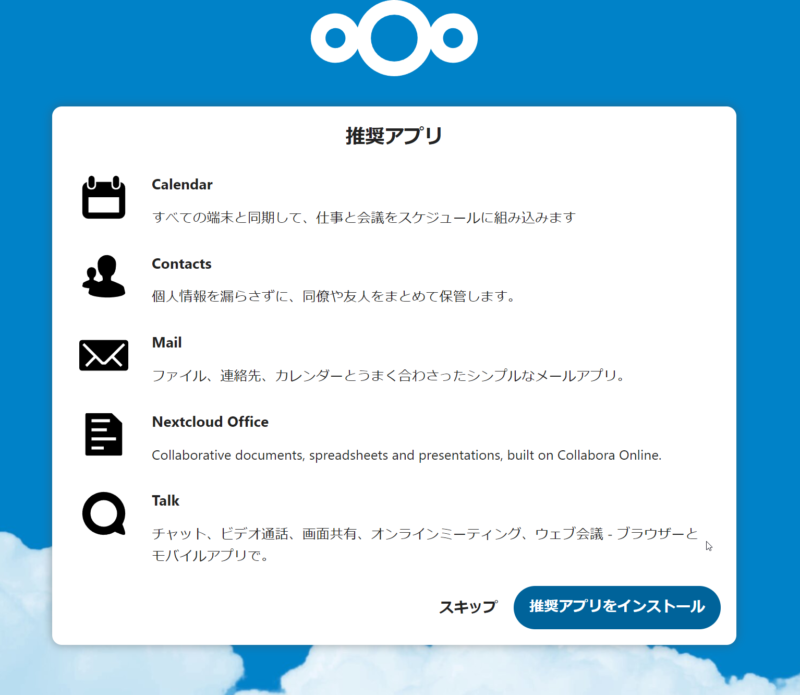
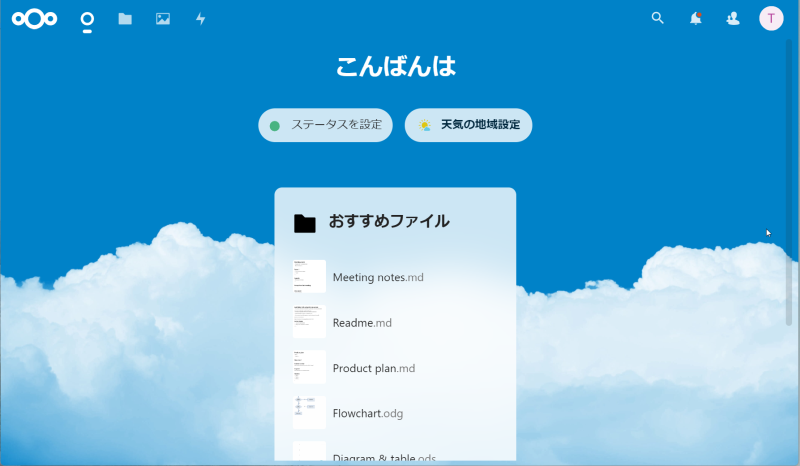
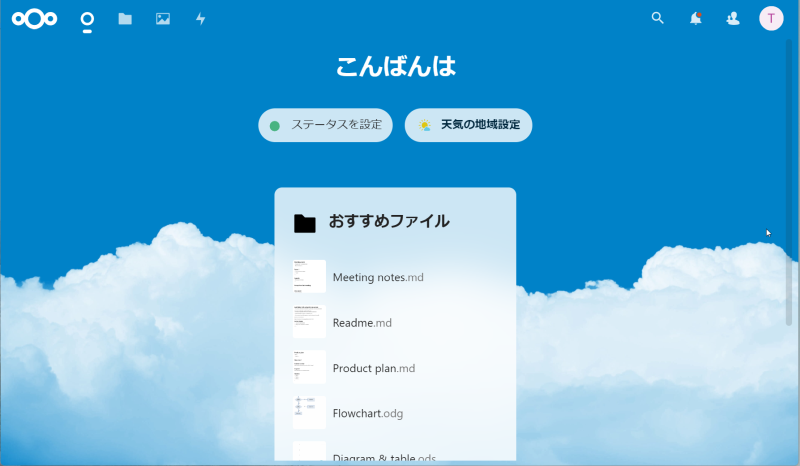
macOSでNextcloudを利用する際のポイント
macOSはファイル管理が直感的にできる一方、サードパーティーのクラウドソフト利用にはデータ管理の一貫性やセキュリティ面での確認が必要です。Nextcloudはこの点において、macOSネイティブのアプリとしても動作し、データの暗号化やユーザー管理機能も備えているため、macOSユーザーにとって最適なプライベートクラウド環境と言えるでしょう。
まとめ
NextcloudをmacOSにインストールすることで、プライバシーを重視したクラウド環境が構築できます。ファイルの管理や共有の手間を減らしつつ、セキュリティを確保できるため、個人でもビジネスでも役立ちます。以下、重要ポイントを確認しておきましょう。
- macOS対応のNextcloudクライアントインストールが簡単にできる
- プライバシーを守りつつ効率的なファイル管理と共有が可能
- サーバー設定から初期接続まで、初心者でも安心して利用できる
次回の記事をご期待下さい。どうぞよろしくお願いいたします。
関連リンク









コメント