本記事では、NextcloudのデスクトップクライアントをWindowsにインストールし、スムーズにオンラインストレージを利用するための手順を詳しく説明します。初心者の方でも簡単に設定できるよう、最新の情報をもとに詳しくご紹介しています。具体的な操作手順に加え、実際の接続方法や設定のポイントについても解説しますので、安心してご利用いただけます。
 管理人
管理人本記事の読者層は以下の方を想定しています。
- Nextcloudのクライアントソフトをインストールしたい方
- Windows上でNextcloudを利用したい方
- データの共有やオンラインストレージの活用に興味がある方
NextcloudをUbuntuのDocker上で構築する方法
過去の記事で仮想環境プラットフォーム「Docker」をLinux Ubuntuにインストール方法を紹介しました。今回は、NextcloudをDockerでインストールする方法を紹介致しました。
Nextcloudの利用方法に関しては以下の記事をご参照下さい。


MacOS上で利用する仮想環境プラットフォーム「Docker Desktop for mac」 インストール方法の紹介は、以下の記事をご参照下さい。


- Docker (Ubuntu 18.04 LTS server or MacOS server)
バージョン 20.10.21 - Nextcloud
バージョン 25.0.1 (Nov. 3, 2022) - mySQL
バージョン 5.7
ここで、nextcloudサーバーへWindowsからアクセスするためのクライアントソフトをインストールする方法を紹介します。
NextcloudのクライアントソフトをWindowsへインストールする方法
クライアントソフトウェアのダウンロード
Nextcloudクライアントは公式サイトから無料でダウンロード可能です。Windows 10以降を利用している場合、サイト内の「デスクトップクライアント」から「Windows用」を選択し、クリックしてダウンロードを開始します。
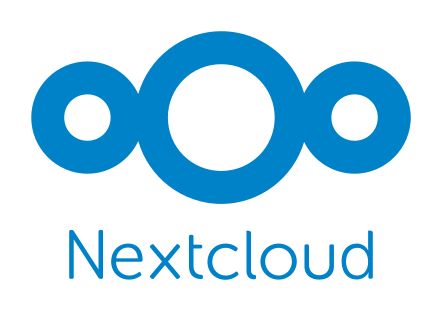
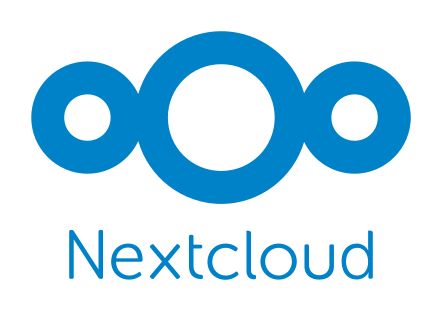
①上記のNextcloudのページから、以下の「デスクトップクライアントインストール」のボタンを押します。
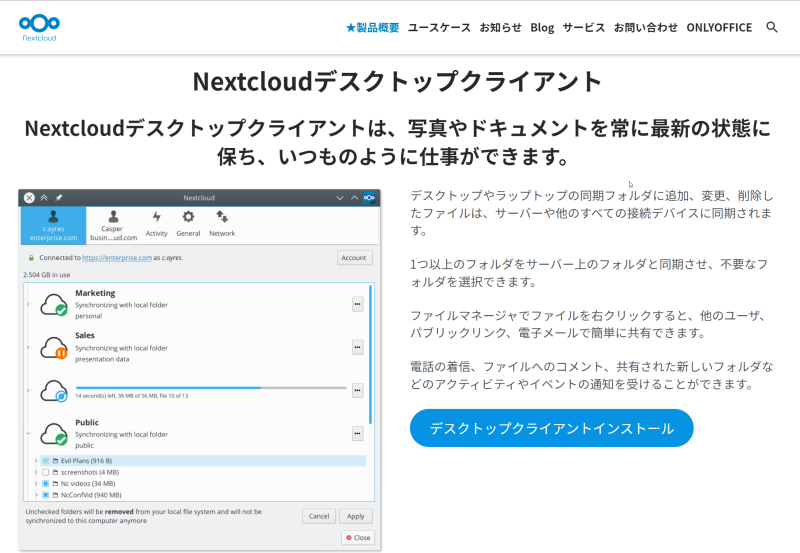
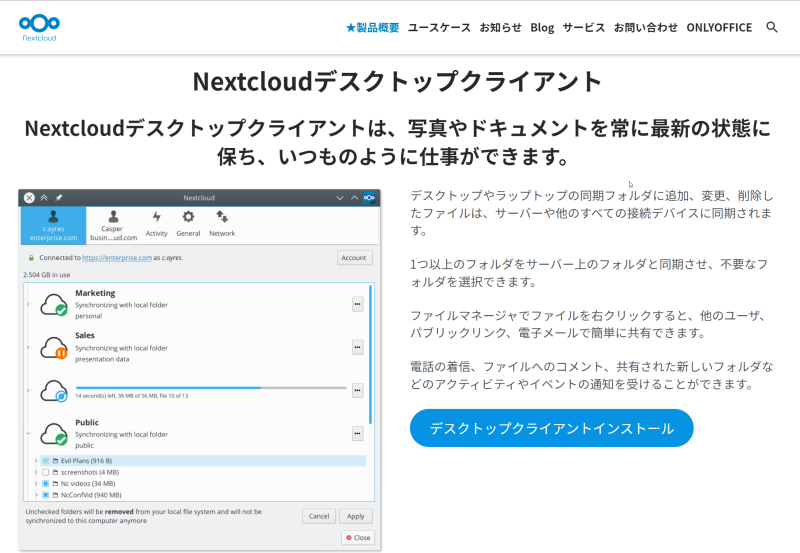
②ダウンロード選択: 「Windows10 64ビット」を選び、ファイルのダウンロードが開始されます。
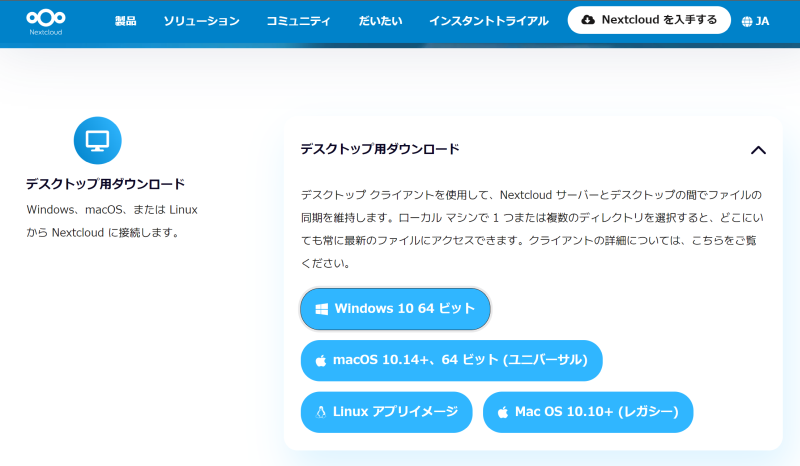
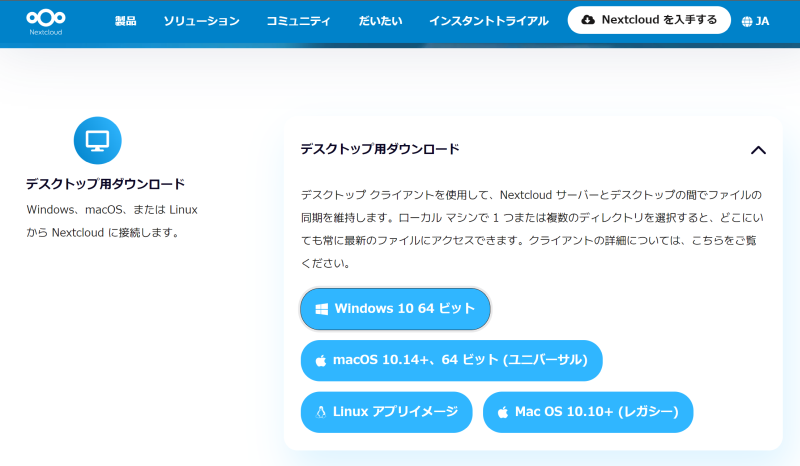
③インストーラの保存: ダウンロードファイル(例:Nextcloud-3.6.4-x64.msi)を保存し、完了後、ダブルクリックで起動します。
WindowsへのNextcloudインストール手順
(1) インストーラ起動: ダウンロードしたNextcloud-3.6.4-x64.msiを実行すると、インストールウィザードが開始されます。
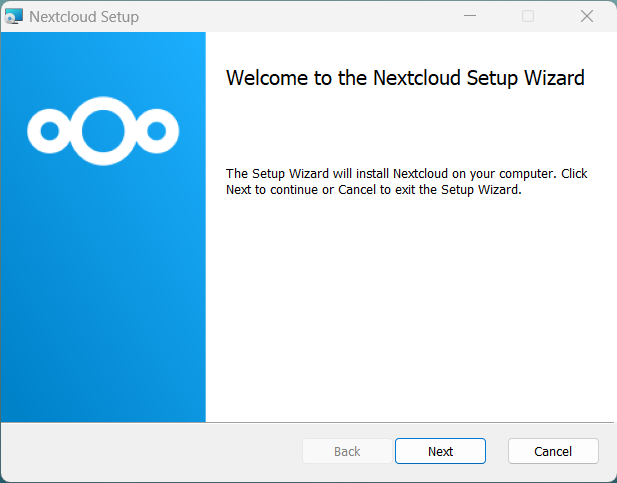
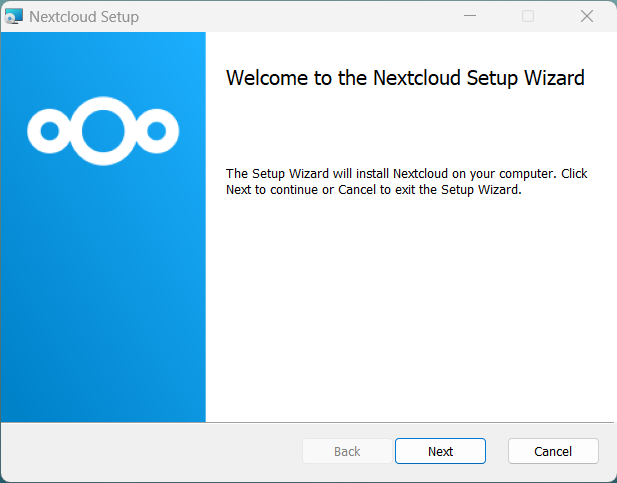
セットアップの進行: 「Next」ボタンをクリックし、インストールの各ステップを進めます。
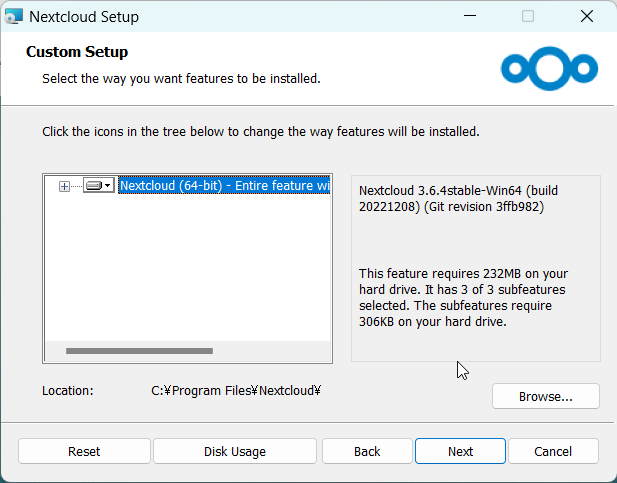
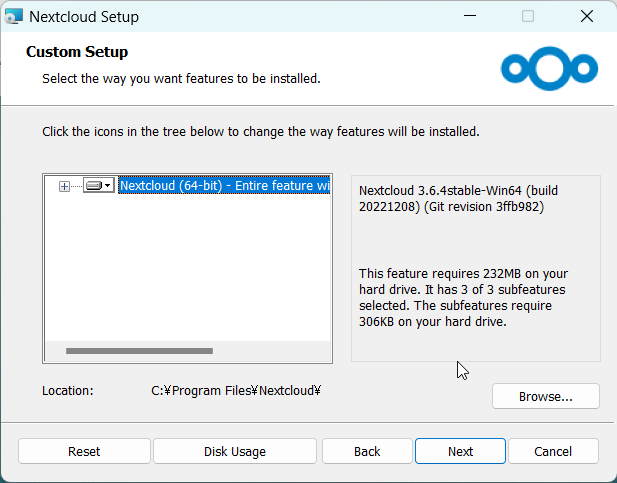
インストール開始: 「Install」をクリックします。
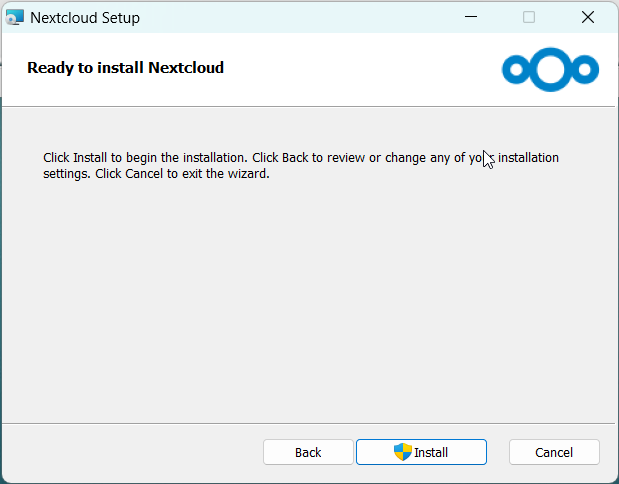
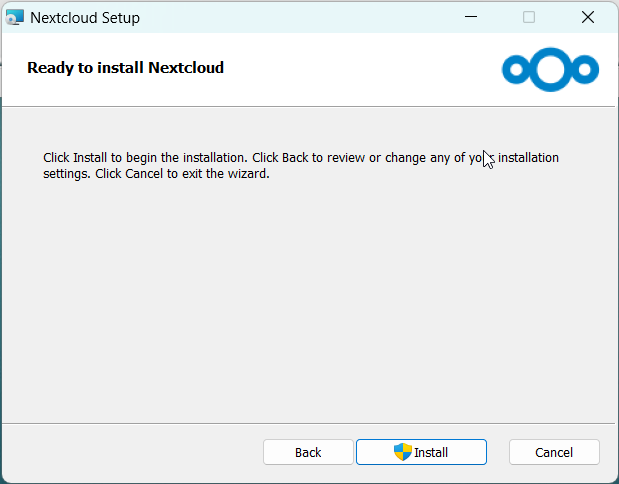
インストール完了: 以下の画面で、「Launch Nextcloud」にチェックを入れたら「Finish」ボタンを押します。
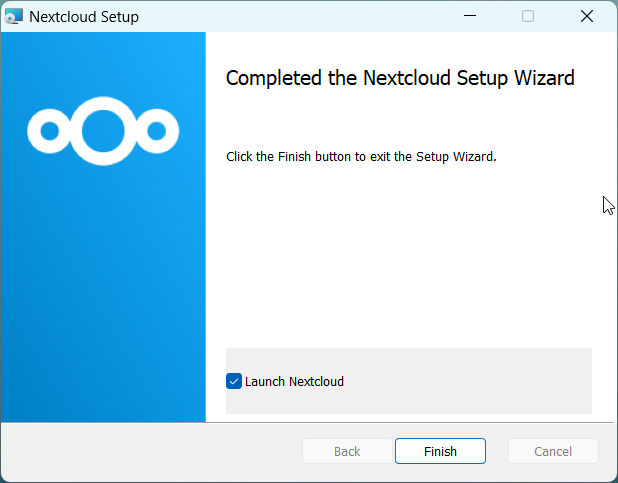
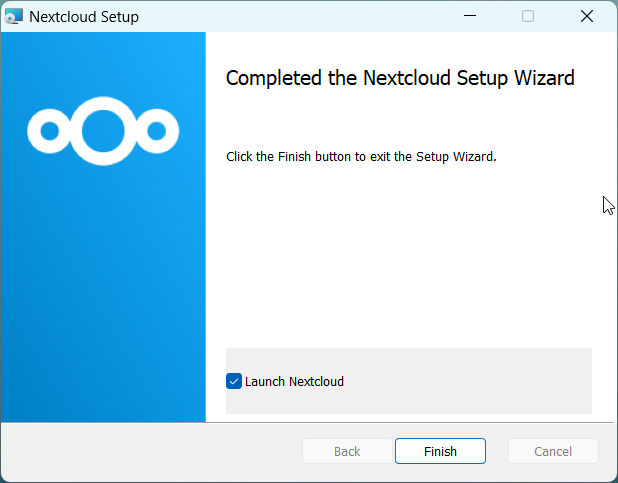
クライアントソフトの初回起動と設定
初回設定
インストール完了後にNextcloudクライアントを初回起動すると、サーバー情報の入力画面が表示されます。
①サーバーアドレスの入力: 企業や個人が用意したNextcloudサーバーのURL(例:http://yourdomain.com:8080)を入力します。
ポート番号の記載が必要な場合もあるため、注意が必要です。
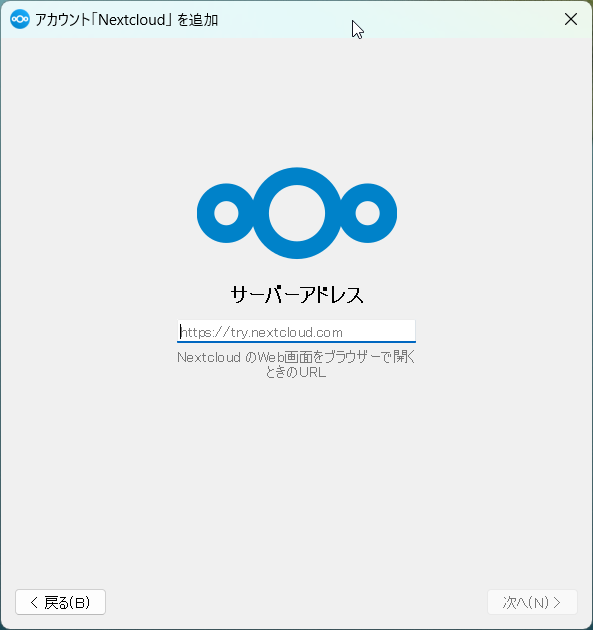
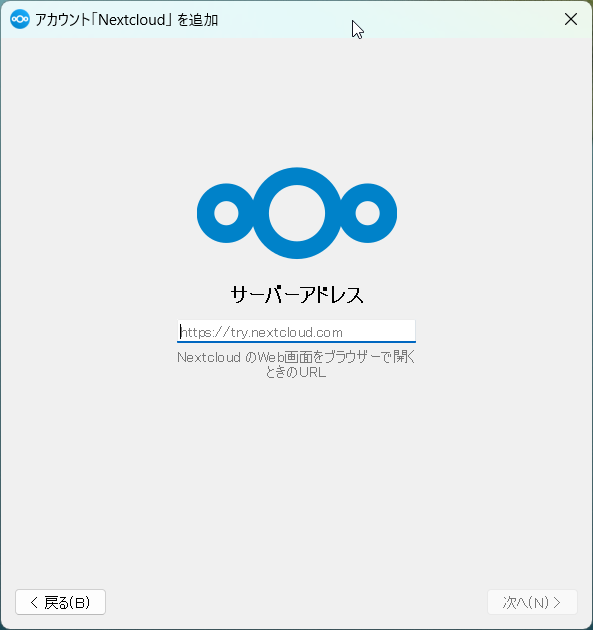
②アカウント承認: ブラウザが自動で立ち上がり、ログイン画面が表示されます。
認証をクリックして次に進みます。
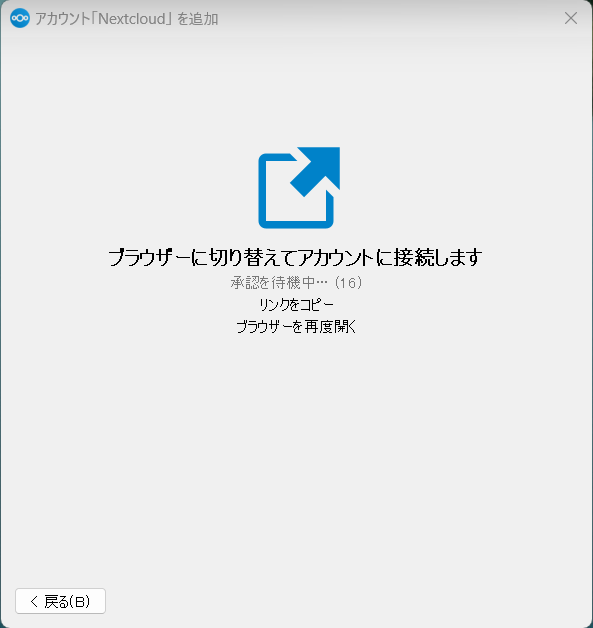
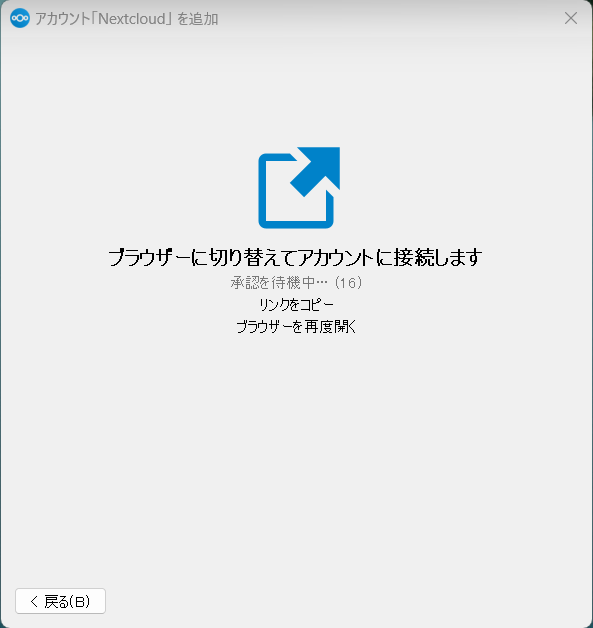
アクセス許可: ブラウザが立ち上がり、「アカウントに接続する」をクリックし、「ログイン」ボタンをブラウザ上でクリックします。
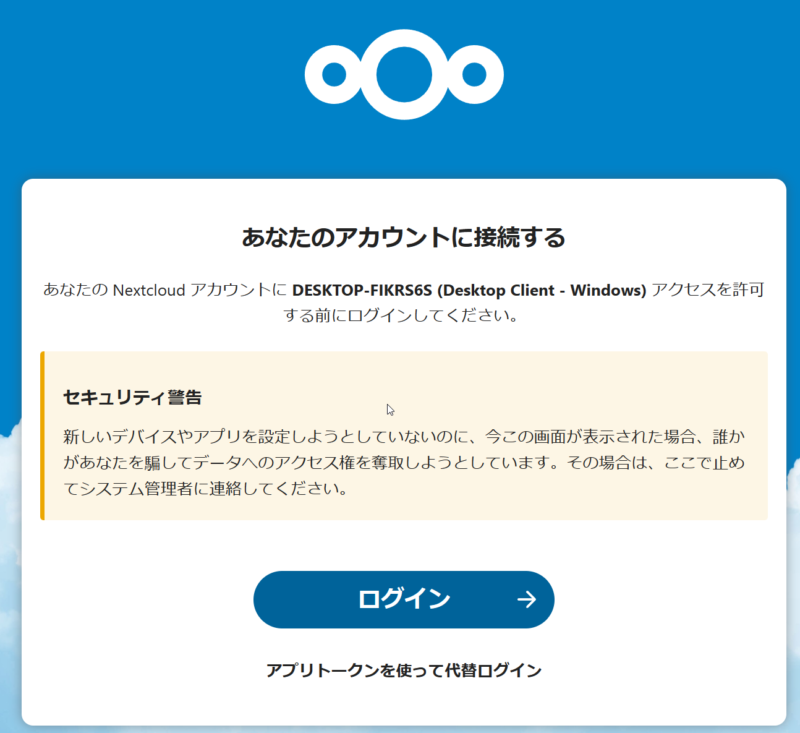
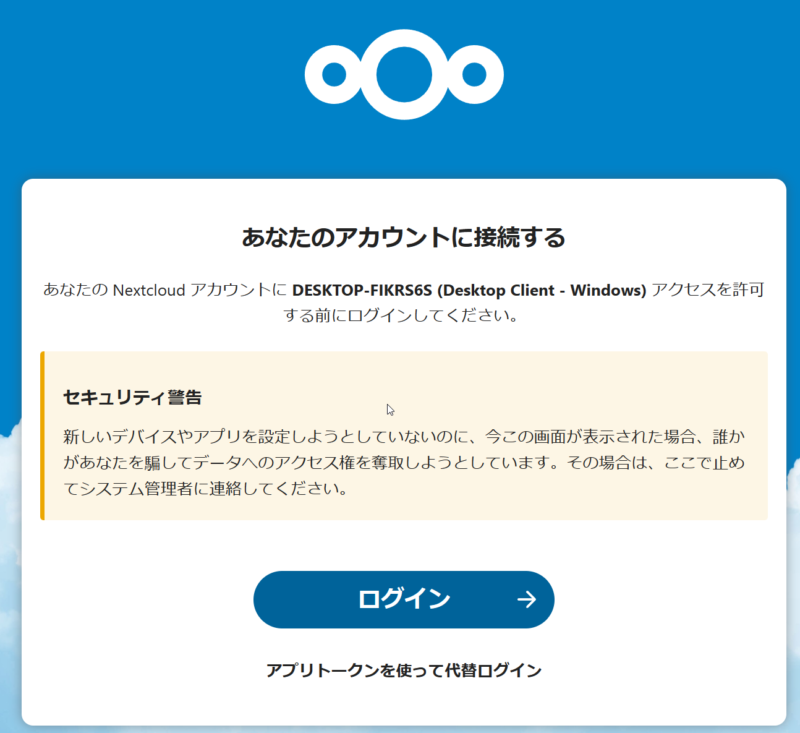
設定
①Log in画面において、アカウント情報として「admin」と「パスワード」を入力します。その後、ログインボタンを押します。
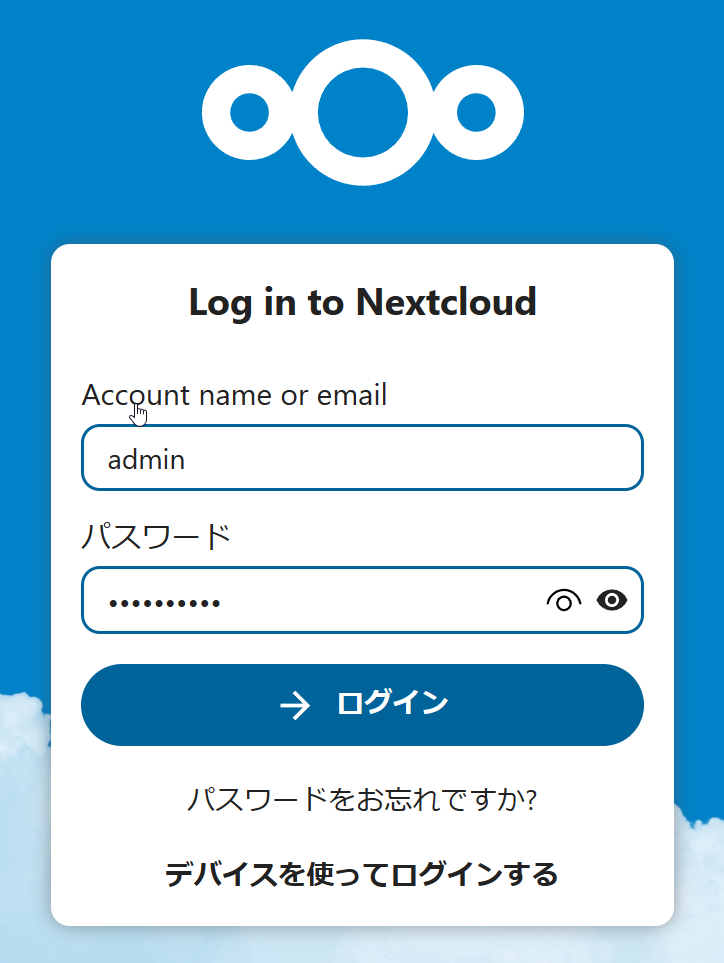
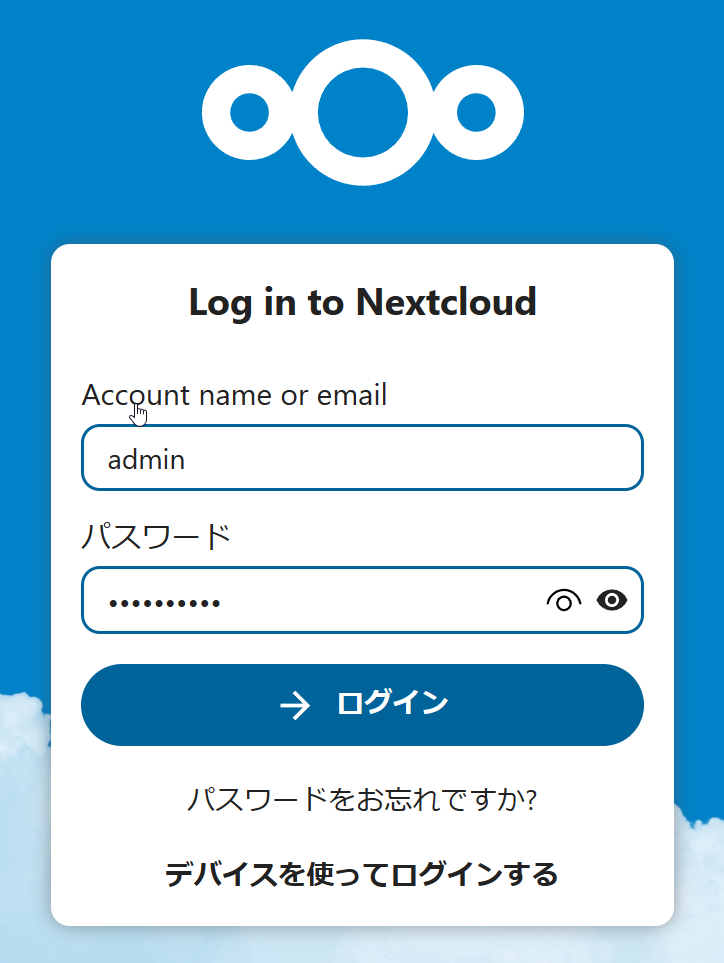
②アクセス許可を求められるのでクリックします。
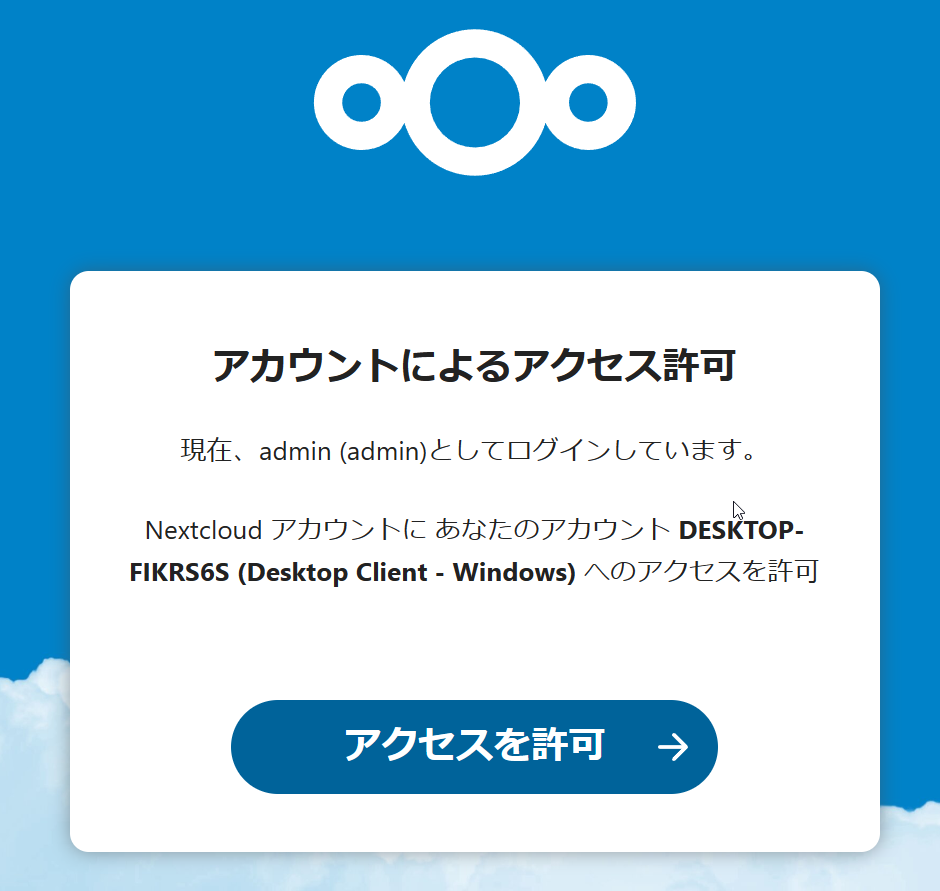
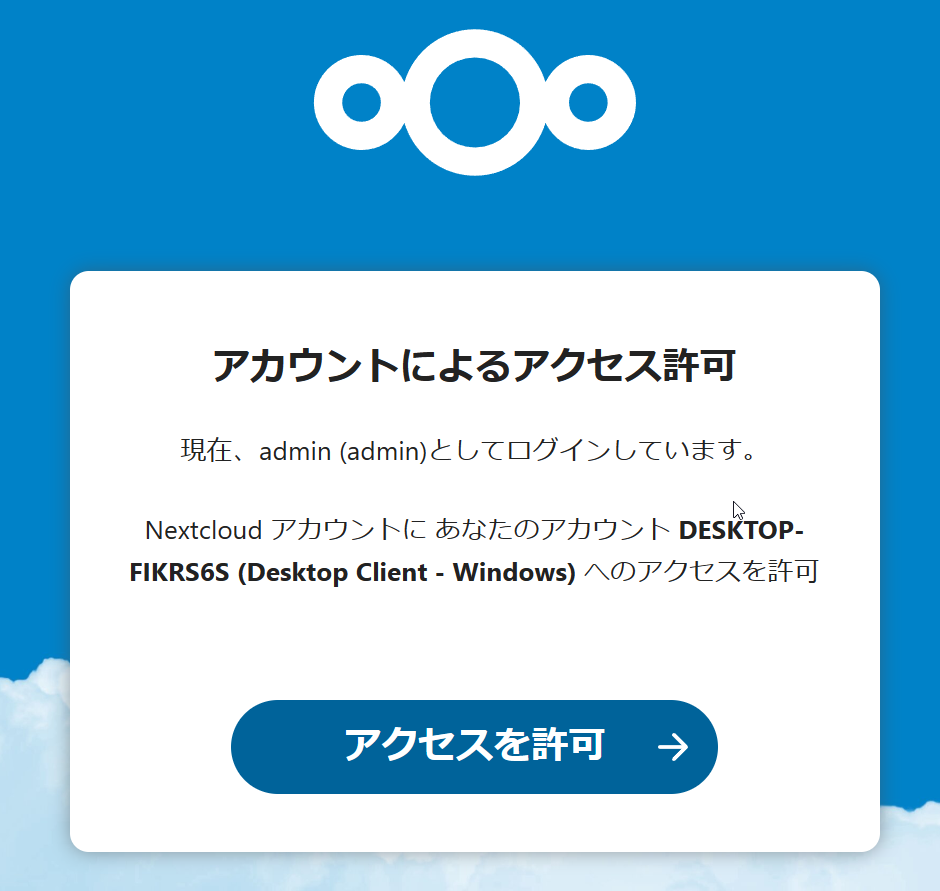
③「owncloud」のクライアントアプリに移動すると、以下のように表示されます。
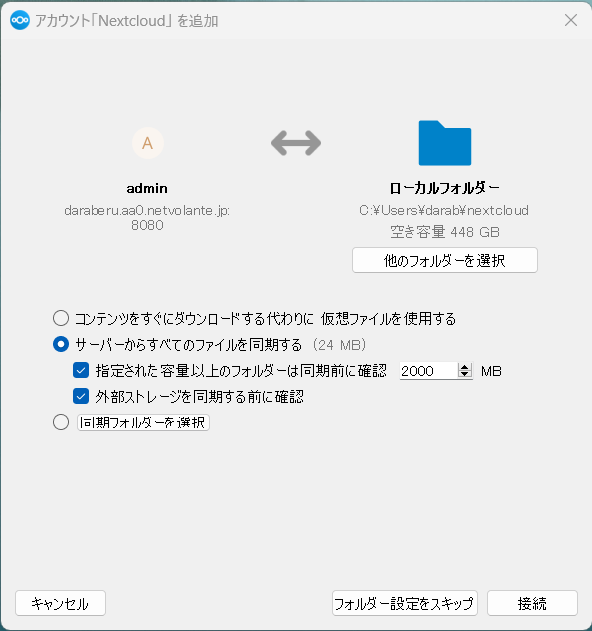
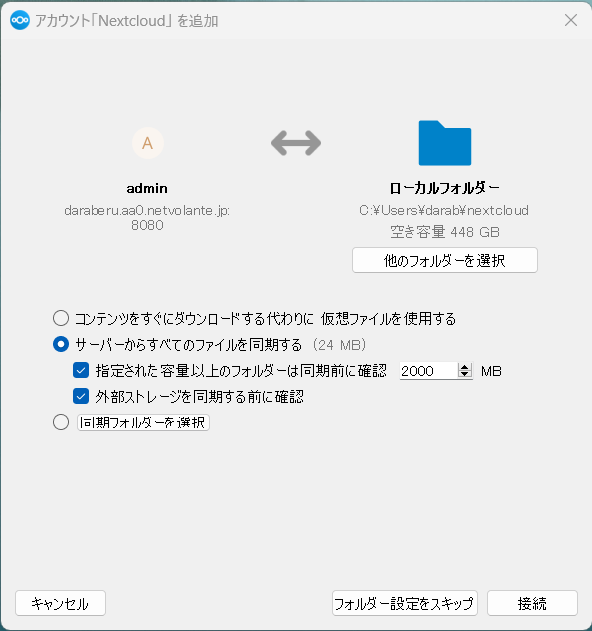
④接続すると、ブラウザー上で「アカウント接続済み」の表示がでます。
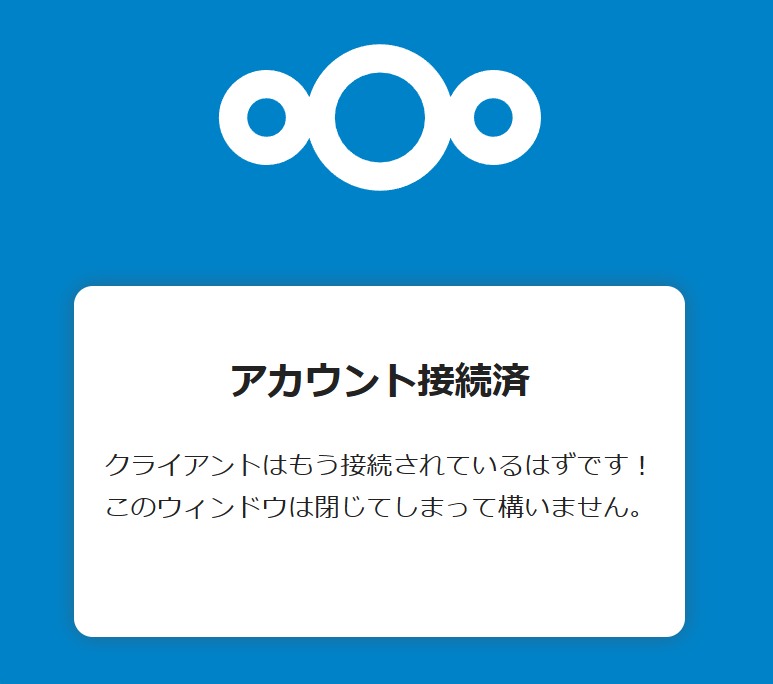
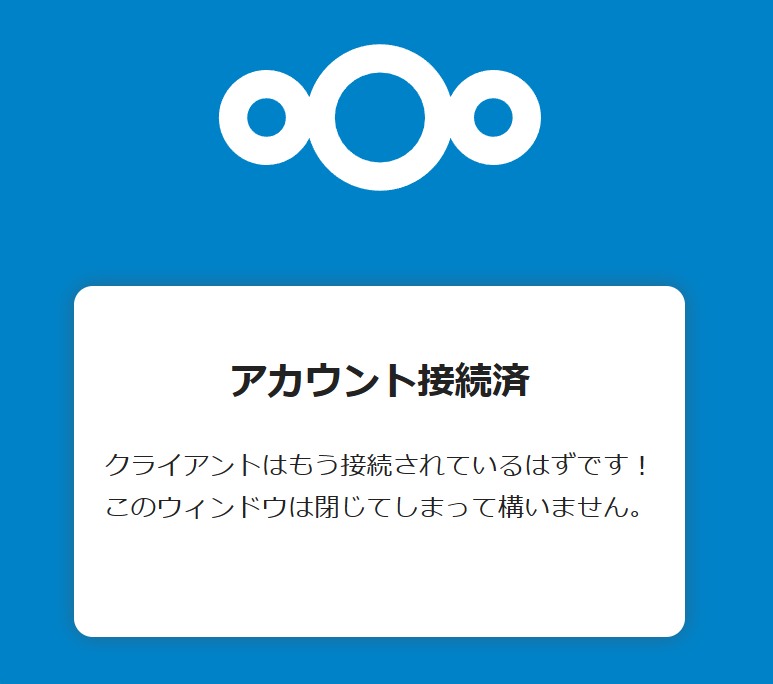
⑤以上で終了です。
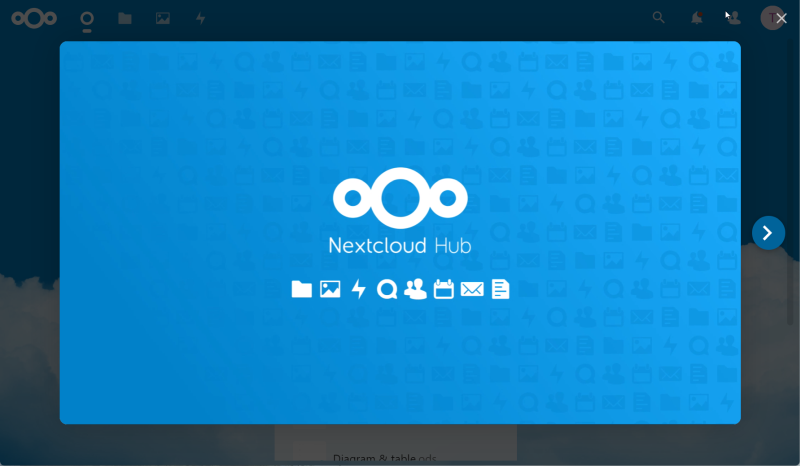
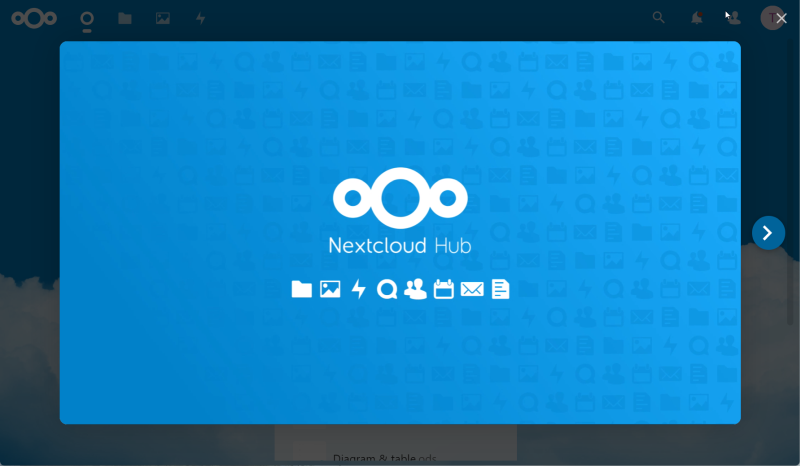
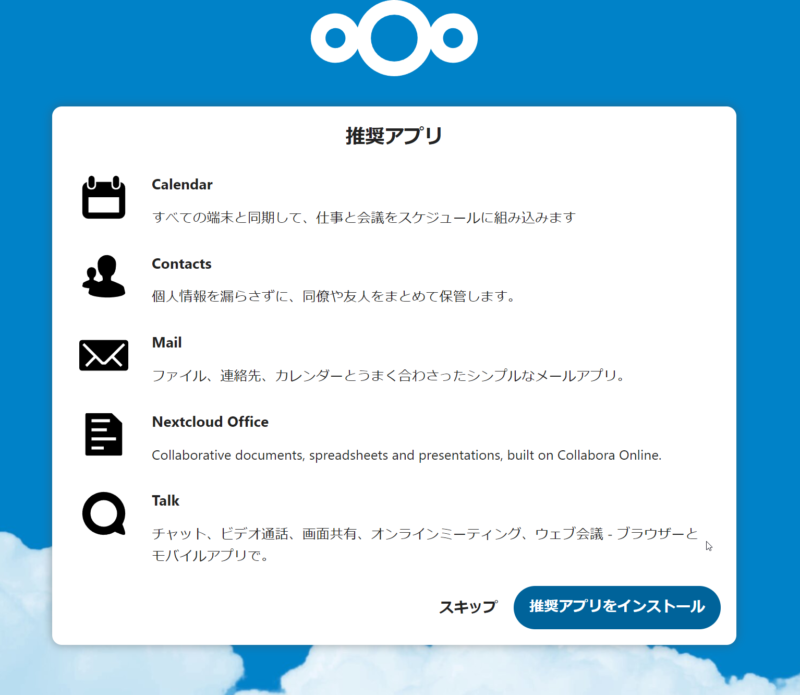
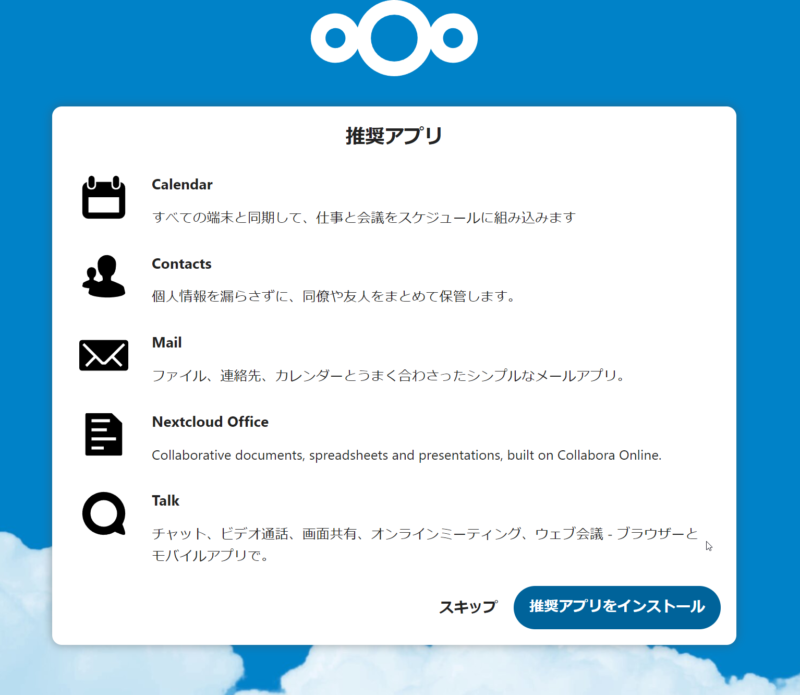
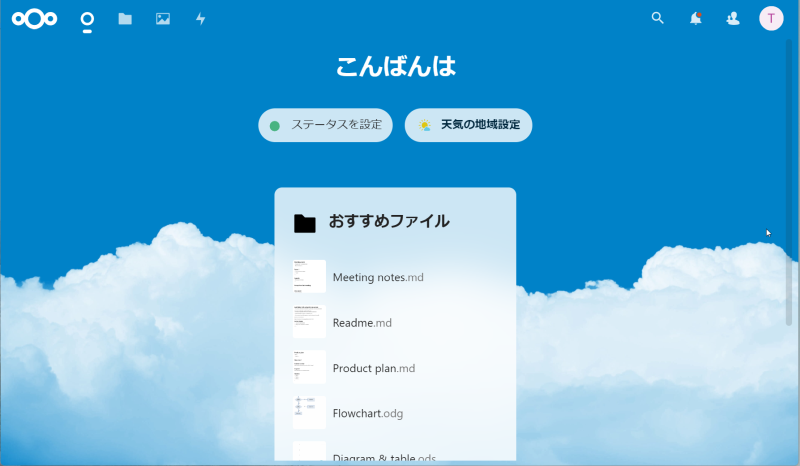
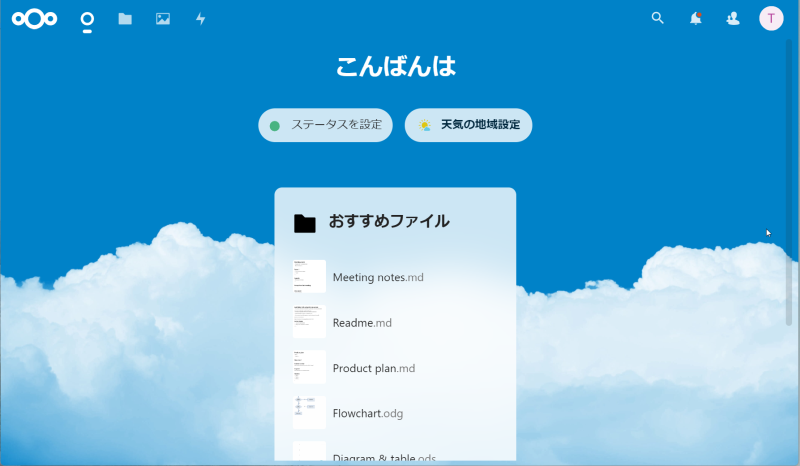
クラウド上のデータ同期とバックアップ設定
Nextcloudクライアントでは、特定のフォルダをリアルタイムで同期する設定が可能です。
- フォルダの選択: 同期したいフォルダを選択し、同期の頻度や方法を設定します。
- 大量データの管理: 企業利用にも適応した設計のため、大量データのバックアップやフォルダの一括管理も可能です。
ポイント: ローカルとクラウド上でのデータ同期は、自動的に行われるため、データ管理の効率化が期待できます。データサイズに応じて、バックアップ間隔などの設定も柔軟に行えます。
Nextcloudクライアントの操作ガイド
Nextcloudクライアントを使用することで、ファイルやフォルダをサーバーにアップロードするのは非常に簡単です。
- ファイルのアップロード: WindowsのファイルエクスプローラーからNextcloudフォルダにドラッグアンドドロップするだけで、すぐにサーバーと同期されます。
- アクセス権限と共有設定: フォルダごとにアクセス権を設定し、複数ユーザーでの共同利用が可能です。特定のファイルにはリンク共有も設定でき、外部ユーザーとも簡単にデータの共有が行えます。
Nextcloudを使ったデータ管理の効率化
Nextcloudでは、さまざまな機能を活用することで、データ管理を一層効率化できます。
- バージョン管理: 特定のファイルを更新した場合、過去のバージョンが保持されるため、編集前の状態に戻すことができます。
- アクティビティログの確認: ユーザーのアクセス履歴やファイルの更新履歴を記録し、データ管理を簡素化します。
- アプリ連携: Nextcloudは、スプレッドシートやプレゼンテーションの編集機能をサポートするアプリを追加可能です。ユーザーの利便性を高め、日常業務にも幅広く活用できるのが特徴です。
定量的評価のまとめ
Nextcloudのデスクトップクライアントは、一般的なファイルストレージと比べて効率的な同期スピードを誇ります。特に、1GB超の大規模なファイルでも安定した転送を維持し、平均して数分以内で同期が完了します。
- 同期スピード: 1GBのファイルを同期するのにかかる平均時間は約3~5分(インターネット接続状況に依存)。
- データ転送の安定性: 大容量ファイルでも途切れず転送を続行できるため、大規模データのバックアップにも最適です。
- 利用コスト削減: Nextcloudはオンプレミスでの導入も可能で、クラウドストレージサービスと比較して、データ管理コストを大幅に抑えることができます。
まとめ
Nextcloudは、Windows環境でのデータ管理を効率化するための優れたツールです。本記事では、Nextcloudのインストールから設定、ファイルの同期方法、またクラウドを活用した効率的なデータ管理方法について解説しました。簡単に設定できるNextcloudは、データ管理の効率化やコスト削減に貢献しますので、ぜひ導入をご検討ください。
次回の記事をご期待下さい。どうぞよろしくお願いいたします。
関連リンク








コメント