Nextcloudの便利なプラグインを紹介します。本記事では、カレンダーをインストールする手順について解説して行きます。
 管理人
管理人本記事の読者層は以下の方を想定しています。
- Nextcloudのプラグインを使いたい方
Nextcloudの便利なプラグイン
Nextcloudには当初、オンラインストレージとして必要な最低限の機能しか組み込まれていません。しかし、Nextcloudに組み込むことが出来るプラグイン「アプリ」を有効化することで、スケジュール管理機能や、オンラインオフィス機能、ビデオチャット機能や、オーディオプレーヤーなどのさまざまな機能を追加できるように設計されています。
今回は、以下の環境化でプラグインの検証をしてみようと思います。
- 利用者に関するアクセス解析
- 動作環境はPHP7.4.23 Nextcloud 23.0.3
MySQLの最新版イメージを「Docker Hub」からダウンロードし利用します。
Nextcloudの便利なプラグイン
以下にNextcloudで便利なプラグインの一覧を示します。
Accessibility
Activity
Automated media conversion
Breeze Dark
Brute-force settings
Circles
Collaborative tags
Comments
Deleted files
External storage support
Extract
File sharing
Metadata
Monitoring
Nextcloud announcements
Notifications
ocDownloader
Password policy
PDF viewer
Photos
Recommendations
Registration
Right click
Talk
Text
Update notification
User status
Video converter
アプリの有効化
上記の機能を利用するにはアプリの有効化が必要です。
【手順1】Nextcloudの右上にある丸いアイコン「A」(ここではadminの最初の文字「A」)の部分をクリックする下の方に「+アプリ」という表示がでてくるかと思います。これをクリックしてください。
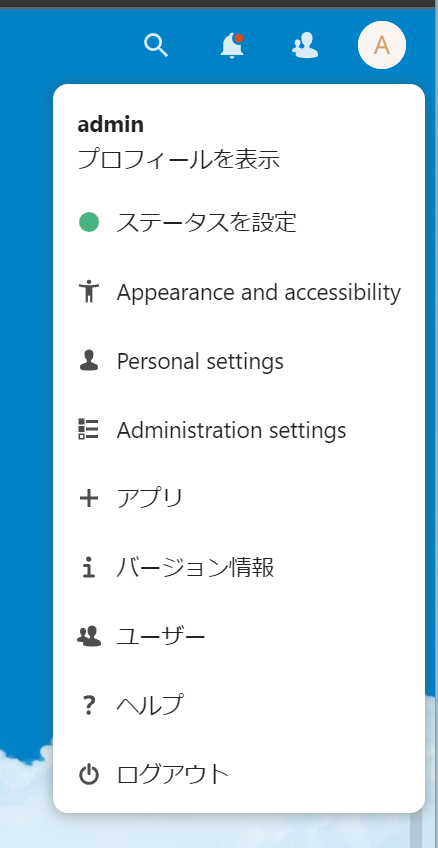
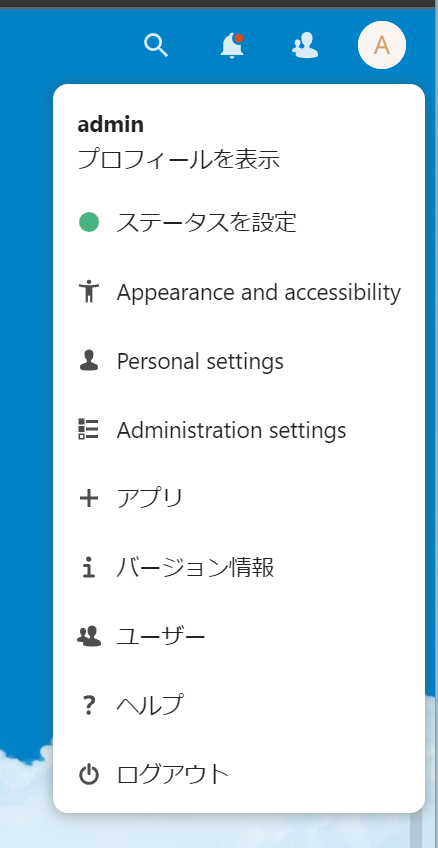
【手順2】次に以下のようなプラグイン「アプリ」の一覧が現れます。
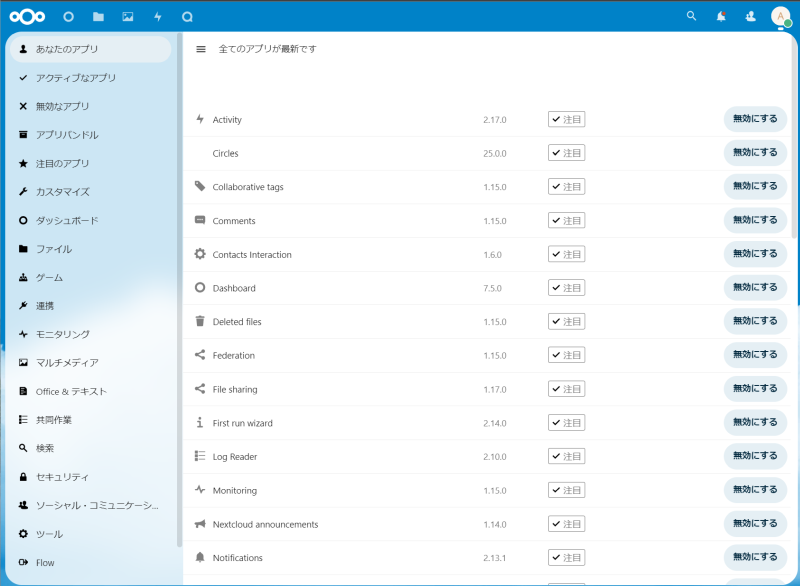
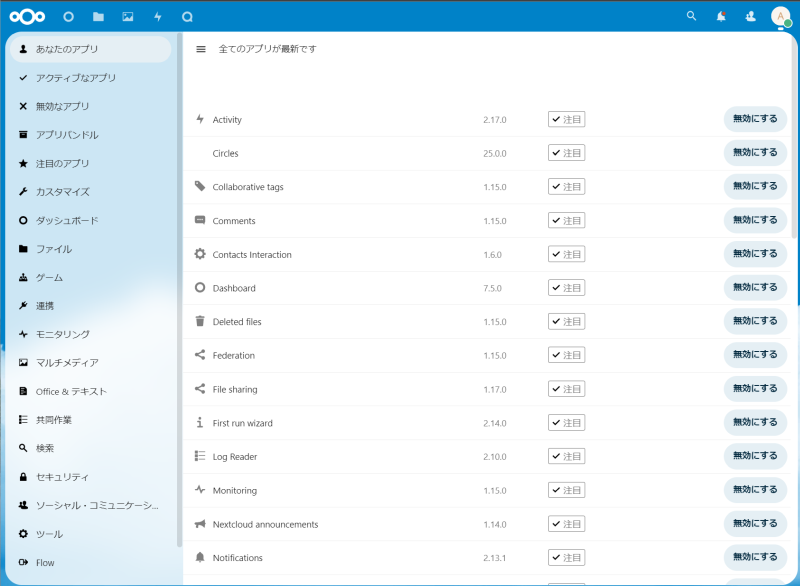
【手順3】次に左側の「office&テキスト」の一覧をクリックすると以下の画面となります。試しに[Clalender]をインストールしてみます。
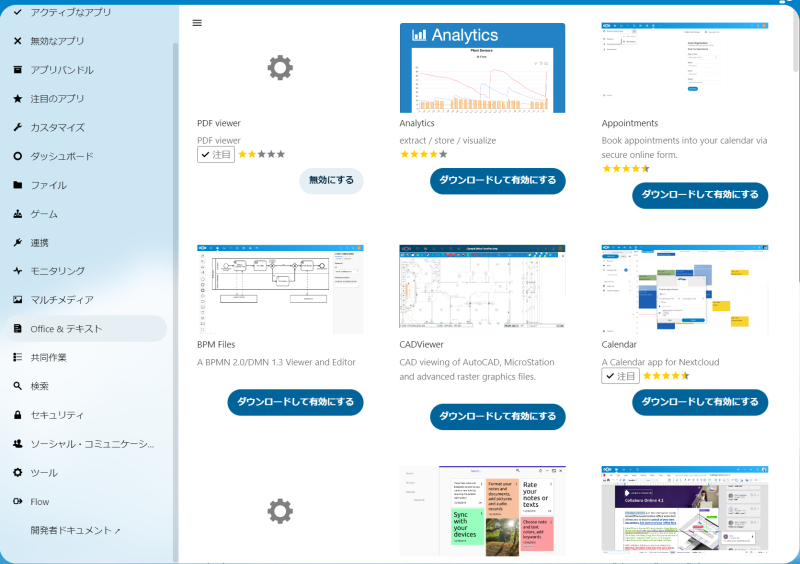
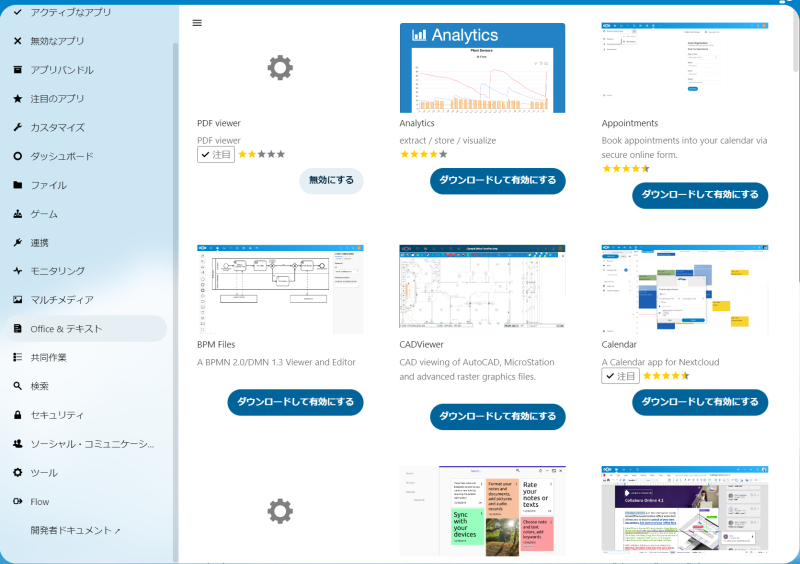
【手順4】「ダウンロードして有効にする」のボタンを押してみて下さい。すると、パスワードを求められますので、ログイン時のパスワードを入力してください。するとダウンロードが開始され、以下のように「無効にする」というボタンが出た後一番上に画面が移動しています。
また、一番上にカレンダーのアイコンが現れています。
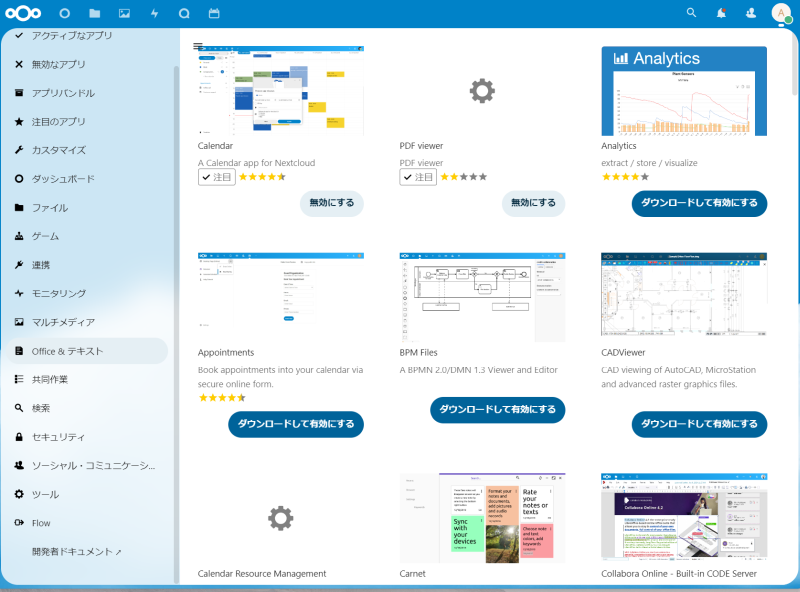
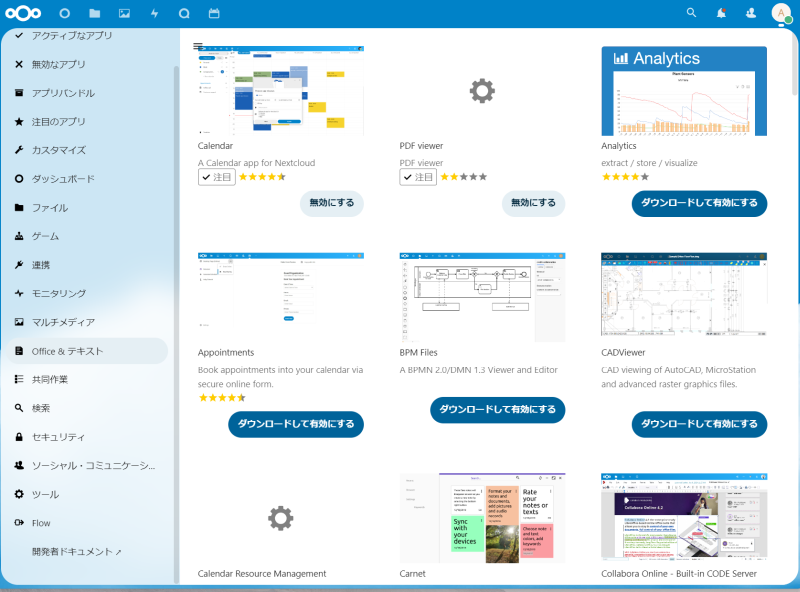
【手順5】カレンダーのアイコンをクリックして立ち上げてみて下さい。これで設定が終了しています。
まとめ
本記事ではNextcloudの便利なプラグインを紹介しました。
次回の記事をご期待下さい。どうぞよろしくお願いいたします。
関連リンク








コメント