本記事ではLinux用CUIのファイラー「FD」のインストール方法と使い方について紹介します。
 管理人
管理人本記事の読者層は以下の方を想定しています。
- DOSライクなファイラーを利用したい方
- Linuxのファイル操作が覚えられない方
ファイルマネージャーとは
WindowsやmacOS、Ubuntuなどデスクトップ環境下では、マウスを利用しファイル操作が当然のように行えます。このようなグラフィカルユーザーインターフェース(GUI)にてファイルやディレクトリを操作し、整理することを目的としたソフトウェアやアプリケーションをファイルマネージャー(File Manager)と呼びます。一方で、Linuxやコマンドプロンプト上ではコマンドをタイプして作業をしなくてはいけませんが、コマンドタイプより速く様々な動作を行いたい場合、最小限の労力でファイル管理できるCUI用のファイルマネージャーがあることをご存じでしょうか?これをファイラー(Fileer)と呼びます。
ファイラーは「Ranger」、「Midnight Commander」、「nnn」や「FDclone」などがよく知られています。古くから利用されているCUI用ファイルマネージャーアプリです。
本記事では、ファイラーの1つである「FDclone」について紹介します。
FDclone
FDcloneのインストール
FDクローン は、1995年からMS-DOS用として井出敦 により開発されてた軽量ファイルマネージャー です。日本で非常に人気があり、名前は「ファイルとディレクトリ」というフレーズに由来しています(ファイルとディレクトリ)。
linux等でCUIとして利用できるLinux用ファイルマネージャーです。
- Ubuntu 18.04/20.04/22.04 LTS
- Linux Kernel 2.4
FDcloneのLinux上(Ubuntu上)でのインストールの仕方は以下のようにタイプするだけです。
$ sudo apt-get install fdcloneインストールすると以下のようなスクリーンとなります。
起動に「fd」と入力するだけ
$ fd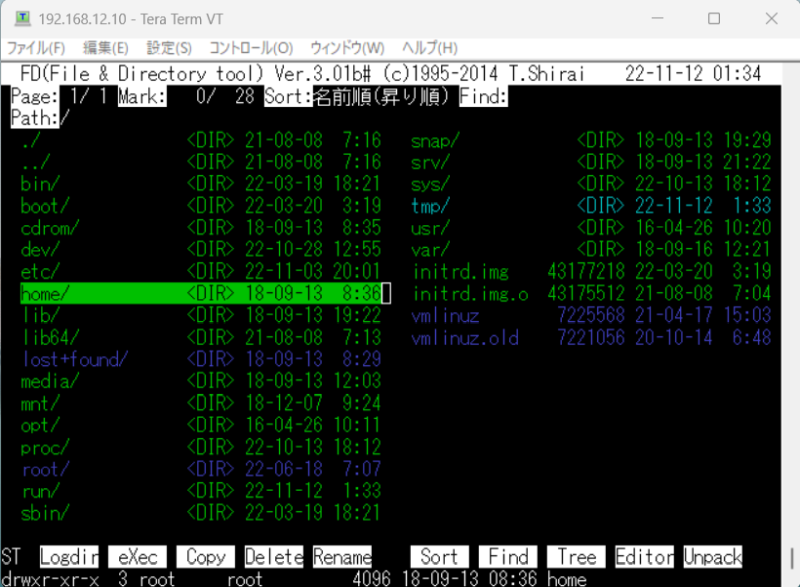
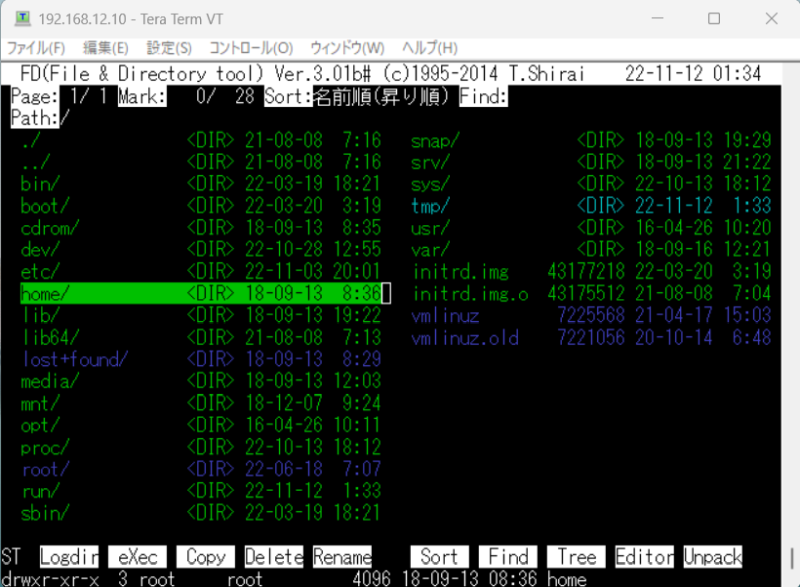
FDcloneのコマンド操作
FDcloneは、ショートカットキーを利用することで、コマンド操作ができるため、飛躍的に利便性が上がります。
設定キー
以下の「設定キー」はショートカットキー「E」のキー割り当てで確認することもできます。
「テキストエディタの割り当て」や、「Tar, ZIP」などの解凍コマンドの割り当ても可能です。
ファイル選択ならびに表示切り替え
主なファイル操作コマンドは以下の通りです。(コマンドのショートカットキーには大文字と小文字の違いがあります。)
↑:トップ
↓:ダウン
◂:左
▸:右
1:列にファイルを詳細表示 (1コラム表示)
2:ファイルをXNUMX列で表示 (2コラム表示)
3:ファイルをXNUMX列で表示 (3コラム表示)
5:ファイルをXNUMX列で表示 (5コラム表示)
ファイル操作コマンド
| キー | キー操作 |
|---|---|
| タブ | ファイルを選択 (選択後「*」マークがファイル前に付く) |
| スペース | ファイルを選択して下に移動 (選択後「*」マークがファイル前に付く) |
| Ctrl + Esp | ページを選択して移動 |
| + | すべて選択 |
| バックスペース | 戻る |
| \ | ルートディレクトリに移動 |
| l | 現在のディレクトリを変更 |
| x | バイナリファイルを実行。もしくは特殊コマンドを打てます。 |
| c | コピー |
| d | 削除 |
| r | ファイルの名前を変更 |
| f | ファイルを検索 |
| t | フォルダツリーを表示 |
| e | 定義されたエディターを使用して編集 |
| u | FDデコンプレッサを使用して解凍 (解凍方法は設定画面で選択可) |
| a | ファイルのプロパティを変更 |
| i | 現在のハードドライブ情報、使用可能なスペース、総重量など。 |
| m | ファイルまたはディレクトリを移動 |
| D | ディレクトリを削除 |
| p | FDコンプレッサーを使用して選択中もしくはマークされた複数のファイルを圧縮 |
| k | ディレクトリを作成します。 |
| h | コマンドを実行するための小さなスペースを表示 |
| W or N | 現在の「タブ」のサイズを変更 Wで幅広、Nで幅狭 |
| F | 再帰的に検索。 |
| / | 画面を2つに分割します。新しい«タブ»を追加 |
| K | «タブ»を閉じる |
| ^ | 「タブ」を変更 |
| E | 設定パネルを開く |
| リターン | .fd2rcファイルで指定されたランチャーを呼び出し |
| ? | ヘルプを開きます |
FDの終了
「ESC」キーー:コマンド解除 or FD終了
「q」キーや「HOME」キー: でもFD終了
fdcloneの日本語化
最後にコマンド「E」から内部変数のLanguage部分で「Englsih→UTF-8」へ変更して、内部変数を保存します。
以上でfdcloneのファイラー内で日本語化が可能になります。
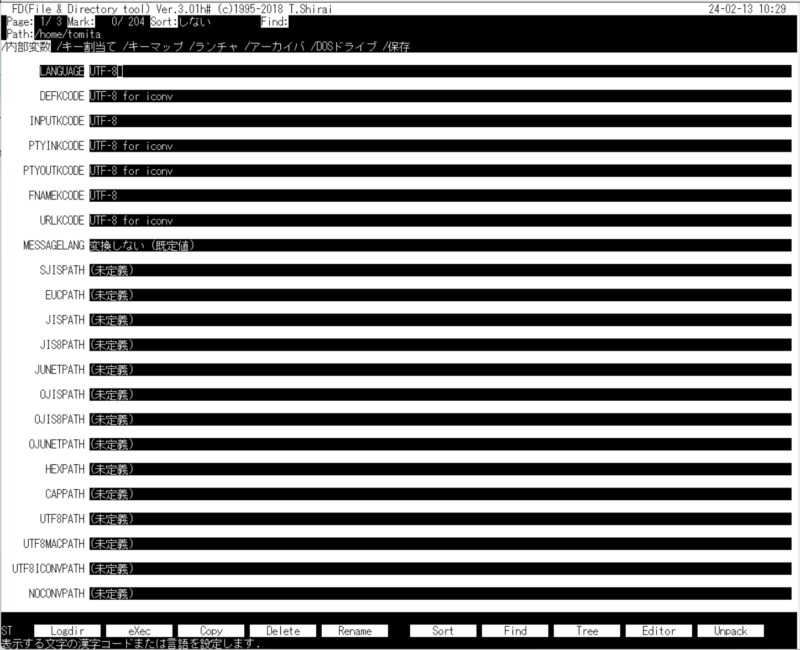
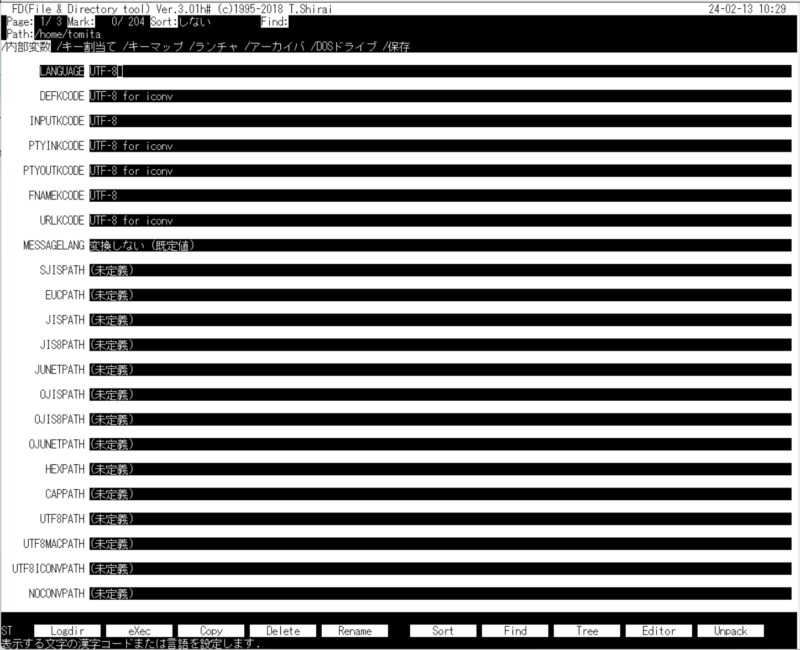
FDの設定ファイル
以下「.fd2rc」内にある設定内容です。
# configurations by customizer
# shell variables definition
SORTTYPE=101
DISPLAYMODE=3
ADJTTY=1
TMPDIR=/home/tomita
TMPUMASK=077
LANGUAGE=ja_JP.UTF-8
INPUTKCODE=ja_JP.UTF-8
FNAMEKCODE=ja_JP.UTF-8
EDITOR=emacs
SHELL=/usr/bin/zsh
# launcher definition
launch .zip "unzip -lqq" -f " %s %m-%d-%y %t %*f"
launch .Z "zcat %C|"
launch .gz "gzip -cd %C|"
launch .bz2 "bzip2 -cd %C|"
launch .deb "ar p %C data.tar.gz|gzip -dc|tar tvf - " -f "%a %u/%g %s %y-%m-%d %t %f"
launch .rpm "rpm2cpio %C|cpio -tv" -f "%a %x %u %g %s %m %d %y %f"
# archiver definition
arch .zip "zip -q %C %TA" "unzip -q %C %TA"
arch .deb "clear; echo ERROR; false" "ar p %C data.tar.gz|gzip -dc|tar -xf - %TA"
arch .rpm "clear; echo ERROR; false" "rpm2cpio %C|cpio -id %TA"
# additional configurations by customizer
# shell variables definition
ANSICOLOR=1上記の設定をベースに使いやすいように.rczshを書き換えてみるとfdcloneの使い勝手が良くなると思われます。
まとめ
FDcloneは、Linux用軽量ファイルマネージャーで、より直感的にCUIでファイル操作できるソフトです。
次回の記事をご期待下さい。どうぞよろしくお願いいたします。
関連リンク






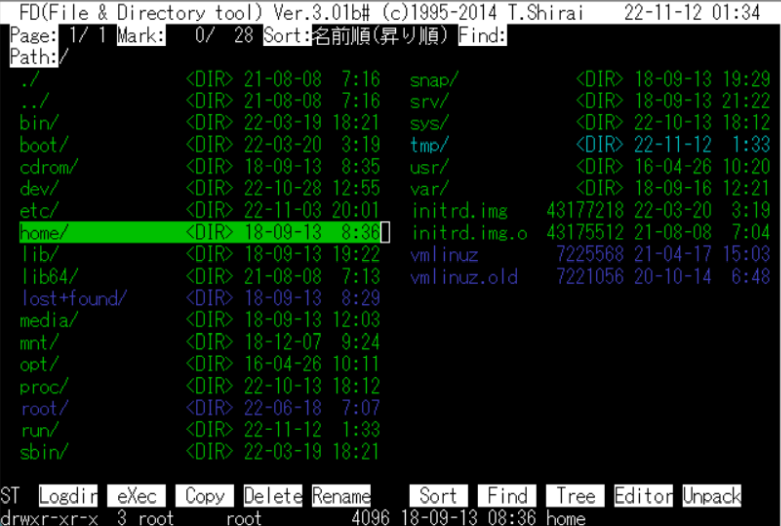

コメント