Linux環境でプロセスの監視やシステム状態を視覚的に確認できる「htop」は、初心者でも扱いやすいツールです。本記事ではhtopのインストール方法や基本的な見方について丁寧に解説し、サーバー管理を効率化する手順を紹介します。
 管理人
管理人本記事の読者層は以下の方を想定しています。
- 初心者やサーバー管理に挑戦するエンジニア
- サーバー管理や運用に関心がある学生やIT入門者
- サーバー運用効率を改善したい中小企業のIT担当者
トラブルシューティングや性能評価の際に非常に役立つコマンド
サーバーやシステム運用では、リソース不足や異常なプロセスが原因でパフォーマンス低下や障害が発生することがあります。例えば、CPUやメモリの過剰な使用、ディスクの容量不足、ネットワークの問題などを確認することで、問題がどこにあるのかを素早く特定できます。
このとき、システムの健全性やパフォーマンスを適切に把握し、問題の早期発見や迅速な解決を行うためのさまざまなコマンドが用意されています。
これらのコマンドを使えば、プロセスの状態やシステムリソースの消費状況をリアルタイムで確認できるため、異常が発生した場合でも迅速に対応でき、システムの安定稼働を維持することが可能です。また、日常的な性能評価やリソースの最適化にも役立つため、効率的な運用が実現します。
Linuxでは、コマンドを使用してシステムのソフトウェアやハードウェアに関するさまざまな情報を取得できます。これらのコマンドは、トラブルシューティングや性能評価の際に非常に役立ちます。以下は、代表的なコマンドの例です
| コマンド名 | 情報表示 | 説明 |
|---|---|---|
| hwinfo | ハードウェア情報をフル表示 | |
| top | 現在のメモリ使用状況を表示 | |
| ps | 現在のプロセスを表示 | |
| htop | 現在のメモリ使用状況を表示 | |
| lsusb | USB情報を表示 | |
| free -m | 現在のメモリ使用状況を表示 | |
| blkid | ディスク情報を表示 | |
| fdisk -l | ディスク情報を表示 | |
| lsblk | ディスク情報を表示 | |
| df | マウント情報を表示 | |
| lspci | PCI情報を表示 | |
| ifconfig -a | ネットワーク情報を表示 | |
| ip route | ルーティング情報を表示 | |
| netstat -r | ルーティング情報を表示 |
なかでも、htopは、現在のメモリ使用状況やプロセスの状態をリアルタイムで視覚的に確認できるコマンドです。従来のtopコマンドよりも視覚的に情報を把握しやすく、CPUやメモリの使用率、各プロセスの詳細な情報を簡単に監視できるため、システムのパフォーマンス評価やトラブルシューティングに非常に有用です。特に、複雑なプロセス管理が求められるサーバー環境では、htopのスクロールやフィルタリング機能が役立ち、効率的にプロセスを管理できる点が理由です。
htopの見方とインストール方法
htopとは
htopは、Linux環境で動作するプロセス監視ツールで、コマンドラインからサーバーのリソース消費やプロセスの状態を視覚的に確認できる便利なツールです。従来のtopコマンドに比べて、より視覚的で、スクロールやフィルタリング機能もあり、複数のプロセスを効率的に管理するのに役立ちます。
htopのインストール方法
inuxディストリビューションによりインストール方法が異なります。以下では代表的なUbuntu環境でのインストール手順を説明します。
$ sudo apt update
$ sudo apt install htopopこのコマンドを実行すると、htopがインストールされます。これで準備完了です。
htopの見方
htopを起動するには、単純にターミナルで次のコマンドを入力します
こちらもシステムの稼働状況を確認するときに使うコマンド
% htop画面上部にはCPUやメモリの使用状況がリアルタイムで表示され、下部には各プロセスがリストアップされます。表示される項目は次の通りです:
- PID(プロセスID):プロセスを識別するユニークなID
- USER:プロセスを実行しているユーザー名
- %CPU:CPU使用率
- %MEM:メモリ使用率
- TIME+:プロセスが開始してからの経過時間
これらの情報により、システムリソースをどのプロセスがどの程度消費しているか、また異常なプロセスが存在しないかを素早く確認できます。
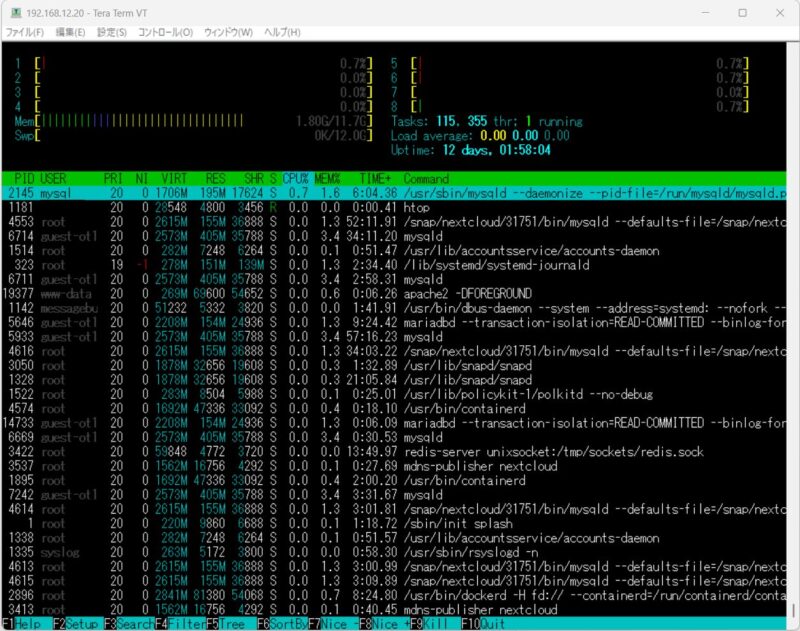
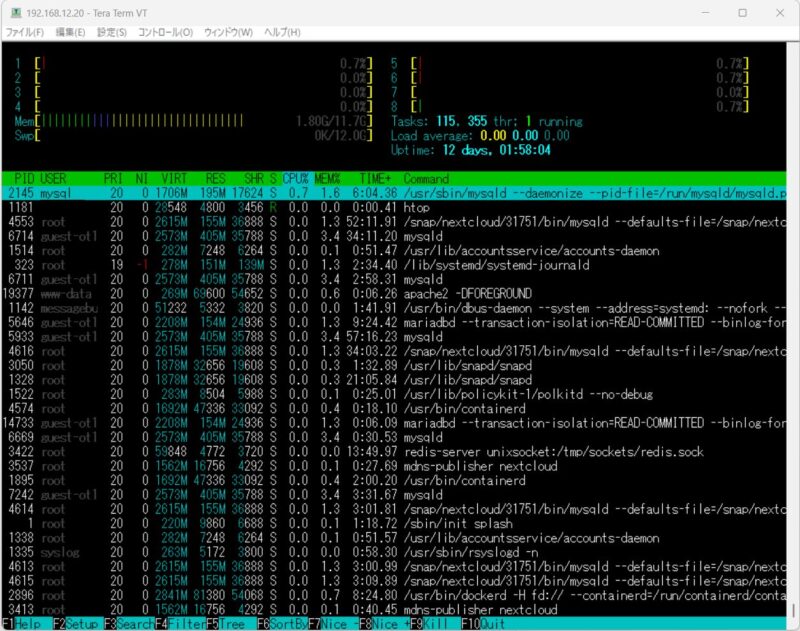
トラブルシューティングとhtop
サーバー運用時、プロセスが停止したり、リソースが過剰に使用されることがあります。その際にhtopで原因を素早く特定し、対応を取ることができます。
例えば、CPU使用率が異常に高いプロセスがあった場合、htopでプロセスを確認し、適宜プロセスを終了することができます。次のコマンドで簡単にプロセスを終了できます。
bash
システムの稼働状況を確認するコマンド
uptimeコマンド
htopに加えて、システムの稼働時間やロードアベレージ(負荷の平均値)を確認できるuptimeコマンドも便利です。例えば次のように表示されます:
% uptime
12:06:39 up 132 days, 16:57, 1 user, load average: 0.02, 0.02, 0.00up 132 days:システムが再起動せずに稼働している日数
load average:過去1分、5分、15分間のCPU負荷の平均値
これにより、サーバーのパフォーマンスがどの程度安定しているかを評価できます。
まとめ
本記事では、Linuxのプロセス監視ツールhtopについてインストール方法から基本的な使い方まで詳しく解説しました。サーバー管理の効率化に役立つhtopを活用することで、プロセスの状況把握がスムーズになります。
htopは視覚的にプロセス管理が可能な便利ツール。- 簡単なコマンドでインストール・起動ができる
- CPUやメモリ使用率の確認が簡単で、サーバー管理が効率化される。
次回の記事をご期待下さい。どうぞよろしくお願いいたします。
関連リンク






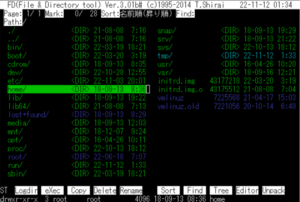
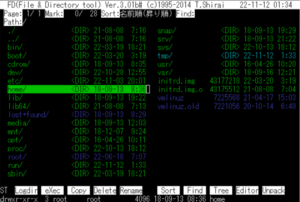

コメント